追蹤和管理活動
在 Dynamics 365 Sales 中,您可以使用活動來規劃、追蹤和組織您所有的客戶通訊。 例如,您可以在處理銷售或解決服務案例時加註、傳送電子郵件、撥打電話、設定約會以及指派工作給自己。 這些動作都視為活動類型。
系統會自動為每個活動加上時間戳記並顯示其建立者。 當您員處理客戶事宜時,您和團隊的其他人員可以捲動瀏覽活動以查看歷程記錄。
若要發揮 Dynamics 365 Sales 的最大效用,組織中的每個人都務必透過為每個電子郵件、通話、工作或約會新增活動的方式追蹤其所有客戶的互動。 這樣一來,客戶的歷程記錄才會完整。
授權和角色需求
| 需求類型 | 您必須有 |
|---|---|
| 授權 | Dynamics 365 Sales Premium、Dynamics 365 Sales Enterprise 或 Dynamics 365 Sales Professional 其他資訊:Dynamics 365 Sales 定價 |
| 資訊安全角色 | 任何主要銷售角色,例如銷售人員或銷售經理 其他資訊:主要銷售角色 |
尋找您的活動
您可以在網站地圖的我的工作底下找到您的活動。
在清單、行事曆或看板檢視中查看活動
注意
- 只有在系統管理員透過系統自訂將一個或多個檢閱類型新增至 活動網格時,才能會提供另存新檔選項。
- 若要將看板檢視表新增至活動網格,請參閱將看板控制項新增至商機和活動實體。 您可以依照本文中的步驟,新增其他檢視表,例如行事曆和管線檢視表。
在網站地圖中,選取活動。
在命令列上,選取顯示為,然後選取檢視表類型,例如看板或行事曆。

活動網格支援下列檢視表類型:
- 唯讀網格。 顯示所有活動的清單。
- 行事曆。 顯示行事曆,其中包含當天排程活動及相關交易的清單。
- 看板。 顯示銷售活動在不同狀態中的視覺表示。 這可讓您查看準銷售案源中每個活動的狀態,並拖曳這些活動,以從一個狀態移至另一個狀態 (例如,開啟、已完成、已取消、已排程)。 其他資訊:在看板檢視中使用活動
變更您的活動檢視表
您可以使用檢視表來查看想要的活動。 例如,您可以使用我的活動檢視表來查看指派給您的活動,以及使用我的團隊成員的活動檢視表來查看團隊的活動。
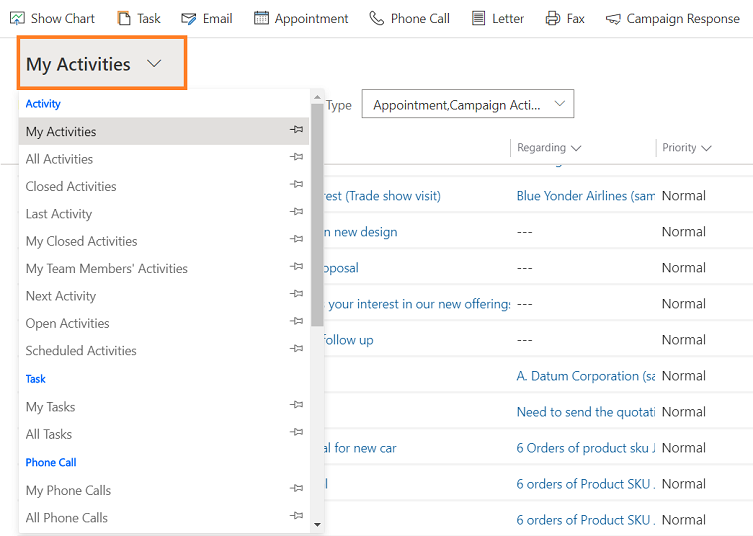
篩選活動清單
您可以篩選活動清單,只查看您有興趣的項目。 例如,您可以使用活動類型篩選,進一步限制您在檢視表中看到的活動。 活動類型篩選可讓您根據電子郵件、工作、通話等類型來篩選活動。
您也可以使用到期日篩選來查看在特定時間到期的活動,例如今天或更早到期的活動,或在接下一個七天或更早到期的活動。
建立或編輯新活動
您可以建立未與任何客戶或銷售記錄相關聯的獨立活動。 若要這樣做,請在網站地圖中選取活動,然後在命令列上,根據您要建立的活動選取**電子郵件、通話或工作。
或者,若要編輯現有的活動記錄,請選取活動的標題,以開啟該活動。
Note
2020 年 4 月發行的 Dynamics 365 Sales 中,當您建立或編輯新活動時,會在主要表單對話方塊中開啟該記錄。 主要表單對話方塊是在對話方塊 (快顯視窗) 中開啟的主要表單。 主要表單對話方塊可讓您在處理一個記錄時保持在內容中,並且有能力在對話方塊體驗中開啟第二個或第三個記錄。 這樣就可以更輕鬆地編輯記錄。
新增客戶的新活動
您通常需要新增與連絡人、商機、客戶或其他記錄類型相關聯的活動,以協助追蹤您與客戶進行通訊的所有歷程記錄。 (您也可以新增自己的活動。)
當您的組織隨著時間逐漸建立與客戶的關係,您與團隊的其他人員可以在您處理客戶事宜時瀏覽活動摘要,並查看您的互動歷程記錄。 您也可將活動包含在報表中,以追蹤您的持續進展。
若要新增客戶的活動:
- 開啟記錄。 您可以使用導覽列上的 [快速搜尋] 快速尋找記錄。
- 選取相關>活動。
- 在活動頁面上,選取新增活動>溉類型。
- 在快速建立窗格中,輸入必要的資訊,然後選取儲存後關閉。
新增自己的活動
當您需要個人特定待辦事項 (例如安排看醫生或參加體育賽事) 的提醒時,請新增自己的工作或附註。
否則,為了記錄與客戶的互動歷程,您應該新增與客戶記錄相關聯的新活動,讓這些活動成為歷程記錄可供團隊其他人員檢視的一部分。
若要新增自己的活動:
- 在瀏覽列上,選取建立,然後選取活動>活動類型。
- 填入欄位,然後選取儲存後關閉。
附加文件
文件、試算表、圖片以及幾乎所有類型的檔案都可以附加至電子郵件和附註。
若要將文件附加至電子郵件:
- 開啟電子郵件表單。
- 在命令列上,選取附加檔案。
- 瀏覽至您要附加的檔案並加以選取。
選取的檔案會出現在附件窗格中。
若要將文件附加至附註:
- 在時間表窗格中,選取 +,然後選取開啟附註。
- 新增附註,並選取新增附註按鈕前面的附件圖示。
- 瀏覽至您要附加的檔案並加以選取。
選取的檔案會顯示在新增附註按鈕上方。
將活動標記為完成
在您撥電話給某人、完成工作、傳送電子郵件,或赴約會之後,就可以將該動作的活動標示已完成。
開啟活動。
在命令列中,選取標示完成。

同時將數個活動標示為完成
- 在活動清單中,選取所有要標示完成的活動。
- 在命令列中,選取標示完成。
活動的最佳作法
以下是一些建議,有關如何使用活動讓組織獲得最大利益:
為每個客戶互動新增一個活動。 確認客戶的歷程記錄包含您與客戶進行之所有通訊的記錄。
使用適合動作的正確活動類型。 您可能會迫不及待要輸入新的附註,表示「已傳送電子郵件確認定價」或「已與客戶通話討論其服務案例」。不過,您應該新增電子郵件或通話活動來追蹤這些類型的動作,並使用附註提供較為概括的文字。
此外,也要新增自己的活動。 您可以追蹤自己的指派、事件和附註,而不將這些活動與客戶產生關聯。
使用瀏覽列上的建立命令。 依相關欄排序以尋找清單中的這些活動,此欄為空白時,您就知道該活動與客戶記錄沒有關聯。
請記住,活動會在其相關記錄之下「彙總」。 假設您要提醒自己與 Cecil Langer 接洽做後續跟進,此人是與 Wingtip Toys 客戶相關聯的連絡人。 您需要將 Cecil (而非 Wingtip Toys 客戶) 的工作活動新增至連絡人記錄。
如此一來,您的工作就會自動在該客戶底下「彙總」,而您和團隊中的其他人員會在檢視連絡人時,以及在檢視 Wingtip Toys 的客戶時看到該工作。 (那麼他們就會知道您已經進行處理)。
找不到應用程式中的選項嗎?
有三種可能性:
- 您沒有必要的許可證或角色。 請查看本頁頂部的「許可證和角色要求」部分。
- 您的系統管理員並未開啟該功能。
- 您的組織正在使用自訂應用程式。 確切步驟請洽詢您的系統管理員。 本文章中所述的步驟係專用於銷售中心和 Sales Professional 等現成應用程式。