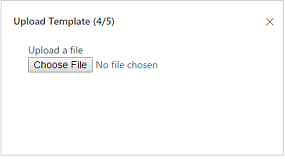建立和管理 Word 範本
Microsoft Word 提供強大的方式,讓您以標準化且格式正確的文件呈現 Dynamics 365 Sales 資料。 使用 Word 範本來確保所有發送給客戶的文件都有遵循組織品牌方針的一致外觀。 您可以輕鬆地建立範本,並與其他人分享您的範本。
授權和角色需求
建立 Word 範本
範本可協助使用者產生包含 Dynamics 365 Sales 資料的標準化檔案。
視您擁有的授權而定,選取下列其中一個索引標籤,以了解如何為 Dynamics 365 建立 Word 範本:
依照本文章中的步驟,在 Dynamics 365 Sales Professional 中成功建立 Word 範本。
步驟 1:建立 Word 範本
確定您有 Dynamics 365 Sales Professional 中的系統管理員角色。
在網站地圖中,選取銷售設定。
在進階設定下方,選取 Excel 和 Word 範本。
選取新增範本。
在建立範本類型窗格中,選取 Word 範本,然後選取下一步。

在選取實體頁面中,選取範本套用到的實體 範本會使用此實體中的資料。

若要新增您要納入 Word 範本中的欄位,請選取選擇相關實體。 設定概觀對話方塊會開啟。
您在此畫面選取的關聯會決定後來定義 Word 範本時,可用的實體和欄位。 僅選取您將 Dynamics 365 Sales Professional 資料新增至 Word 範本所需的關聯。 完成時,選取完成。
以下是客戶實體的一些範例關聯:
注意
為了確保能及時下載文件,為每個關聯傳回的相關記錄數目設定的上限為 100 條。 例如,如果您要匯出客戶的範本,並且想要包含其連絡人的名單,文件將會傳回最多 100 個客戶的連絡人。
在選取實體頁面中,選取下一步。
在下載範本窗格中,選取下載檔案以在本機電腦建立 Word 檔案,其中包含匯出為 XML 資料的實體。
若要稍後再上傳範本,請選取稍後上傳範本核取方塊,然後選取完成。
若要在自訂資料之後上傳該範本,請移至範本清單,然後選取上傳範本。 如需詳細資訊,請參閱步驟 4:將 Word 範本上傳回 Sales 應用程式。
步驟 2:啟用 [開發人員] 索引標籤
依照步驟 2:啟用開發人員索引標籤中的指示,在 Word 中啟用 [開發人員] 索引標籤。
步驟 3:定義 Word 範本
依照步驟 3:定義 Word 範本中的指示定義 Word 範本。
步驟 4:將 Word 範本上傳至 Sales 應用程式
依您想要的方式建立 Word 範本後,儲存此範本,以便上傳至 Dynamics 365 Sales Professional 應用程式。
系統管理員可以使用進階設定頁面將 Word 範本上傳至 Dynamics 365 Sales Professional。
注意
您組織的使用者可以在記錄清單的命令列上選取 Word 範本按鈕,查看可用的範本。
在網站地圖中,選取銷售設定。
在進階設定下方,選取 Excel 和 Word 範本。
選取上傳範本。
在上傳範本窗格中,選取選擇檔案。 尋找並選取要上傳的檔案。
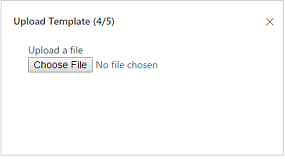
選取上傳。
在摘要窗格中,檢閱要上傳的檔案,然後選取完成。
找不到應用程式中的選項嗎?
有三種可能性:
- 您沒有必要的許可證或角色。 請查看本頁頂部的「許可證和角色要求」部分。
- 您的系統管理員並未開啟該功能。
- 您的組織正在使用自訂應用程式。 確切步驟請洽詢您的系統管理員。 本文章中所述的步驟係專用於銷售中心和 Sales Professional 等現成應用程式。
 ),然後選取進階設定。
),然後選取進階設定。