個人化銷售加速器
使用個人設定來決定如何根據工作可用性安排活動排程,以及判斷活動完成時所發生的動作。
授權和角色需求
| 需求類型 | 您必須有 |
|---|---|
| 授權 | Dynamics 365 Sales Premium 或 Dynamics 365 Sales Enterprise 其他資訊:Dynamics 365 Sales 定價 |
| 資訊安全角色 | 任何主要銷售角色,例如銷售人員或銷售經理 其他資訊:主要銷售角色 |
可以將哪些功能個人化?
身為賣家,您可以根據自己的工作可用性決定活動的排程方式,以及判斷您完成活動時將發生的情況,由此將銷售加速器個人化。 有下列個人設定可供您進行設定:
設定您的工作可用性
將您的工作日、小時和休假設定為根據您的可用性調整排程工作和潛在客戶指派。 例如,您即將在 2021 年 4 月 1 日休假一天,而您有幾個活動要在這天完成。 以您的休假來設定行事曆時,那天排定的所有活動都會移到您下一個可用的日期或時間。
Note
身為銷售經理,您可以設定向您負責之賣方的可用性。 其他資訊:管理賣方可用性
根據您在組織中所擁有的授權,使用下列其中一個方式來設定您的工作可用性:
Note
- 確定您已有行事曆實體的讀取和寫入權限。 其他資訊:資訊安全角色和權限
- 確認系統管理員是否已啟用可設定可用性的選項:
- 透過序列設定。 其他資訊:賣家可用性
- 透過銷售加速器設定頁面。 其他資訊:設定指派規則的銷售加速器中的步驟 4
- 從 2024 年 4 月 1 日開始,您無法透過 Outlook 設定賣家的可用性。 其他資訊:不再使用 Outlook 行事曆設定賣家可用性
透過工作清單設定 (Sales Premium)
登入 Dynamics 365 銷售中心應用程式,然後移至我的工作>銷售加速器。
在工作清單區段中,選取其他選項>設定。
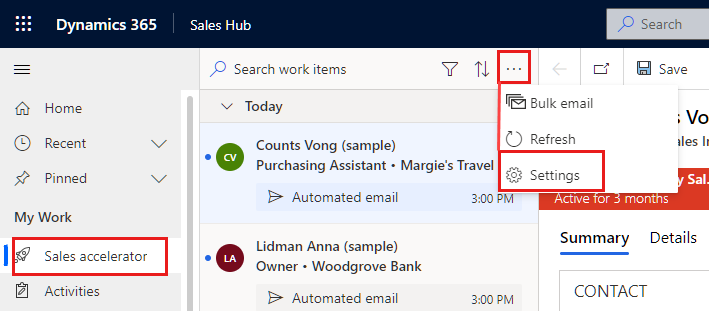
在個人設定頁面中,選取可用性。
![選取 [個人設定] 下方的 [可用性] 選取 [個人設定] 下方的 [可用性]。](media/sa-personal-settings-select-availability-settings.png)
選取新增,然後選擇要根據您的需求來設定行事曆的選項:
工作時數:在您定義的日期之間設定您的正常工作時數。 這可協助銷售加速器考慮將活動指派至您的工作清單。
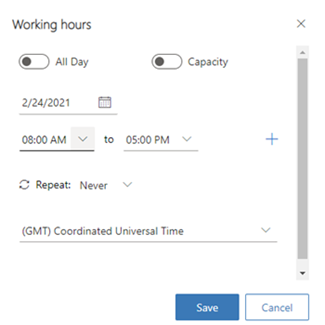
設定下列選項:
選取您要設定工作時數的日期。
選取當天的工作時數。 預設會設定從上午 8:00 到下午 5:00 沒有任何休息時間的九個工作小時。 若要在工作時數之間新增一般休息時間或午餐時數,請選取新增 (+)。 在下列範例中,您可以看到 30 分鐘的休息時間已新增至工作時數。 您可以視需要繼續新增休息時間。
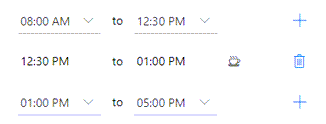
選擇要每天重複此工作時數設定,還是只在當週的這一天套用:
如果您選取每天,則設定的工作時數會套用至當週的每一天,包括星期六和星期日。 您可以選取任何不需要套用這些工作時數的日期。 在下列範例中,星期六和星期日已從此工作時數設定中移除。 此外,您還可以選擇結束日期,表示要在這一天結束此工作時數設定。
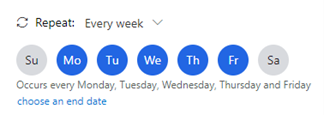
如果您選取每週,則設定的工作時數會套用至每週的同一天。 在下列範例中,設定是套用在星期三,而且所有後續的星期三都會有相同的工作時數設定。 此外,您還可以選擇結束日期,表示要在這一天結束此工作時數設定。
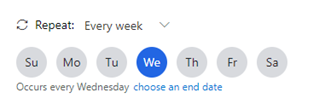
選取您的時區。 時區可讓您在團隊散佈於各國或地區時,正確地安排時間。 預設會選取國際標準時間 (格林威治標準時間)。
儲存設定。
非工作時數:設定您在特定一天休息或休假的時間。 選擇您想要休假的一段時間,然後選取儲存。
在下列範例中,您與醫生預約在 2021 年 3 月 2 日下午 1:00 到 4:00 之間做健康檢查。 使用非上班時間選項來更新行事曆時,銷售加速器會考慮休息時間並調整您的活動時間表,以符合您的工作時間。
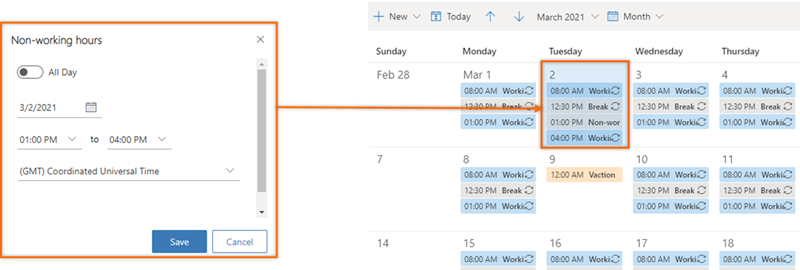
休假:設定不用上班的假期或個人休假。 此選項會封鎖一整天或數天的時間。 當您要申請多天休假時,請選取全天選項,然後選擇開始和結束日期。
提供描述,讓其他賣家可以知道您的狀態和您休假的原因。 選取您的時區,然後儲存設定。
在下列範例中,您計劃從 3 月 9 日到 3 月 12 日與家人一起度假,並且使用休假選項來更新您的行事曆。 銷售加速器會考慮休假並調整活動時間表,以符合您的休假。
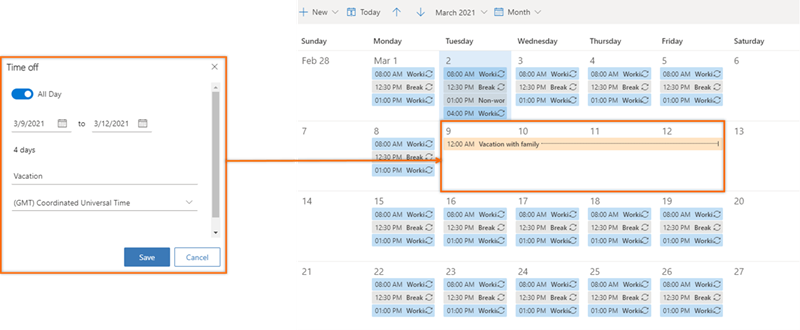
透過個人設定 (Sales Enterprise)
登入銷售中心應用程式,並移至左下角的變更區域>個人設定。
選取行事曆。
當月的行事曆會開啟,並顯示您的工作可用性。 此外,您還可以在行事曆底端查看組織的預設當地時間。
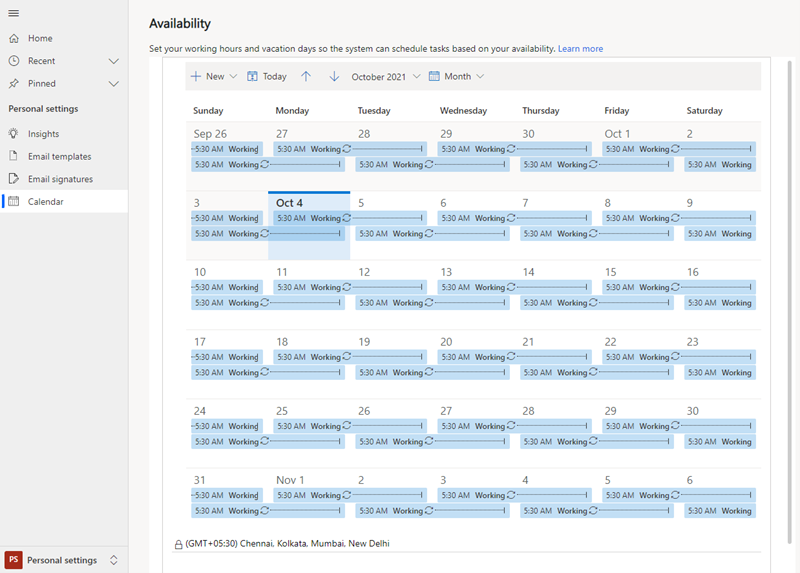
根據您的需求設定行事曆,如本主題稍早的透過工作清單設定一節的步驟 4 中所述。
設定自動前進步驟
自動前進設定會指定當您完成或跳過步驟時,要執行的下一步動作。
登入 Dynamics 365 銷售中心應用程式,然後移至我的工作>銷售加速器。
在工作清單中,選取設定圖示。
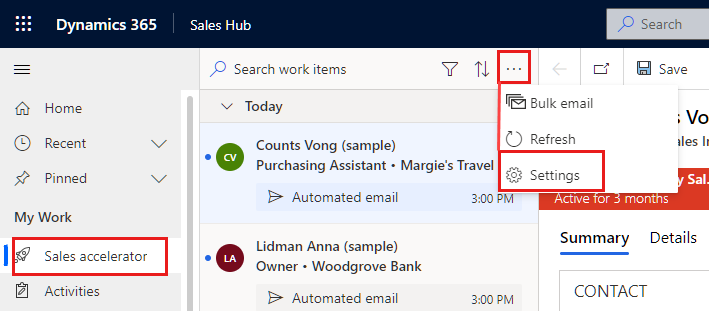
在個人設定頁面中,選取自動前進。
![選取 [自動前進] 設定。 選取 [自動前進] 設定。](media/sa-personal-settings-auto-advance-settings.png)
下列是完成或跳過步驟時可用的設定:
-
移至下一個工作項目前先詢問:完成或跳過活動時,會先顯示一則訊息,再移至工作清單中的下一個記錄。 在訊息上,您可以選取適當的選項來繼續。 下圖顯示當您跳過活動時出現的訊息。
![跳過活動時:「您要移至工作清單中的下一個項目,還是停留在此處並繼續工作?」的選項是 [移至下一步] 或 [停留在此處] 跳過活動時:[您要移至工作清單中的下一個項目,還是停留在此處並繼續工作?] 選項是 [移至下一步] 或 [停留在此處]。](media/sa-personal-settings-auto-advance-skip-activity-message.png)
- 自動移至下一個工作項目:完成或跳過活動時,自動顯示工作清單佇列中的下一個記錄。
- 留在相同記錄上:完成或跳過活動時,仍然顯示相同的記錄,而緊接下來 widget 會顯示已在順序中定義的下一個活動。
-
移至下一個工作項目前先詢問:完成或跳過活動時,會先顯示一則訊息,再移至工作清單中的下一個記錄。 在訊息上,您可以選取適當的選項來繼續。 下圖顯示當您跳過活動時出現的訊息。
儲存並關閉設定頁面。
設定步驟和活動
緊接下來 widget 顯示步驟時,對應的活動會自動在時間表上建立並連結至步驟。 當您完成動作 (例如傳送電子郵件或透過時間表進行通話) 時,步驟會更新。 您可以設定活動和步驟,選擇您對步驟所執行的動作如何影響連結的活動與順序步驟。
Note
確認系統管理員是否已啟用可設定步驟和活動的選項。 其他資訊:在序列設定中啟用可用性選項
登入 Dynamics 365 銷售中心應用程式,然後移至我的工作>銷售加速器。
在工作清單中,選取設定圖示。
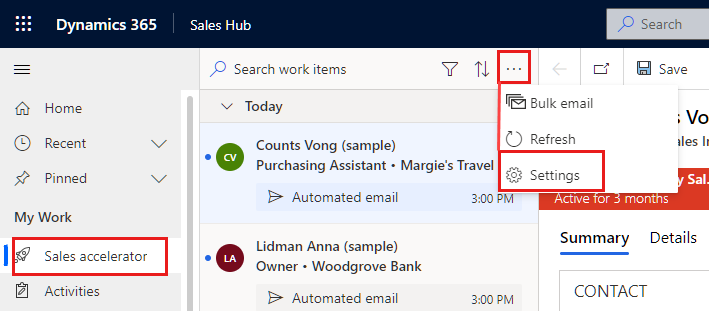
在個人設定頁面上,選取步驟和活動。
在步驟和活動頁面上,視需要設定下列選項:
- 傳送電子郵件時:當您選取此核取方塊並透過時間表傳送電子郵件時,與此活動相關的序列步驟會自動標示為完成。
- 將通話活動記錄標示為完成時:當您選取此核取方塊並透過時間表撥打電話時,與此活動相關的序列步驟會自動標示為完成。
- 當我將通話順序步驟標示為完成時:在順序步驟中完成通話活動時,您可以選擇輸入活動的狀態,或輸入您的組織已定義的預設值。
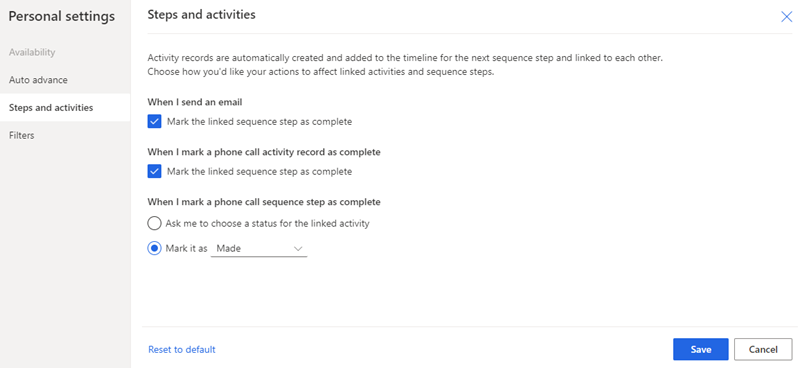
儲存並關閉設定頁面。
顯示或隱藏篩選
身為賣家,您可以隱藏任何在篩選清單中提供的篩選。 隱藏篩選後,就無法在您的清單中檢視該篩選選項。
在工作清單區段中,選取其他選項>設定。
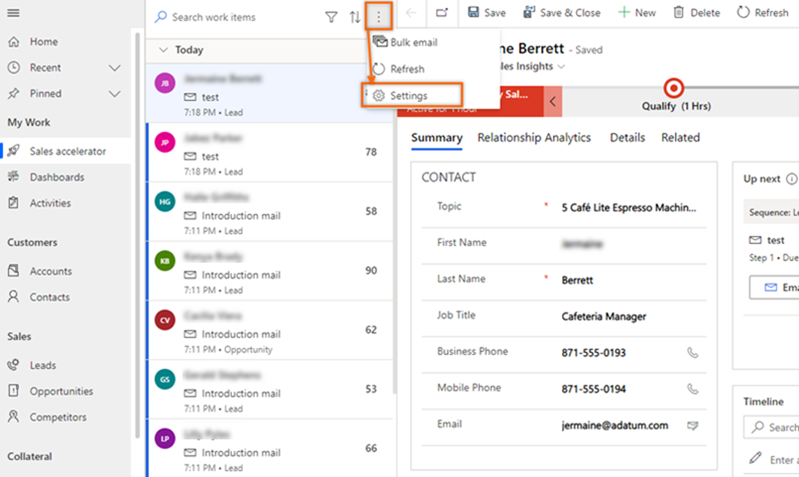
在個人設定頁面上,選取篩選。
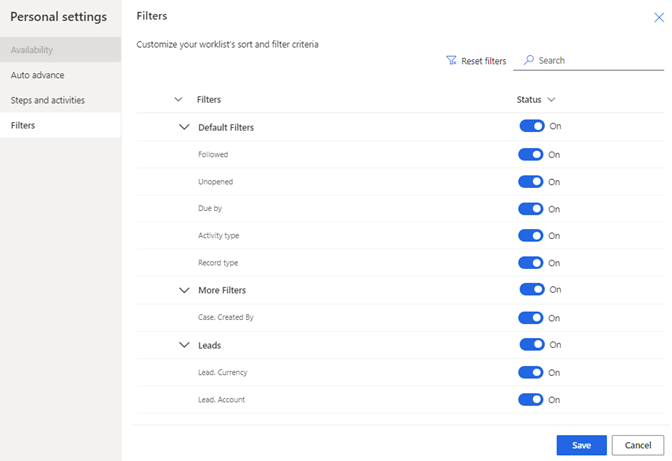
移至要隱藏的篩選,並關閉切換。
Note
- 若要隱藏群組,請關閉群組的切換。
- 如果系統管理員隱藏篩選或群組,您就無法在清單中看到這些篩選。 請連絡系統管理員,以顯示您要使用的篩選。 其他資訊:隱藏篩選
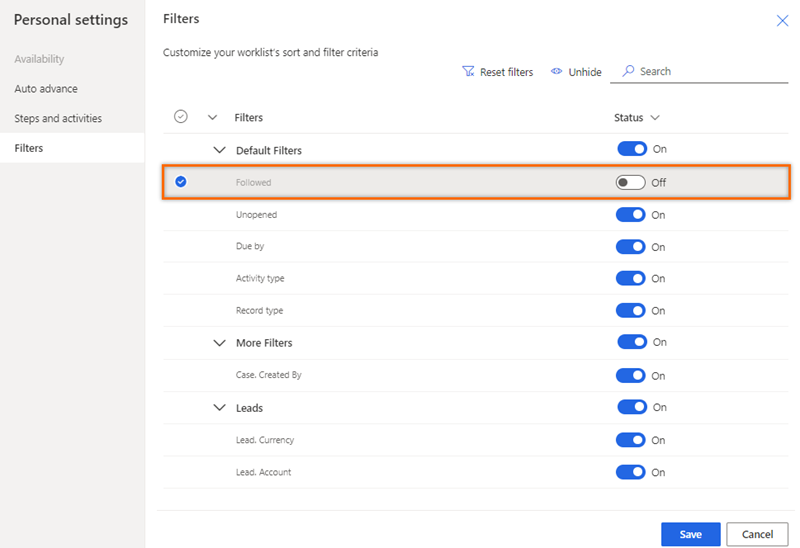
選取儲存。
篩選已從清單中隱藏。
找不到應用程式中的選項嗎?
有三種可能性:
- 您沒有必要的 授權或角色。
- 您的系統管理員並未開啟該功能。
- 您的組織正在使用自訂應用程式。 確切步驟請洽詢您的系統管理員。 本文章中所述的步驟係專用於銷售中心和 Sales Professional 等現成應用程式。
另請參閱
意見反映
即將推出:我們會在 2024 年淘汰 GitHub 問題,並以全新的意見反應系統取代並作為內容意見反應的渠道。 如需更多資訊,請參閱:https://aka.ms/ContentUserFeedback。
提交及檢視以下的意見反映: