Microsoft Entra ID 可讓您在租用戶中建立數種類型的使用者,這可讓您在管理組織使用者的方式上提供更大的彈性。
本文說明如何建立新使用者、邀請外部來賓,以及刪除員工租用戶中的使用者。 其也包括在外部租用戶中針對 Microsoft Entra 外部 ID 案例建立使用者的相關資訊。
注意
如需檢視或刪除個人資料的詳細資訊,請檢閱 GDPR 的 Windows 資料主體要求網站上的 Microsoft 指導。 如需 GDPR 的一般資訊,請參閱 Microsoft 信任中心的 GDPR 區段和服務信任入口網站的 GDPR 區段。
使用者類型
在您建立或邀請新使用者之前,請花一些時間檢閱使用者類型、其驗證方法,以及其在您 Microsoft Entra 員工租用戶內的存取權。 例如,您是否需要建立內部來賓、內部使用者或外部來賓? 您的新使用者是否需要來賓或成員權限?
員工租用戶中的使用者
Microsoft Entra 員工租用戶具有下列使用者類型:
- 內部成員:這些使用者很可能是您組織中的全職員工。
- 內部來賓:這些使用者在您的租用戶中擁有帳戶,但具有來賓層級權限。 在 B2B 共同作業的可用性之前,有可能在租用戶內建立它們。
- 外部成員:這些使用者會使用外部帳戶進行驗證,但具有租用戶的成員存取權。 這些類型的使用者常見於多租用戶組織中。
- 外部來賓:這些使用者是使用外部方法進行驗證且具有來賓層級權限之租用戶的真實來賓。
如需內部和外部來賓與成員之間差異的詳細資訊,請參閱 B2B 共同作業屬性。
驗證方法會根據您建立的使用者類型而有所不同。 內部來賓和成員在您的 Microsoft Entra 租用戶中具有可由系統管理員管理的認證。 這些使用者也可以重設自己的密碼。 外部成員會向其主要 Microsoft Entra 租用戶進行驗證,而您的 Microsoft Entra 租用戶會透過與外部成員的 Microsoft Entra 租用戶同盟登入來驗證使用者。 如果外部成員忘記其密碼,其 Microsoft Entra 租用戶中的系統管理員便可以重設其密碼。 外部來賓會使用建立其帳戶時在電子郵件中所收到連結來設定自己的密碼。
檢閱預設使用者權限也可協助您判斷您需要建立的使用者類型。 如需詳細資訊,請參閱設定預設使用者權限。
外部租用戶中的使用者
「外部」設定中的 Microsoft Entra 租用戶專用於 Microsoft Entra 外部 ID 案例。 外部租用戶可以包括下列使用者類型:
- 內部使用者:這些使用者是在內部進行驗證,而且通常是具有您外部租用戶中所指派 Microsoft Entra 角色的系統管理員。
- 外部使用者:這些使用者是您外部租用戶中所註冊應用程式的取用者和商務客戶。 他們的本機帳戶具有預設使用者權限,但會在外部進行驗證。 請參閱如何建立新的外部使用者。
- 外部來賓:這些使用者使用自己的外部認證來登入,而且通常是具有您外部租用戶中所指派 Microsoft Entra 角色的系統管理員。
如需詳細資訊,請參閱外部租用戶的預設使用者權限。
![螢幕擷取畫面:Microsoft Entra ID 中的 [所有使用者] 頁面。](media/how-to-create-delete-users/all-users-page.png)
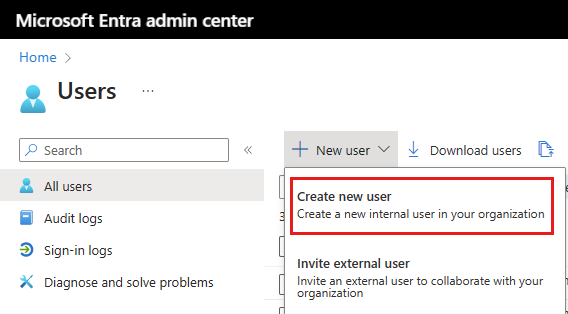
![螢幕擷取畫面:建立新使用者 [基本資料] 索引標籤。](media/how-to-create-delete-users/create-new-user-basics-tab.png)
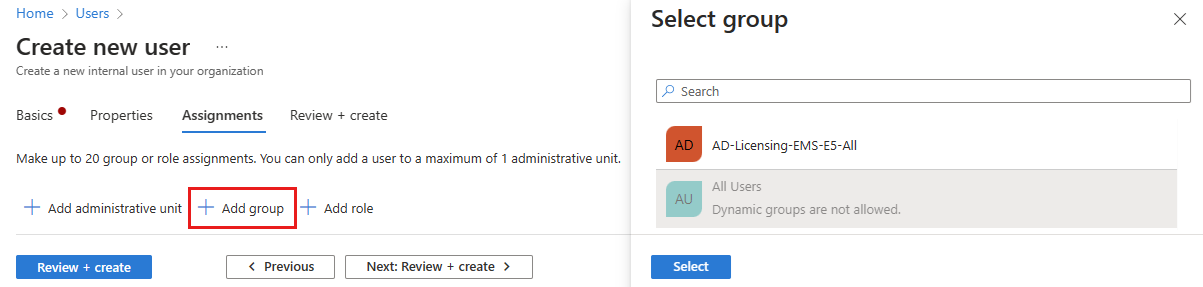
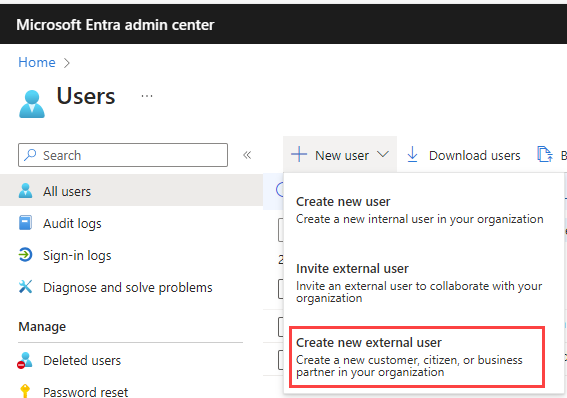
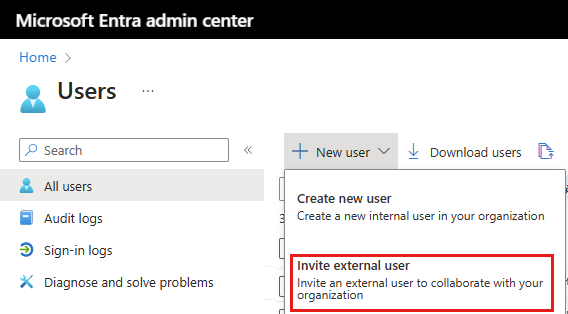
![邀請外部使用者 [基本] 索引標籤的螢幕擷取畫面。](media/how-to-create-delete-users/invite-external-user-basics-tab.png)
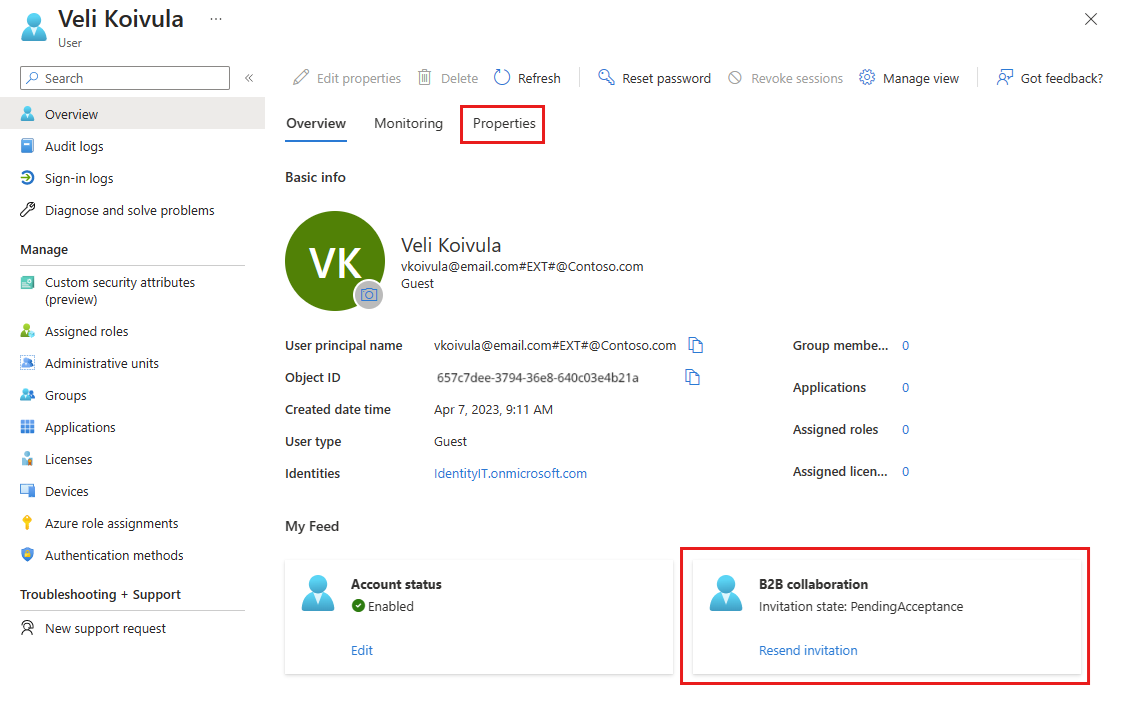
![已選取使用者並醒目提示 [刪除] 按鈕的 [所有使用者] 頁面的螢幕擷取畫面。](media/how-to-create-delete-users/delete-existing-user.png)