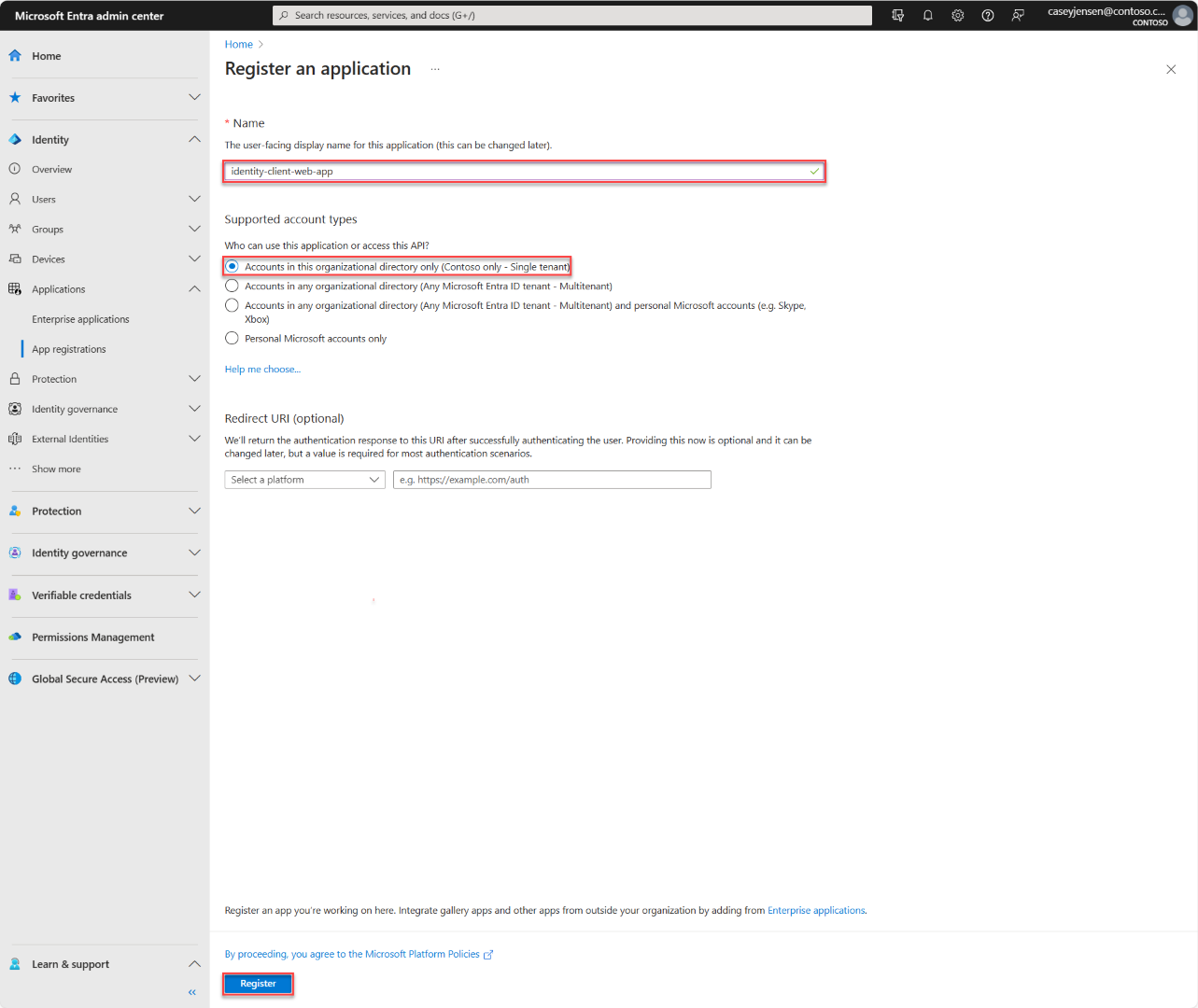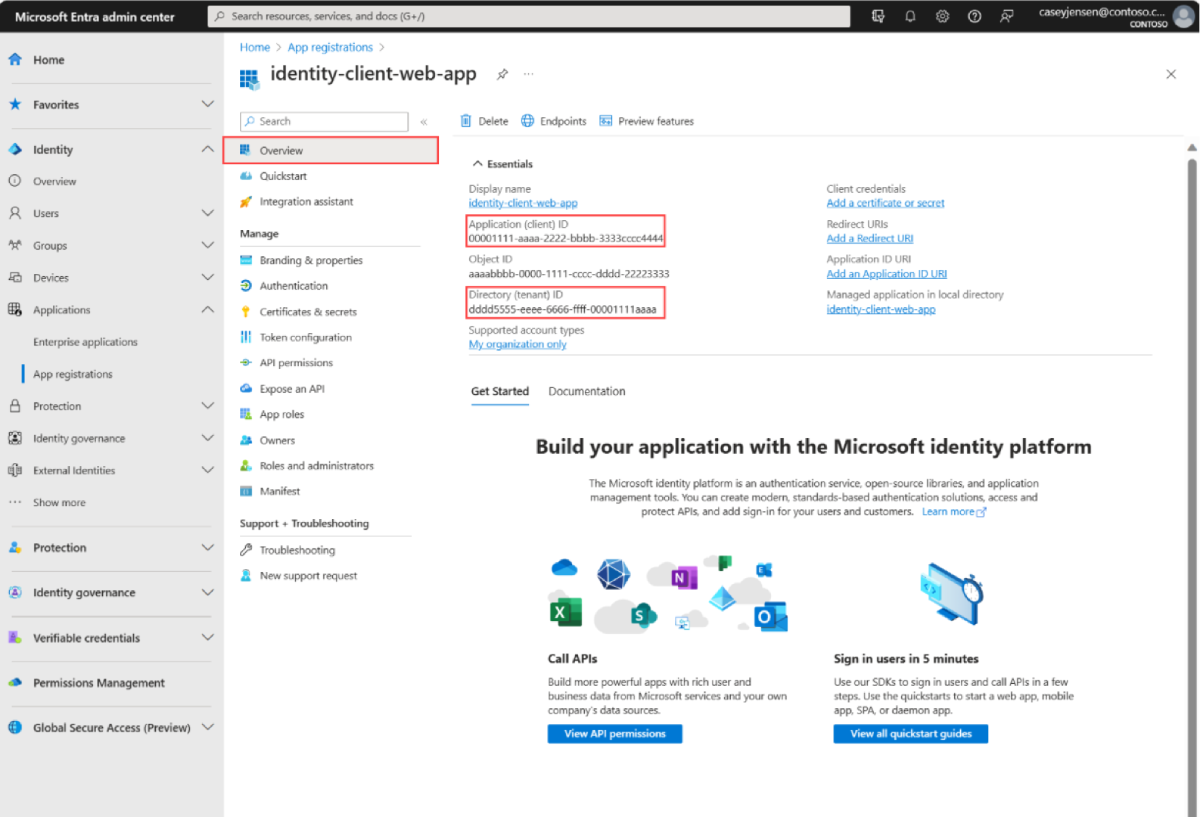快速入門:從 ASP.NET Core 應用程式 Web 應用程式登入使用者並呼叫 Microsoft Graph API
本快速入門會使用範例 ASP.NET Core Web 應用程式,示範如何使用授權碼流程來登入使用者,並呼叫 Microsoft Graph API。 此範例會使用適用於 .NET 的 Microsoft 驗證程式庫和 Microsoft Identity Web 程式庫來處理驗證。
必要條件
- 具有有效訂用帳戶的 Azure 帳戶。 如果您還未擁有帳戶,請建立免費帳戶。
- .NET 6.0 SDK 的最低需求
- Visual Studio 2022 或 Visual Studio Code
註冊應用程式和記錄識別碼
若要完成註冊,請提供應用程式名稱,並指定支援的帳戶類型。 註冊之後,應用程式 [概觀] 窗格會顯示應用程式原始程式碼中所需的識別碼。
如果您有多個租用戶的存取權,請使用頂端功能表中的 [設定] 圖示
 ,從 [目錄 + 訂用帳戶] 功能表來切換要在其中註冊應用程式的租用戶。
,從 [目錄 + 訂用帳戶] 功能表來切換要在其中註冊應用程式的租用戶。瀏覽至 [身分識別]>[應用程式]>[應用程式註冊],選取 [新增註冊]。
輸入應用程式的 [名稱],例如 identity-client-web-app。
在 [支援的帳戶類型] 區段中,選取 [僅限此組織目錄中的帳戶]。 如需不同帳戶類型的資訊,請選取 [協助我選擇] 選項。
選取註冊。
註冊完成時,將會顯示應用程式的 [概觀] 窗格。 記錄 [目錄 (租用戶) 識別碼] 和 [應用程式 (用戶端) 識別碼],以用於您的應用程式原始程式碼。
注意
您可以參考修改應用程式所支援的帳戶,以變更 [支援的帳戶類型]。
新增平台重新導向 URL
若要在應用程式註冊中指定您的應用程式類型,請遵循下列步驟:
- 在 [管理] 底下,選取 [驗證]。
- 在 [平台設定] 頁面中,選取 [新增平台],然後選取 [Web] 選項。
- 針對 [重新導向 URI] 輸入
https://localhost:5001/signin-oidc。 - 在 [前端通道登出 URL] 下,輸入
https://localhost:5001/signout-callback-oidc以進行登出。 - 選取 [設定] 以儲存變更。
複製或下載範例應用程式
若要取得應用程式範例,您可以從 GitHub 加以複製,或將其下載為 .zip 檔案。
若要複製範例,請開啟命令提示字元,並瀏覽至您想要建立專案的位置,然後輸入下列命令:
git clone https://github.com/Azure-Samples/ms-identity-docs-code-dotnet.git下載 .zip 檔案。 將其解壓縮到名稱長度少於 260 個字元的檔案路徑。
建立自我簽署憑證並且上傳
透過終端機,使用下列命令來瀏覽,以在專案目錄中建立自我簽署憑證。
cd ms-identity-docs-code-dotnet\web-app-aspnet\ dotnet dev-certs https -ep ./certificate.crt --trust返回 Microsoft Entra 系統管理中心,然後在 [管理] 底下,選取 [憑證與秘密]>[上傳憑證]。
選取 [憑證 (0)] 索引標籤,接著選取 [上傳憑證]。
[上傳憑證] 窗格隨即出現。 使用圖示瀏覽至您在上一個步驟中建立的憑證檔案,然後選取 [開啟]。
輸入憑證的描述,例如 aspnet-web-app 的憑證,然後選取 [新增]。
記錄 [指紋] 值,以在下一個步驟中使用。
設定專案
在您的 IDE 中,開啟包含範例的專案資料夾 ms-identity-docs-code-dotnet\web-app-aspnet。
開啟 appsettings.json,並以下列程式碼片段取代檔案內容;
{ "AzureAd": { "Instance": "https://login.microsoftonline.com/", "TenantId": "Enter the tenant ID obtained from the Microsoft Entra admin center", "ClientId": "Enter the client ID obtained from the Microsoft Entra admin center", "ClientCertificates": [ { "SourceType": "StoreWithThumbprint", "CertificateStorePath": "CurrentUser/My", "CertificateThumbprint": "Enter the certificate thumbprint obtained the Microsoft Entra admin center" } ], "CallbackPath": "/signin-oidc" }, "DownstreamApi": { "BaseUrl": "https://graph.microsoft.com/v1.0/", "RelativePath": "me", "Scopes": [ "user.read" ] }, "Logging": { "LogLevel": { "Default": "Information", "Microsoft.AspNetCore": "Warning" } }, "AllowedHosts": "*" }TenantId- 註冊應用程式的租用戶識別碼。 將引號中的文字取代為先前從已註冊應用程式概觀頁面記錄的Directory (tenant) ID。ClientId- 應用程式的識別碼,也稱為用戶端。 將引號中的文字取代為先前從已註冊應用程式概觀頁面記錄的Application (client) ID值。ClientCertificates- 自我簽署憑證用於應用程式中的驗證。 將CertificateThumbprint的文字取代為先前所記錄憑證的指紋。
執行應用程式並登入
在您的專案目錄中,使用終端機輸入下列命令;
dotnet run複製終端機中顯示的
httpsURL,例如https://localhost:5001,並將其貼到瀏覽器中。 建議您使用私人或 Incognito 瀏覽器工作階段。請遵循步驟並輸入必要的詳細資料,以使用您的 Microsoft 帳戶登入。 系統會要求您提供電子郵件地址,以便將一次性密碼傳送給您。 出現提示時,請輸入程式碼。
應用程式會要求權限,讓您為應用程式授與的資料存取權可保有存取權,以及登入並讀取設定檔。 選取 [接受]。
下列螢幕擷取畫面隨即出現,指出您已登入應用程式,並已從 Microsoft Graph API 存取您的設定檔詳細資料。
從應用程式登出
- 尋找頁面右上角的 [登出] 連結,然後加以選取。
- 系統會提示您挑選要登出的帳戶。 選取您用來登入的帳戶。
- 隨即出現訊息,指出您已登出。您現在可以關閉瀏覽器視窗。
相關內容
- 透過系列教學課程:使用 Microsoft 身分識別平台來註冊應用程式以建置此 ASP.NET Web 應用程式來了解內容。
- 快速入門:透過 Microsoft 身分識別平台保護 ASP.NET Core Web API。
- 快速入門:將 ASP.NET Web 應用程式部署至 Azure App Service