教學課程:自通用 Windows 平台 (UWP) 應用程式呼叫 Microsoft Graph API
在本教學課程中,您會建置原生通用 Windows 平台 (UWP) 應用程式,將使用者登入,並取得存取權杖以呼叫 Microsoft Graph API。
在本指南結尾,您的應用程式會使用個人帳戶呼叫受保護的 API。 例如,outlook.com、live.com 等。 您的應用程式也會從具有 Microsoft Entra ID 的任何公司或組織呼叫工作和學校帳戶。
在本教學課程中:
- 在 Visual Studio 中建立通用 Windows 平台 (UWP) 專案
- 在 Azure 入口網站中註冊應用程式
- 新增程式碼以支援使用者登入和登出
- 新增程式碼以呼叫 Microsoft Graph API
- 測試應用程式
必要條件
- 已安裝包含通用 Windows 平台開發工作負載的 Visual Studio 2019
本指南使用方式
本指南會建立可查詢 Microsoft Graph API 的範例 UWP 應用程式。 針對這個案例,系統會透過使用 Authorization 標頭將一個權杖新增到 HTTP 要求。 Microsoft 驗證程式庫會處理權杖取得和更新作業。
MSAL.NET 版本 4.61.0 和更新版本不支援通用 Windows 平台 (UWP)、Xamarin Android 和 Xamarin iOS。 建議您將 UWP 應用程式移轉至 WINUI 等新式架構。 在宣佈即將淘汰適用於 Xamarin 和 UWP 的 MSAL.NET 中深入了解淘汰。
NuGet 套件
本指南會使用以下 NuGet 套件:
| 程式庫 | 描述 |
|---|---|
| Microsoft.Identity.Client | Microsoft 驗證資源庫 |
| Microsoft.Graph | Microsoft Graph 用戶端程式庫 |
設定您的專案
本節提供整合 Windows 傳統型 .NET 應用程式 (XAML) 與「使用 Microsoft 登入」的逐步指示。 然後,應用程式可以查詢需要權杖的 Web API,例如 Microsoft Graph API。
本指南所建立的應用程式會顯示一個可查詢 Microsoft Graph API 的按鈕,以及一個用來登出的按鈕。它也會顯示包含呼叫結果的文字方塊。
提示
若要查看您在本教學課程中建立的專案完整版本,您可以從 GitHub 下載。
建立您的應用程式
開啟 Visual Studio,然後選取 [建立新專案]。
在 [建立新專案] 中,針對 C# 選擇 [空白應用程式 (通用 Windows)],然後選取 [下一步]。
在 [設定新的專案] 中,為應用程式命名,然後選取 [建立]。
如果出現提示,請在 [新增通用 Windows 平台專案]中,為 [目標] 和 [最低] 版本選取任一版本,然後選取 [確定]。
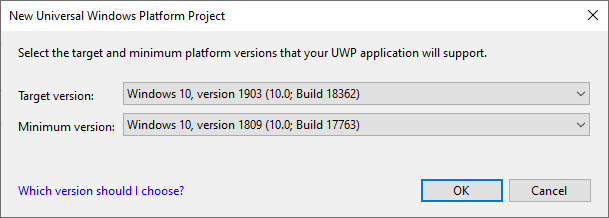
將 Microsoft 驗證程式庫新增至您的專案
在 Visual Studio 中,選取工具>NuGet 套件管理員>套件管理器主控台。
在 [套件管理器主控台] 視窗中,複製並貼上下列命令:
Install-Package Microsoft.Identity.Client Install-Package Microsoft.Graph注意
第一個命令會安裝 Microsoft 驗證程式庫 (MSAL.NET)。 MSAL.NET 會取得、快取並重新整理使用者權杖,以存取受 Microsoft 身分識別平台保護的 API。 第二個命令會安裝 Microsoft Graph .NET 用戶端程式庫,以驗證對 Microsoft Graph 的要求,並對服務進行呼叫。
建立您應用程式的 UI
Visual Studio 會在專案範本中建立 MainPage.xaml。 開啟此檔案,然後將應用程式的 Grid 節點取代為下列程式碼:
<Grid>
<StackPanel Background="Azure">
<StackPanel Orientation="Horizontal" HorizontalAlignment="Right">
<Button x:Name="CallGraphButton" Content="Call Microsoft Graph API" HorizontalAlignment="Right" Padding="5" Click="CallGraphButton_Click" Margin="5" FontFamily="Segoe Ui"/>
<Button x:Name="SignOutButton" Content="Sign-Out" HorizontalAlignment="Right" Padding="5" Click="SignOutButton_Click" Margin="5" Visibility="Collapsed" FontFamily="Segoe Ui"/>
</StackPanel>
<TextBlock Text="API Call Results" Margin="2,0,0,-5" FontFamily="Segoe Ui" />
<TextBox x:Name="ResultText" TextWrapping="Wrap" MinHeight="120" Margin="5" FontFamily="Segoe Ui"/>
<TextBlock Text="Token Info" Margin="2,0,0,-5" FontFamily="Segoe Ui" />
<TextBox x:Name="TokenInfoText" TextWrapping="Wrap" MinHeight="70" Margin="5" FontFamily="Segoe Ui"/>
</StackPanel>
</Grid>
使用 Microsoft Authentication Library 取得 Microsoft Graph API 的權杖
本節說明如何使用 Microsoft Authentication Library 取得 Microsoft Graph API 的權杖。 變更 MainPage.xaml.cs 檔案。
在 MainPage.xaml.cs 中新增下列參考:
using Microsoft.Identity.Client; using Microsoft.Graph; using Microsoft.Graph.Models; using System.Diagnostics; using System.Threading.Tasks; using System.Net.Http.Headers;以下列程式碼取代
MainPage類別:public sealed partial class MainPage : Page { //Set the scope for API call to user.read private string[] scopes = new string[] { "user.read" }; // Below are the clientId (Application Id) of your app registration and the tenant information. // You have to replace: // - the content of ClientID with the Application Id for your app registration private const string ClientId = "[Application Id pasted from the application registration portal]"; private const string Tenant = "common"; // Alternatively "[Enter your tenant, as obtained from the Azure portal, e.g. kko365.onmicrosoft.com]" private const string Authority = "https://login.microsoftonline.com/" + Tenant; // The MSAL Public client app private static IPublicClientApplication PublicClientApp; private static string MSGraphURL = "https://graph.microsoft.com/v1.0/"; private static AuthenticationResult authResult; public MainPage() { this.InitializeComponent(); } /// <summary> /// Call AcquireTokenAsync - to acquire a token requiring user to sign in /// </summary> private async void CallGraphButton_Click(object sender, RoutedEventArgs e) { try { // Sign in user using MSAL and obtain an access token for Microsoft Graph GraphServiceClient graphClient = await SignInAndInitializeGraphServiceClient(scopes); // Call the /me endpoint of Graph User graphUser = await graphClient.Me.GetAsync(); // Go back to the UI thread to make changes to the UI await Dispatcher.RunAsync(Windows.UI.Core.CoreDispatcherPriority.Normal, () => { ResultText.Text = "Display Name: " + graphUser.DisplayName + "\nBusiness Phone: " + graphUser.BusinessPhones.FirstOrDefault() + "\nGiven Name: " + graphUser.GivenName + "\nid: " + graphUser.Id + "\nUser Principal Name: " + graphUser.UserPrincipalName; DisplayBasicTokenInfo(authResult); this.SignOutButton.Visibility = Visibility.Visible; }); } catch (MsalException msalEx) { await DisplayMessageAsync($"Error Acquiring Token:{System.Environment.NewLine}{msalEx}"); } catch (Exception ex) { await DisplayMessageAsync($"Error Acquiring Token Silently:{System.Environment.NewLine}{ex}"); return; } } /// <summary> /// Signs in the user and obtains an access token for Microsoft Graph /// </summary> /// <param name="scopes"></param> /// <returns> Access Token</returns> private static async Task<string> SignInUserAndGetTokenUsingMSAL(string[] scopes) { // Initialize the MSAL library by building a public client application PublicClientApp = PublicClientApplicationBuilder.Create(ClientId) .WithAuthority(Authority) .WithUseCorporateNetwork(false) .WithRedirectUri("https://login.microsoftonline.com/common/oauth2/nativeclient") .WithLogging((level, message, containsPii) => { Debug.WriteLine($"MSAL: {level} {message} "); }, LogLevel.Warning, enablePiiLogging: false, enableDefaultPlatformLogging: true) .Build(); // It's good practice to not do work on the UI thread, so use ConfigureAwait(false) whenever possible. IEnumerable<IAccount> accounts = await PublicClientApp.GetAccountsAsync().ConfigureAwait(false); IAccount firstAccount = accounts.FirstOrDefault(); try { authResult = await PublicClientApp.AcquireTokenSilent(scopes, firstAccount) .ExecuteAsync(); } catch (MsalUiRequiredException ex) { // A MsalUiRequiredException happened on AcquireTokenSilentAsync. This indicates you need to call AcquireTokenAsync to acquire a token Debug.WriteLine($"MsalUiRequiredException: {ex.Message}"); authResult = await PublicClientApp.AcquireTokenInteractive(scopes) .ExecuteAsync() .ConfigureAwait(false); } return authResult.AccessToken; } }
以互動方式取得使用者權杖
AcquireTokenInteractive 方法會顯示一個視窗,提示使用者登入。 當使用者第一次需要存取受保護的資源時,應用程式通常會要求使用者以互動方式登入。 當取得權杖的無訊息作業失敗時,使用者也可能需要登入。 例如,使用者的密碼過期時。
以無訊息方式取得使用者權杖
AcquireTokenSilent 方法會處理權杖取得和更新作業,不需要與使用者進行任何互動。 第一次執行 AcquireTokenInteractive,並提示使用者提供認證時,請使用 AcquireTokenSilent 方法來要求權杖,以供稍後呼叫。 該方法會以無訊息方式取得權杖。 Microsoft 驗證程式庫會處理權杖快取和更新作業。
最後,AcquireTokenSilent 方法會失敗。 失敗的原因包括使用者已登出,或已在其他裝置上變更其密碼。 當 Microsoft 驗證程式庫偵測到需要互動式動作的問題時,就會擲回 MsalUiRequiredException 例外狀況。 您的應用程式可以透過兩種方式處理此例外狀況:
您的應用程式會立即呼叫
AcquireTokenInteractive。 此呼叫會促使系統提示使用者登入。 一般而言,將此方法用於沒有離線內容可供使用者使用的線上應用程式。 此引導式設定所產生的範例會遵循該模式。 您可以在第一次執行範例時查看其運作方式。因為沒有任何使用者用過該應用程式,所以
accounts.FirstOrDefault()會包含一個 null 值,並擲回MsalUiRequiredException例外狀況。然後範例中的程式碼會透過呼叫
AcquireTokenInteractive來處理例外狀況。 此呼叫會促使系統提示使用者登入。您的應用程式會向需要登入的使用者呈現視覺指示。 然後,使用者可以選取正確的登入時機。 應用程式可以稍後重試
AcquireTokenSilent。 當使用者可以在不需要中斷的情況下使用其他應用程式功能時,請使用此方法。 例如,應用程式中有離線內容可供使用時。 在此情況下,使用者可以決定何時要登入。 在網路暫時無法使用後,應用程式可以重試AcquireTokenSilent。
從 SignInUserAndGetTokenUsingMSAL 方法取得權杖,藉此具現化 Microsoft Graph 服務用戶端
在專案中,建立名為 TokenProvider.cs 的新檔案:以滑鼠右鍵按一下專案,選取 [新增]> [新增項目]> [空白頁面]。
將下列程式碼新增至新建立的檔案:
using Microsoft.Kiota.Abstractions.Authentication;
using System;
using System.Collections.Generic;
using System.Threading;
using System.Threading.Tasks;
namespace UWP_app_MSGraph {
public class TokenProvider : IAccessTokenProvider {
private Func<string[], Task<string>> getTokenDelegate;
private string[] scopes;
public TokenProvider(Func<string[], Task<string>> getTokenDelegate, string[] scopes) {
this.getTokenDelegate = getTokenDelegate;
this.scopes = scopes;
}
public Task<string> GetAuthorizationTokenAsync(Uri uri, Dictionary<string, object> additionalAuthenticationContext = default,
CancellationToken cancellationToken = default) {
return getTokenDelegate(scopes);
}
public AllowedHostsValidator AllowedHostsValidator { get; }
}
}
提示
貼上程式碼之後,請確定 TokenProvider.cs 檔案中的命名空間符合專案的命名空間。 這可讓您更輕鬆地在專案中參考 TokenProvider 類別。
TokenProvider 類別會定義自訂存取權杖提供者,其會執行指定的委派方法來取得並傳回存取權杖。
將下列新方法新增至 MainPage.xaml.cs:
/// <summary>
/// Sign in user using MSAL and obtain a token for Microsoft Graph
/// </summary>
/// <returns>GraphServiceClient</returns>
private async static Task<GraphServiceClient> SignInAndInitializeGraphServiceClient(string[] scopes)
{
var tokenProvider = new TokenProvider(SignInUserAndGetTokenUsingMSAL, scopes);
var authProvider = new BaseBearerTokenAuthenticationProvider(tokenProvider);
var graphClient = new GraphServiceClient(authProvider, MSGraphURL);
return await Task.FromResult(graphClient);
}
在此方法中,您會使用自訂存取權杖提供者 TokenProvider,以將 SignInUserAndGetTokenUsingMSAL 方法連線至 Microsoft Graph .NET SDK,並建立已驗證的用戶端。
若要使用 BaseBearerTokenAuthenticationProvider,請在 MainPage.xaml.cs 檔案中新增下列參考:
using Microsoft.Kiota.Abstractions.Authentication;
針對受保護 API 進行 REST 呼叫的詳細資訊
在此範例應用程式中,GetGraphServiceClient 方法會使用存取權杖來具現化 GraphServiceClient。 然後,GraphServiceClient 可用來從 me 端點取得使用者的設定檔資訊。
新增方法來將使用者登出
將下列方法新增至 MainPage.xaml.cs 來將使用者登出:
/// <summary>
/// Sign out the current user
/// </summary>
private async void SignOutButton_Click(object sender, RoutedEventArgs e)
{
IEnumerable<IAccount> accounts = await PublicClientApp.GetAccountsAsync().ConfigureAwait(false);
IAccount firstAccount = accounts.FirstOrDefault();
try
{
await PublicClientApp.RemoveAsync(firstAccount).ConfigureAwait(false);
await Dispatcher.RunAsync(Windows.UI.Core.CoreDispatcherPriority.Normal, () =>
{
ResultText.Text = "User has signed out";
this.CallGraphButton.Visibility = Visibility.Visible;
this.SignOutButton.Visibility = Visibility.Collapsed;
});
}
catch (MsalException ex)
{
ResultText.Text = $"Error signing out user: {ex.Message}";
}
}
MSAL.NET 會使用非同步方法來取得權杖或管理帳戶。 按照這樣,在 UI 執行緒中支援 UI 動作。 這就是 Dispatcher.RunAsync 呼叫的原因,以及呼叫 ConfigureAwait(false) 的預防措施。
有關登出的詳細資訊
SignOutButton_Click 方法會從 Microsoft 驗證程式庫使用者快取中移除使用者。 這個方法會有效告知 Microsoft 驗證程式庫忘記目前的使用者。 只有互動方式,未來取得權杖的要求才能成功。
此範例中的應用程式支援單一使用者。 Microsoft 驗證程式庫支援使用者可在多個帳戶上登入的案例。 例如,使用者擁有數個帳戶的電子郵件應用程式。
顯示基本權杖資訊
將下列方法新增至 MainPage.xaml.cs,以顯示和權杖相關的基本資訊:
/// <summary>
/// Display basic information contained in the token. Needs to be called from the UI thread.
/// </summary>
private void DisplayBasicTokenInfo(AuthenticationResult authResult)
{
TokenInfoText.Text = "";
if (authResult != null)
{
TokenInfoText.Text += $"User Name: {authResult.Account.Username}" + Environment.NewLine;
TokenInfoText.Text += $"Token Expires: {authResult.ExpiresOn.ToLocalTime()}" + Environment.NewLine;
}
}
詳細資訊
使用 OpenID Connect 取得的識別碼權杖也包含一小部分與使用者有關的資訊。 DisplayBasicTokenInfo 會顯示權杖中包含的基本資訊。 此資訊包括使用者的顯示名稱和識別碼。 還包括權杖的到期日,以及代表存取權杖本身的字串。 如果您選取 [呼叫 Microsoft Graph API] 按鈕多次,您就會了解相同的權杖如何重複用於後續要求。 您也可以在 Microsoft 驗證程式庫決定應該要更新權杖時,看到延長的到期日。
顯示訊息
將下列新方法新增至 MainPage.xaml.cs:
/// <summary>
/// Displays a message in the ResultText. Can be called from any thread.
/// </summary>
private async Task DisplayMessageAsync(string message)
{
await Dispatcher.RunAsync(Windows.UI.Core.CoreDispatcherPriority.Normal,
() =>
{
ResultText.Text = message;
});
}
註冊您的應用程式
提示
根據您從中開始的入口網站,本文中的步驟可能會略有不同。
現在,註冊您的應用程式:
- 以至少應用程式開發人員的身分登入 Microsoft Entra 系統管理中心。
- 如果您有多個租用戶的存取權,請使用頂端功能表中的 [設定] 圖示
 ,從 [目錄 + 訂用帳戶] 功能表來切換要在其中註冊應用程式的租用戶。
,從 [目錄 + 訂用帳戶] 功能表來切換要在其中註冊應用程式的租用戶。 - 瀏覽至 [身分識別]> [應用程式]> [應用程式註冊]。
- 選取新增註冊。
- 輸入應用程式的名稱,例如
UWP-App-calling-MSGraph。 您的應用程式使用者可能會看到此名稱,而且您稍後可以加以變更。 - 在 [支援的帳戶類型] 下,選取 [任何組織目錄中的帳戶 (任何 Microsoft Entra 目錄 - 多租用戶) 和個人 Microsoft 帳戶 (例如 Skype、Xbox)]。
- 選取註冊。
- 在概觀頁面上,尋找 [應用程式 (用戶端) 識別碼] 值並加以複製。 返回 Visual Studio,開啟 MainPage.xaml.cs,然後使用此值取代
ClientId的值。
設定應用程式的驗證:
- 在 [Microsoft Entra 系統管理中心] 中,選取 [驗證]> [新增平台],然後選取 [行動和桌面應用程式]。
- 在 [重新導向 URI] 區段中,輸入
https://login.microsoftonline.com/common/oauth2/nativeclient。 - 選取設定。
設定應用程式的 API 權限:
- 選取 API 權限>新增權限。
- 選取 [Microsoft Graph]。
- 選取 [委派權限],搜尋 User.Read 並確認已選取 User.Read。
- 如果您進行了任何變更,請選取 [新增權限] 來儲存變更。
啟用同盟網域上的整合式驗證 (選擇性)
搭配 Microsoft Entra 同盟網域使用時,若要啟用整合式 Windows 驗證,應用程式資訊清單必須啟用其他功能。 在 Visual Studio 中回到您的應用程式。
開啟 Package.appxmanifest。
選取 [功能] 並啟用下列設定:
- 企業驗證
- 私人網路 (用戶端和伺服器)
- 共用使用者憑證
重要
在此範例中,預設不會設定整合式 Windows 驗證。 要求 Enterprise Authentication 或 Shared User Certificates 功能的應用程式需要更高的 Windows 市集驗證層級。 此外,並非所有開發人員都需要執行更高的驗證層級。 只有當您需要具有 Microsoft Entra 同盟網域的整合式 Windows 驗證時,才啟用此設定。
使用 WithDefaultRedirectURI() 的替代方法
在目前的範例中,會使用 WithRedirectUri("https://login.microsoftonline.com/common/oauth2/nativeclient") 方法。 若要使用 WithDefaultRedirectURI(),請完成下列步驟:
在 MainPage.XAML.cs 中,以
WithDefaultRedirectUri取代WithRedirectUri:目前的程式碼
PublicClientApp = PublicClientApplicationBuilder.Create(ClientId) .WithAuthority(Authority) .WithUseCorporateNetwork(false) .WithRedirectUri("https://login.microsoftonline.com/common/oauth2/nativeclient") .WithLogging((level, message, containsPii) => { Debug.WriteLine($"MSAL: {level} {message} "); }, LogLevel.Warning, enablePiiLogging: false, enableDefaultPlatformLogging: true) .Build();更新的程式碼
PublicClientApp = PublicClientApplicationBuilder.Create(ClientId) .WithAuthority("https://login.microsoftonline.com/common") .WithUseCorporateNetwork(false) .WithDefaultRedirectUri() .WithLogging((level, message, containsPii) => { Debug.WriteLine($"MSAL: {level} {message} "); }, LogLevel.Warning, enablePiiLogging: false, enableDefaultPlatformLogging: true) .Build();在 MainPage.xaml.cs 中新增
redirectURI欄位並在其中設定中斷點,藉此尋找應用程式的回呼 URI:public sealed partial class MainPage : Page { ... string redirectURI = Windows.Security.Authentication.Web.WebAuthenticationBroker .GetCurrentApplicationCallbackUri().ToString(); public MainPage() { ... } ... }執行應用程式,然後在到達中斷點時複製
redirectUri的值。 此值看起來應該與下列值類似:ms-app://s-1-15-2-1352796503-54529114-405753024-3540103335-3203256200-511895534-1429095407/接著,您可以移除程式碼,因為其只需要一次,即可擷取值。
在 Microsoft Entra 系統管理中心中,於 [驗證] 窗格的 RedirectUri 中新增傳回值。
測試您的程式碼
若要測試您的應用程式,請選取 F5 以在 Visual Studio 中執行專案。 您的主視窗隨即出現:
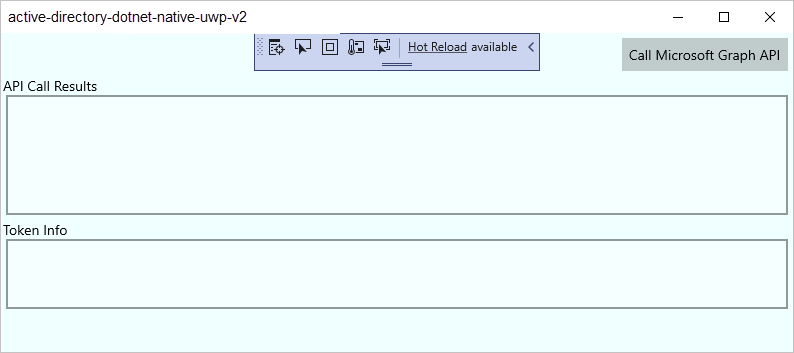
當您準備好進行測試時,請選取呼叫 Microsoft Graph API。 然後,使用 Microsoft Entra 組織帳戶或 Microsoft 帳戶 (例如 live.com 或 outlook.com) 登入。 使用者第一次執行此測試時,應用程式會顯示一個視窗,要求使用者登入。
同意
第一次登入應用程式時,系統會顯示如下圖所示的類似同意畫面。 選取 [是] 以明確同意存取:
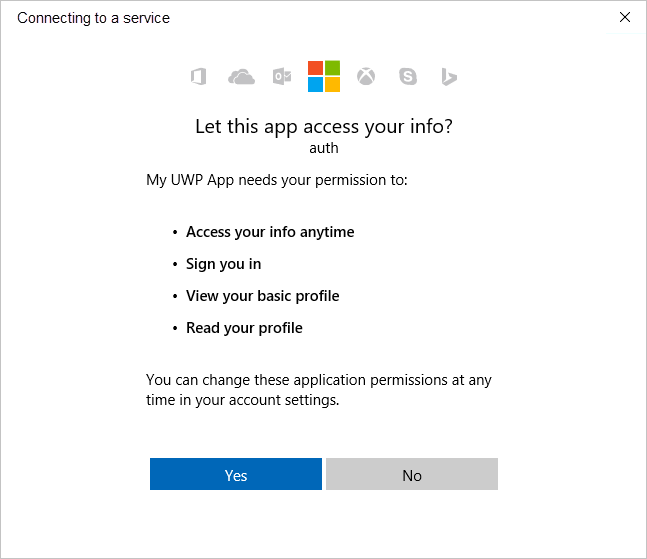
預期的結果
您會在 [API 呼叫結果] 畫面上看到由 Microsoft Graph API 呼叫傳回的使用者設定檔資訊:
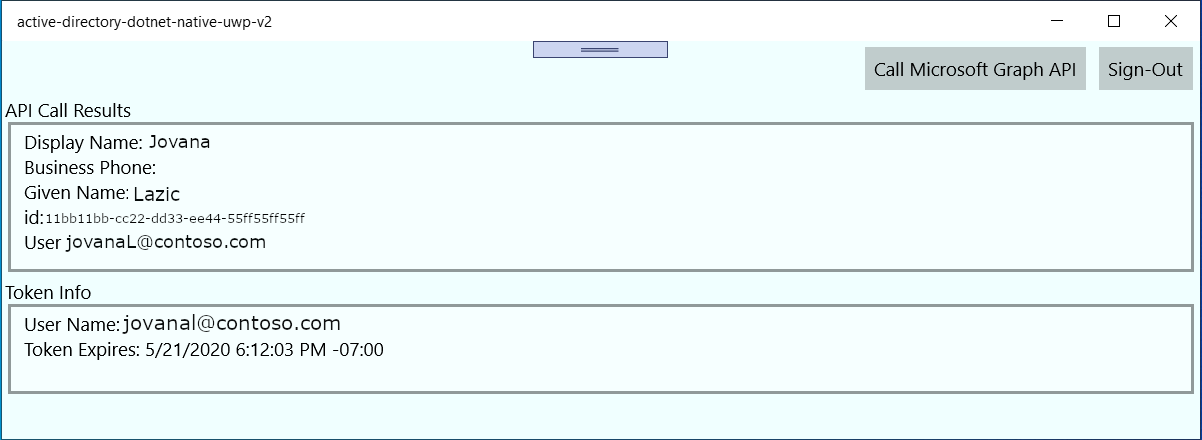
您也會在 [權杖資訊] 方塊中,看到透過 AcquireTokenInteractive 或 AcquireTokenSilent 取得之權杖的相關基本資訊:
| 屬性 | 格式 | 描述 |
|---|---|---|
Username |
user@domain.com |
識別使用者的使用者名稱。 |
Token Expires |
DateTime |
權杖的到期時間。 Microsoft 驗證程式庫會視需要更新權杖來延展到期日。 |
與範圍和委派的權限有關的詳細資訊
Microsoft Graph API 需要 user.read 範圍以讀取使用者的設定檔。 根據預設,在應用程式註冊入口網站註冊的每個應用程式中都會新增此範圍。 Microsoft Graph 的其他 API 與您後端伺服器的自訂 API 一樣,需要其他範圍。 例如,Microsoft Graph API 需要 Calendars.Read 範圍才能列出使用者的行事曆。
為了在應用程式內容中存取使用者的行事曆,請將 Calendars.Read 委派權限新增至應用程式註冊資訊。 接著,將 Calendars.Read 範圍新增至 acquireTokenSilent 呼叫。
系統可能會在您增加範圍數目時,提示使用者同意其他事項。
已知問題
問題 1
當您在 Microsoft Entra 同盟網域中登入應用程式時,您會收到下列錯誤訊息:
- 「在要求中找不到有效的用戶端憑證。」
- 「在使用者的憑證存放區中找不到有效的憑證。」
- 「請選擇不同的驗證方法後再試一次。」
原因:企業和憑證功能未啟用。
解決方案:依照啟用同盟網域上的整合式驗證 (選用) 中的步驟操作。
問題 2
您啟用同盟網域上的整合式驗證,並嘗試在 Windows 10 電腦上使用 Windows Hello 來登入設定多重要素驗證的環境。 憑證清單隨即出現。 如果您選擇使用 PIN,絕不會顯示 [PIN] 視窗。
原因:此問題是在 Windows 10 桌面上執行的 UWP 應用程式中 Web 驗證訊息代理程式的已知限制。 它在 Windows 10 行動裝置版上會正常運作。
因應措施:選取 [使用其他選項登入]。 然後選取 [以您的使用者名稱和密碼登入]。 選取 [提供您的密碼]。 然後完成電話驗證程序。
說明與支援
如果您需要協助、想要回報問題,或想要深入了解您的支援選項,請參閱 開發人員的協助與支援。
下一步
深入了解使用 Microsoft 驗證程式庫 (MSAL),在 .NET 應用程式中進行授權和驗證:
意見反映
即將推出:我們會在 2024 年淘汰 GitHub 問題,並以全新的意見反應系統取代並作為內容意見反應的渠道。 如需更多資訊,請參閱:https://aka.ms/ContentUserFeedback。
提交及檢視以下的意見反映: