您可以使用 Microsoft Entra 系統管理中心或 Microsoft Graph PowerShell 來新增或變更使用者的驗證方法。
在 Microsoft Entra 系統管理中心,管理使用者驗證方法的舊方法將在 2024 年 10 月 31 日之後淘汰。
注意
基於安全性理由,不應該使用公用使用者連絡人資訊欄位來執行 MFA。 反之,使用者應填入其驗證方法編號以用於 MFA。
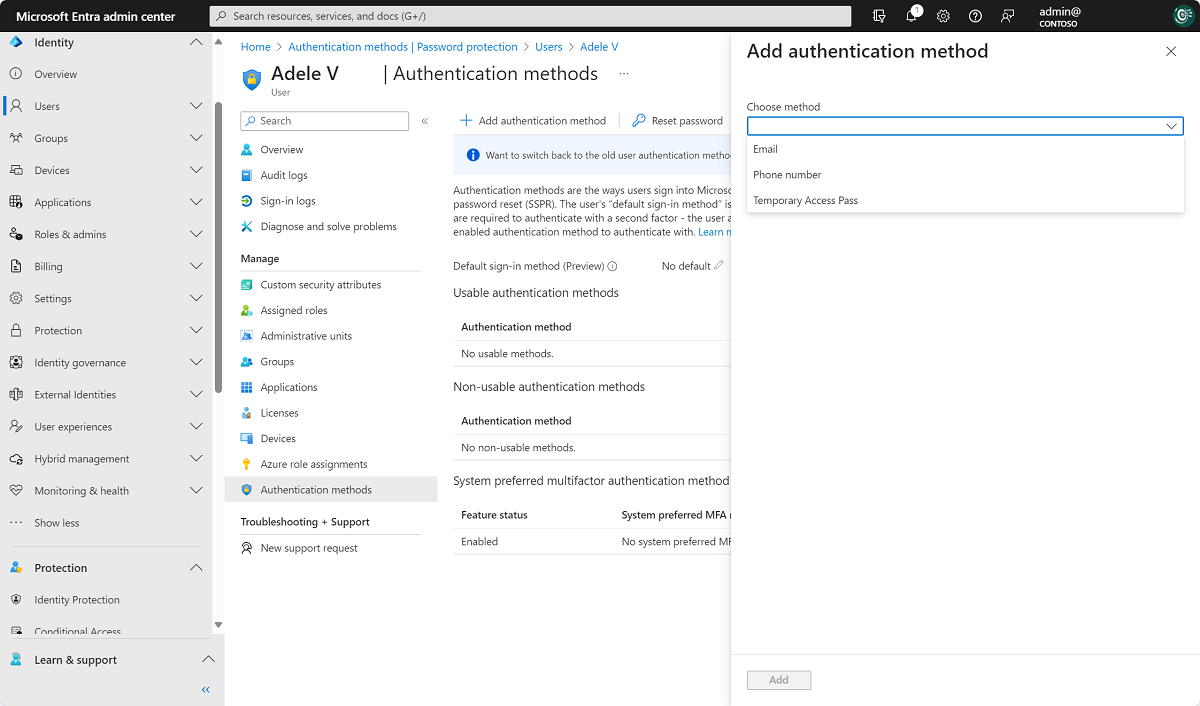
若要在 Microsoft Entra 系統管理中心新增或變更使用者的驗證方法:
- 以驗證系統管理員以上權限的身分登入 Microsoft Entra 系統管理中心。
- 瀏覽至 [身分識別]>[使用者]>[所有使用者]。
- 選擇您想要新增或變更驗證方法的用戶,然後選取 [ 驗證方法]。
- 在視窗頂端,選取 [+ 新增驗證方法]。
- 選取方法 (電話號碼或電子郵件)。 電子郵件可用於自行密碼重設,但不能用於驗證。 新增電話號碼時,請選取電話類型,然後輸入有效格式的電話號碼 (例如
+1 4255551234)。
- 選取 [新增]。
用戶可以在我的登入中 新增或編輯自己的驗證方法 |安全性資訊。
例如,若要變更電話號碼,請選取 [電話號碼 ],然後點選 [變更]。
使用 PowerShell 管理方法
使用下列命令安裝 Microsoft.Graph.Identity.Signins PowerShell 模組。
Install-module Microsoft.Graph.Identity.Signins
Connect-MgGraph -Scopes "User.Read.all","UserAuthenticationMethod.Read.All","UserAuthenticationMethod.ReadWrite.All"
Select-MgProfile -Name beta
List phone based authentication methods for a specific user.
Get-MgUserAuthenticationPhoneMethod -UserId balas@contoso.com
Create a mobile phone authentication method for a specific user.
New-MgUserAuthenticationPhoneMethod -UserId balas@contoso.com -phoneType "mobile" -phoneNumber "+1 7748933135"
Remove a specific phone method for a user
Remove-MgUserAuthenticationPhoneMethod -UserId balas@contoso.com -PhoneAuthenticationMethodId 00aa00aa-bb11-cc22-dd33-44ee44ee44ee
Authentication methods can also be managed using Microsoft Graph APIs. For more information, see Authentication and authorization basics.
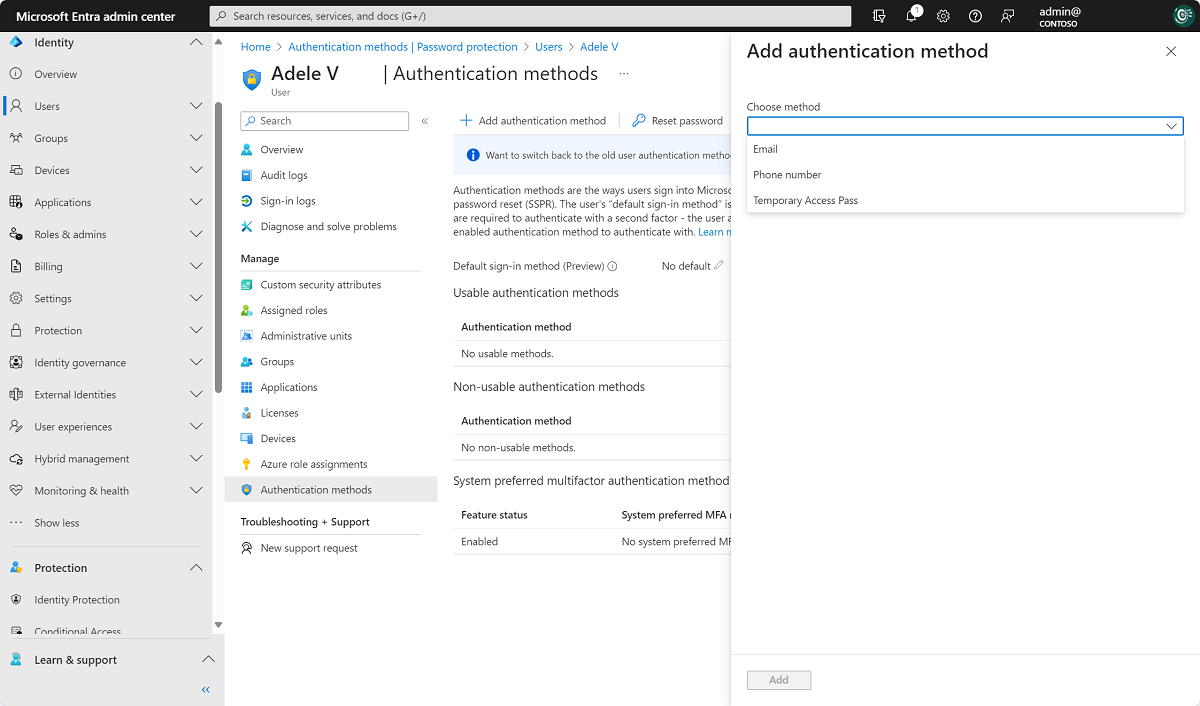
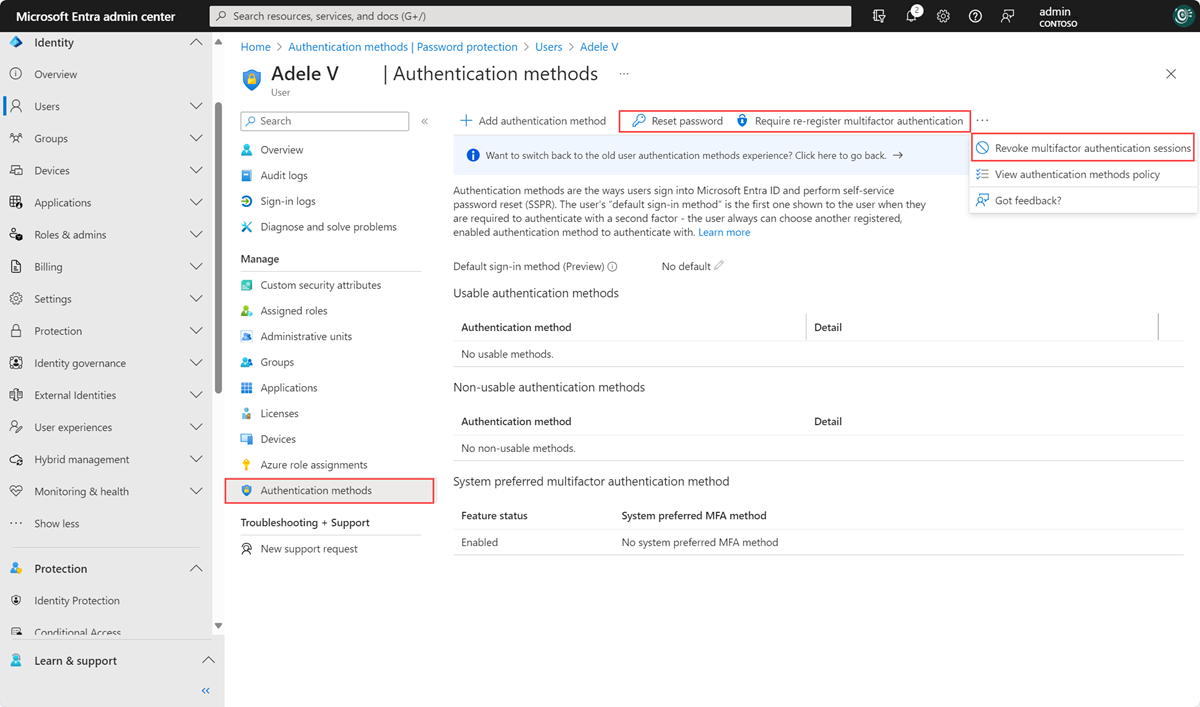
![從 Microsoft Entra ID 的 [使用者] 視窗中選取 [多重要素驗證] 的螢幕擷取畫面。](media/howto-mfa-userstates/selectmfa-cropped.png)
