使用快速設定開始使用 Microsoft Entra Connect
若您有單一樹系拓撲,並以密碼雜湊同步處理進行驗證,則快速設定便是用於安裝 Microsoft Entra Connect 的最佳選擇。 快速設定是安裝 Microsoft Entra Connect 的預設選項,並用於最常見的部署案例。 只要幾個簡短的步驟,即可將內部部署目錄擴充至雲端。
在開始安裝 Microsoft Entra Connect 之前,請務必先下載 Microsoft Entra Connect,並完成 Microsoft Entra Connect:硬體和必要條件中所述的必要步驟。
如果快速設定安裝不符合拓撲,請參閱相關文章以瞭解其他案例的相關資訊。
Microsoft Entra Connect 的快速安裝
以本機系統管理員身分登入要安裝 Microsoft Entra Connect 的伺服器。
您登入的伺服器將會是同步伺服器。
移至 [AzureADConnect.msi],按兩下以開啟安裝檔案。
在 [歡迎使用] 中,選取核取方塊以同意授權條款,然後選取 [繼續]。
在 [快速設定] 中,選取 [使用快速設定]。
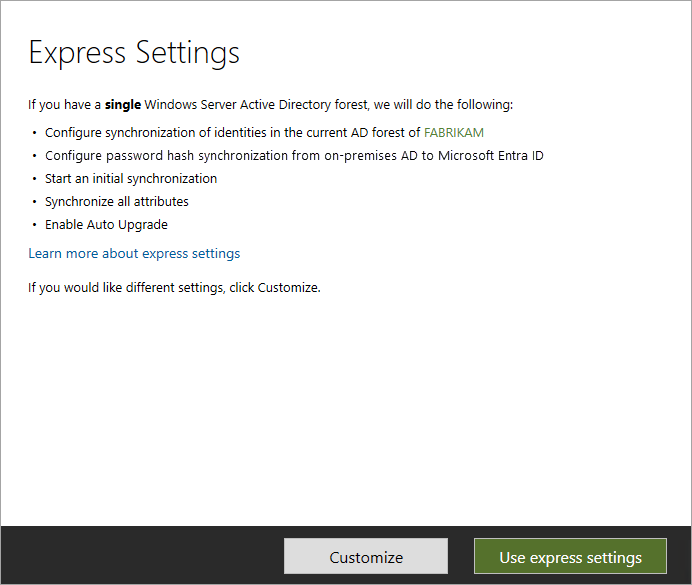
在 [連線到 Microsoft Entra ID] 中,輸入混合式身分識別系統管理員帳戶的使用者名稱和密碼,然後選取 [下一步]。
![顯示安裝精靈中 [連結至 Microsoft Entra ID] 頁面的螢幕擷取畫面。](media/how-to-connect-install-express/connectaad.png)
若出現錯誤訊息或發生連線問題,請參閱針對連線問題進行疑難排解。
在 [連線至 AD DS] 中,輸入企業系統管理員帳戶的使用者名稱和密碼。 您可以採用 NetBIOS 或 FQDN 格式輸入網域部分,例如
FABRIKAM\administrator或fabrikam.com\administrator。 選取 [下一步]。![顯示安裝精靈中 [連結至 AD DS] 頁面的螢幕擷取畫面。](media/how-to-connect-install-express/connectad.png)
只有在未完成必要條件中用於驗證網域的步驟時,才會顯示 [Microsoft Entra 登入設定] 頁面。
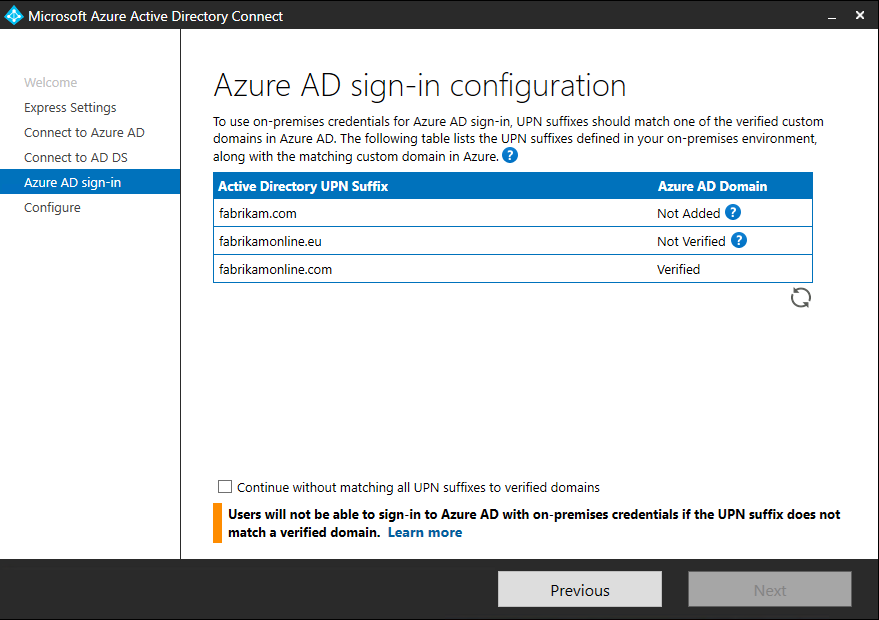
若您看到此頁面,請檢閱每一個標示為 [未新增] 和 [未驗證] 的網域。 確定這些網域已在 Microsoft Entra ID 中完成驗證。 驗證網域後,選取 [重新整理] 圖示。
在 [準備設定] 中,選取 [安裝]。
在 [準備設定] 中,您可以清除 [設定一完成,即開始同步處理程序] 核取方塊。 若想進行其他設定 (例如新增篩選),則應清除此核取方塊。 若清除此選項,精靈會設定同步處理,但排程器會保持在停用狀態。 直到您重新執行安裝精靈以手動方式加以啟用時,才會執行排程器。
若 [設定一完成,即開始同步處理程序] 核取方塊仍為選取狀態,所有使用者、群組和連絡人便會立即同步至 Microsoft Entra ID。
若您的 Windows Server Active Directory 執行個體中有 Exchange,則您也可以選擇啟用 Exchange 混合式部署。 如果您打算在雲端和內部部署均設置 Exchange 信箱,請啟用此選項。
![顯示精靈中 [準備設定 Microsoft Entra Connect] 頁面的螢幕擷取畫面。](media/how-to-connect-install-express/readytoconfigure.png)
安裝完成後,請選取 [結束]。
在使用 Synchronization Service Manager 或同步處理規則編輯器之前,請先登出再重新登入。
相關文章
如需 Microsoft Entra Connect 的詳細資訊,請參閱下列文章:
| 主題 | 連結 |
|---|---|
| Microsoft Entra Connect 概觀 | 整合內部部署目錄與 Microsoft Entra ID |
| 使用自訂設定進行安裝 | Microsoft Entra Connect 的自訂安裝 |
| 從 DirSync 升級 | 從 Azure AD 同步工具 (DirSync) 升級 |
| 用於安裝的帳戶 | 深入瞭解 Microsoft Entra Connect 認證和權限 |
下一步
- 安裝了 Microsoft Entra Connect 之後,您可以 驗證安裝和指派授權。
- 如須深入瞭解在安裝期間啟用的功能,請參閱自動升級、防止意外刪除,以及 Microsoft Entra Connect Health。
- 深入瞭解排程器與如何觸發同步處理。
- 深入了解如何整合內部部署身分識別與 Microsoft Entra ID。
意見反映
即將推出:我們會在 2024 年淘汰 GitHub 問題,並以全新的意見反應系統取代並作為內容意見反應的渠道。 如需更多資訊,請參閱:https://aka.ms/ContentUserFeedback。
提交及檢視以下的意見反映: