疑難排解 Microsoft Entra 無縫單一登入
這篇文章可協助您尋找有關 Microsoft Entra 無縫單一登入 (無縫 SSO) 常見問題的疑難排解資訊。
已知問題
- 在某些情況下,啟用無縫 SSO 最久可能需要 30 分鐘。
- 如果您在租用戶上將「無縫 SSO」停用再重新啟用,使用者將必須等到他們的已快取 Kerberos 票證到期 (有效期通常為 10 小時) 之後,才能使用單一登入體驗。
- 如果無縫 SSO 成功,使用者就沒有機會選取 [讓我保持登入]。
- 支援在 16.0.8730.xxxx 版和更新版本的 Microsoft 365 Win32 用戶端 (Outlook、Word、Excel 和其他產品) 使用非互動式流程。 不支援其他版本;在那些版本中,使用者將輸入其使用者名稱 (但不輸入密碼) 來登入。 針對 OneDrive,您必須啟用 OneDrive 無訊息設定功能 以獲得無訊息登入體驗。
- 在 Firefox 的私用瀏覽模式中,無法使用無縫 SSO。
- Internet Explorer 在開啟「增強保護」模式時也無法使用無縫 SSO。
- 不再支援 Microsoft Edge (舊版)
- iOS 和 Android 上的行動瀏覽器無法使用無縫 SSO。
- 如果使用者是 Active Directory 中過多群組的成員之一,該使用者的 Kerberos 票證可能會太大而無法處理,並且會導致無縫式 SSO 失敗。 Microsoft Entra HTTPS 要求可以有大小上限為 50 KB 的標頭;Kerberos 票證必須小於該限制,才能容納其他 Microsoft Entra 成品 (通常是 2 - 5 KB),例如 Cookie。 建議您降低使用者的群組成員資格,然後再試一次。
- 如果您正在同步處理 30 個或更多的 Active Directory 樹系,便無法透過 Microsoft Entra Connect 啟用無縫 SSO。 您可以在租用戶上手動啟用此功能,以解決這個問題。
- 將 Microsoft Entra 服務 URL (
https://autologon.microsoftazuread-sso.com) 新增至信任的網站區域而非近端內部網路區域,會「阻止使用者登入」。 - 無縫 SSO 支援 Kerberos 的 AES256_HMAC_SHA1、AES128_HMAC_SHA1 和 RC4_HMAC_MD5 加密類型。 建議將 AzureADSSOAcc$ 帳戶的加密類型設為 AES256_HMAC_SHA1,或使用其中一個相對的 AES 類型。相對 RC4 以取得新增的安全性。 加密類型會儲存在 Active Directory 帳戶的 msDS-SupportedEncryptionTypes 屬性中。 如果 AzureADSSOAcc$ 帳戶加密類型設為 RC4_HMAC_MD5,而您想要將其變更為其中一個 AES 加密類型,請務必先依相關問題下之常見問題集文件所述,變換 AzureADSSOAcc$ 帳戶的 Kerberos 解密金鑰,否則不會發生無縫 SSO。
- 如有多個樹系具有樹系信任,則在其中一個樹系啟用 SSO,就會在所有信任的樹系中啟用 SSO。 如果您在已啟用 SSO 的樹系中啟用 SSO,您會收到錯誤,指出該樹系已啟用 SSO。
- 啟用無縫 SSO 的原則長度限制為 25600 個字元。 這項限制適用於原則所包含的全部項目,包括您想要啟用無縫 SSO 的樹系名稱。 如果您的環境有很多樹系,就可能會遇到字元限制。 如果您的樹系彼此之間互相信任,則僅在一個樹系上啟用無縫 SSO 即足夠。 例如,如果您有 contoso.com 和 fabrikam.com,而且兩者互相信任,則您可以只在 contoso.com 啟用無縫 SSO,即同時適用於 fabrikam.com。 如此一來,您就可以減少在原則中啟用的樹系數量,避免達到原則字元限制。
檢查功能的狀態
確認您租用戶端的無縫 SSO 功能仍為 [已啟用]。 您可以移至 [Microsoft Entra 系統管理中心](https://portal.azure.com/) 窗格中的 [身分識別]>[混合式管理]>[Microsoft Entra 連線]>[連線同步] 窗格來檢查狀態。
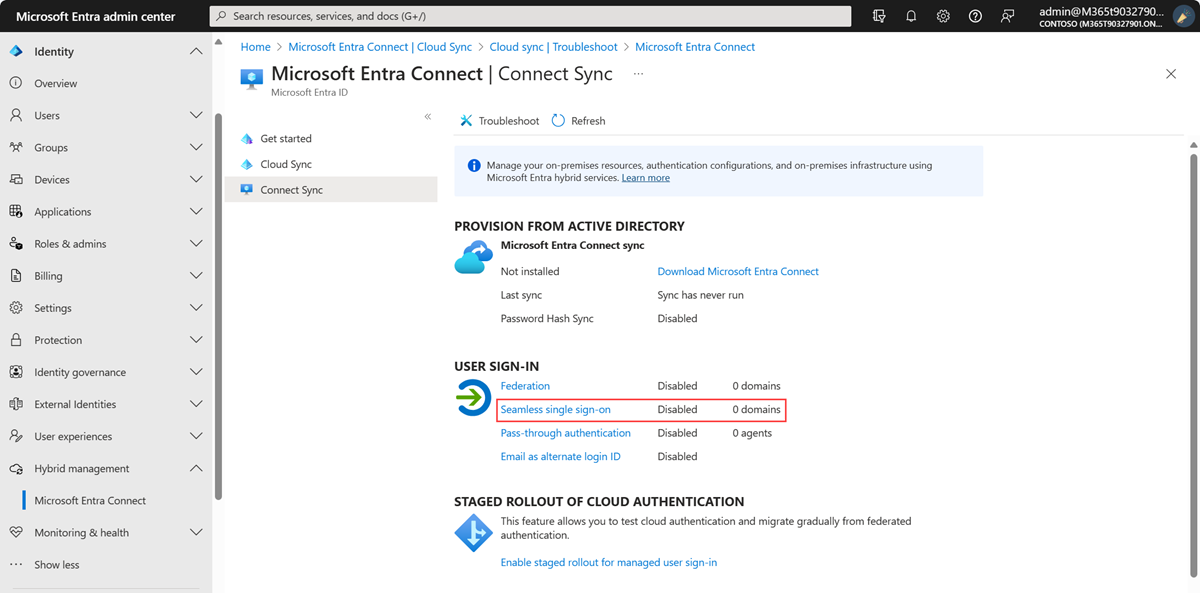
一路按一下來查看已針對「無縫 SSO」啟用的所有 AD 樹系。
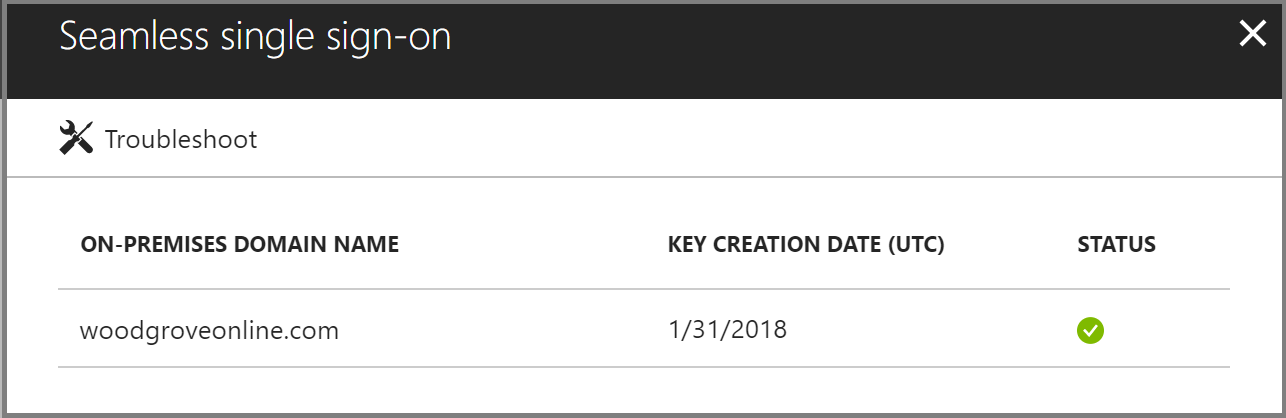
Microsoft Entra 系統管理中心上的登入失敗原因 (需要進階授權)
如果您的租用戶有與其相關聯的 Microsoft Entra ID P1 或 P2 授權,您也可以在 Microsoft Entra 系統管理中心內查看 Microsoft Entra ID 內的 登入活動報告。
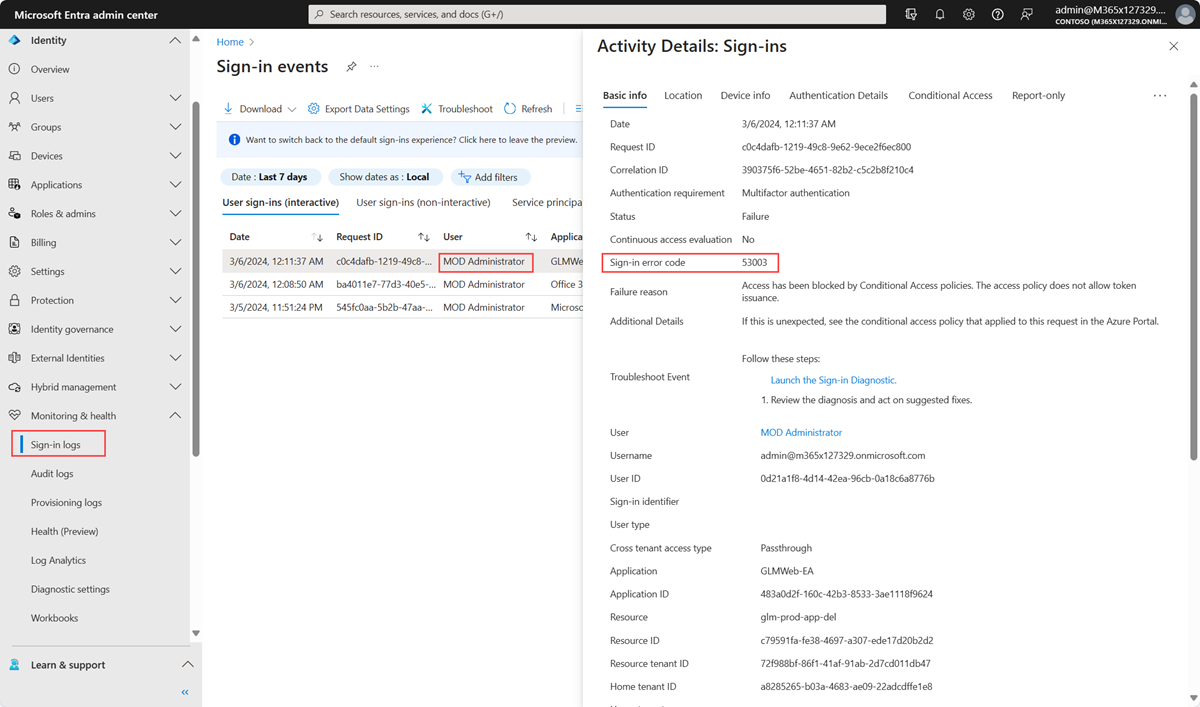
流覽至 [Microsoft Entra 系統管理中心](https://portal.azure.com/),然後選取特定使用者的登入活動,流覽至 [身分識別]>[監視與健康情況]>[登入]。 尋找 [登入錯誤碼] 欄位。 使用下表,將該欄位的值對應至失敗原因和解決方式:
| 登入錯誤碼 | 登入失敗原因 | 解決方法 |
|---|---|---|
| 81001 | 使用者的 Kerberos 票證太大。 | 降低使用者的群組成員資格,並再試一次。 |
| 81002 | 無法驗證使用者的 Kerberos 票證。 | 請參閱為檢查清單疑難排解。 |
| 81003 | 無法驗證使用者的 Kerberos 票證。 | 請參閱為檢查清單疑難排解。 |
| 81004 | Kerberos 驗證嘗試失敗。 | 請參閱為檢查清單疑難排解。 |
| 81008 | 無法驗證使用者的 Kerberos 票證。 | 請參閱為檢查清單疑難排解。 |
| 81009 | 無法驗證使用者的 Kerberos 票證。 | 請參閱為檢查清單疑難排解。 |
| 81010 | 無縫式 SSO 失敗,因為使用者的 Kerberos 票證已過期或無效。 | 使用者需要從您公司網路內部已加入網域的裝置登入。 |
| 81011 | 無法根據使用者 Kerberos 票證中的資訊找到使用者物件。 | 使用 Microsoft Entra Connect 將使用者資訊同步至 Microsoft Entra ID。 |
| 81012 | 嘗試登入 Microsoft Entra ID 的使用者與登入裝置的使用者不同。 | 使用者需要從不同的裝置登入。 |
| 81013 | 無法根據使用者 Kerberos 票證中的資訊找到使用者物件。 | 使用 Microsoft Entra Connect 將使用者資訊同步至 Microsoft Entra ID。 |
疑難排解檢查清單
使用下列檢查清單,為無縫 SSO 問題疑難排解︰
- 請務必在 Microsoft Entra Connect 上已啟用無縫 SSO 功能。 如果您無法啟用此功能 (例如,因為連接埠已封鎖),請確定您已完成所有必要條件。
- 如果您已在租用戶上同時啟用 Microsoft Entra Join 和無縫 SSO,請確認該問題與 Microsoft Entra Join 無關。 如果裝置既已向 Microsoft Entra ID 註冊也加入網域,則來自 Microsoft Entra 加入的 SSO 優先順序會高於無縫 SSO。 使用來自「Microsoft Entra 加入」的 SSO 時,使用者會看到指出「已連線到 Windows」的登入圖格。
- 確定 Microsoft Entra URL (
https://autologon.microsoftazuread-sso.com) 是使用者內部網路區域設定的一部分。 - 確定公司裝置已加入 Active Directory 網域。 裝置「不」需要加入 Microsoft Entra,無縫 SSO 就可運作。
- 確定使用者已透過 Active Directory 網域帳戶登入裝置。
- 確定使用者帳戶是來自已設定無縫 SSO 的 Active Directory 樹系。
- 確定裝置已連線到公司網路。
- 確定裝置的時間已經與 Active Directory 和網域控制站的時間同步,且彼此的時間差不到五分鐘。
- 請確認在您想要啟用無縫 SSO 的每個 AD 樹系中,
AZUREADSSOACC電腦帳戶存在且已啟用。 如果電腦帳戶已遭刪除或遺失,您可以使用 PowerShell Cmdlet 來重新建立它們。 - 從命令提示字元使用
klist命令,列出裝置上現有的 Kerberos 票證。 確認是否有核發給AZUREADSSOACC電腦帳戶的票證。 使用者的 Kerberos 票證有效期通常為 10 個小時。 您的 Active Directory 可能有不同的設定。 - 如果您在租用戶上將「無縫 SSO」停用再重新啟用,使用者將必須等到他們的已快取 Kerberos 票證到期之後,才能使用單一登入體驗。
- 使用
klist purge命令從裝置中清除現有的 Kerberos 票證,然後再試一次。 - 若要判斷是否有 JavaScript 相關問題,請檢閱瀏覽器的主控台記錄 (在 [開發人員工具] 底下)。
- 檢閱網域控制站記錄。
網域控制站記錄
如果網域控制站已啟用成功稽核,則每次使用者透過無縫 SSO 登入時,系統都會在事件記錄中記錄一個安全性項目。 您可以使用下列查詢來尋找這些安全性事件。 (請查看與電腦帳戶 AzureADSSOAcc$ 有關連的事件 4769。)
<QueryList>
<Query Id="0" Path="Security">
<Select Path="Security">*[EventData[Data[@Name='ServiceName'] and (Data='AZUREADSSOACC$')]]</Select>
</Query>
</QueryList>
手動重設該功能
如果疑難排解無法解決問題,您可以在租用戶上手動重設此功能。 請在執行 Microsoft Entra Connect 的內部部署伺服器上依照下列步驟操作。
步驟 1:匯入無縫 SSO PowerShell 模組
- 首先,下載並安裝 Azure AD PowerShell。
- 瀏覽至
%programfiles%\Microsoft Azure Active Directory Connect資料夾。 - 使用此命令匯入無縫 SSO PowerShell 模組:
Import-Module .\AzureADSSO.psd1。
步驟 2:取得已啟用無縫 SSO 的 Active Directory 樹系清單
- 以系統管理員身分執行 PowerShell。 在 PowerShell 中,呼叫
New-AzureADSSOAuthenticationContext。 當系統提示時,請輸入您租用戶的混合式身分識別管理員或混合式身分識別管理員認證。 - 呼叫
Get-AzureADSSOStatus。 此命令會提供已啟用這項功能的 Active Directory 樹系清單 (查看 [網域] 清單)。
步驟 3:已設定此功能的每個 Active Directory 樹系,均停用無縫 SSO
呼叫
$creds = Get-Credential。 出現提示時,輸入預定 Active Directory 樹系的網域管理員認證。注意
您必須以 SAM 帳戶名稱格式 (contoso\johndoe 或 contoso.com\johndoe) 輸入網域系統管理員認證使用者名稱。 我們會利用使用者名稱的網域部分,使用 DNS 來尋找網域系統管理員的網域控制站。
注意
使用的網域系統管理員帳戶不得為「受保護的使用者」群組的成員。 若是如此,作業會失敗。
呼叫
Disable-AzureADSSOForest -OnPremCredentials $creds。 此命令會從此特定 Active Directory 樹系的內部部署網域控制站中移除AZUREADSSOACC電腦帳戶。注意
如有任何原因無法存取 AD 內部部署,您可以略過步驟 3.1 和 3.2,改為呼叫
Disable-AzureADSSOForest -DomainFqdn <Domain name from the output list in step 2>。您已設定此功能的每個 Active Directory 樹系,均重複上述步驟。
步驟 4:為每個 Active Directory 樹系啟用無縫 SSO
呼叫
Enable-AzureADSSOForest。 出現提示時,輸入預定 Active Directory 樹系的網域管理員認證。注意
您必須以 SAM 帳戶名稱格式 (contoso\johndoe 或 contoso.com\johndoe) 輸入網域系統管理員認證使用者名稱。 我們會利用使用者名稱的網域部分,使用 DNS 來尋找網域系統管理員的網域控制站。
注意
使用的網域系統管理員帳戶不得為「受保護的使用者」群組的成員。 若是如此,作業會失敗。
已設定此功能的每個 Active Directory 樹系,均重複上述步驟。
步驟 5:啟用租用戶上的功能
若要在租用戶開啟此功能,請呼叫 Enable-AzureADSSO -Enable $true。
意見反映
即將推出:我們會在 2024 年淘汰 GitHub 問題,並以全新的意見反應系統取代並作為內容意見反應的渠道。 如需更多資訊,請參閱:https://aka.ms/ContentUserFeedback。
提交及檢視以下的意見反映: