教學課程:Microsoft Entra SSO 與 AWS IAM Identity Center 整合
在本教學課程中,您將了解如何整合 AWS IAM Identity Center (AWS Single Sign-On 的後續產品) 與 Microsoft Entra ID。 整合 AWS IAM Identity Center 與 Microsoft Entra ID 時,您可以:
- 在 Microsoft Entra ID 中控制可存取 AWS IAM Identity Center 的人員。
- 讓使用者使用其 Microsoft Entra 帳戶自動登入 AWS IAM Identity Center。
- 在一個集中式位置管理您的帳戶。
必要條件
若要開始使用,您需要下列項目:
- Microsoft Entra 訂用帳戶。 如果您沒有訂用帳戶,可以取得免費帳戶。
- 已啟用 AWS IAM Identity Center 的訂用帳戶。
案例描述
在本教學課程中,您會在測試環境中設定及測試 Microsoft Entra SSO。
AWS IAM Identity Center 支援由「SP 和 IDP」起始的 SSO。
AWS IAM Identity Center 支援自動使用者佈建。
從資源庫新增 AWS IAM Identity Center
若要設定將 AWS IAM Identity Center 整合至 Microsoft Entra ID 中,您需要將 AWS IAM Identity Center 從資源庫新增至受控 SaaS 應用程式清單。
- 以至少 雲端應用程式系統管理員 的身分登入 Microsoft Entra 系統管理中心。
- 瀏覽至 [身分識別]> [應用程式]> [企業應用程式]> [新增應用程式]。
- 在 [從資源庫新增] 區段的搜尋方塊中,輸入 AWS IAM Identity Center。
- 從結果面板中選取 [AWS IAM Identity Center],然後新增應用程式。 將應用程式新增至您的租用戶時,請稍候幾秒鐘。
或者,您也可以使用企業應用程式組態精靈。 在此精靈中,您可以將應用程式新增至租用戶、將使用者/群組新增至應用程式、指派角色,以及逐步進行 SSO 設定。 深入了解 Microsoft 365 精靈。
針對 AWS IAM Identity Center 設定和測試 Microsoft Entra SSO
以名為 B.Simon 的測試使用者,設定及測試與 AWS IAM Identity Center 搭配運作的 Microsoft Entra SSO。 若要讓 SSO 能夠運作,您必須建立 Microsoft Entra 使用者與 AWS IAM Identity Center 中相關使用者之間的連結關聯性。
若要設定和測試與 AWS IAM Identity Center 搭配運作的 Microsoft Entra SSO,請執行下列步驟:
- 設定 Microsoft Entra SSO - 讓使用者能夠使用此功能。
- 建立 Microsoft Entra 測試使用者 - 以使用 B.Simon 測試 Microsoft Entra 單一登入。
- 指派 Microsoft Entra 測試使用者 - 讓 B.Simon 使用 Microsoft Entra 單一登入。
- 設定 AWS IAM Identity Center SSO - 在應用程式端設定單一登入設定。
- 建立 AWS IAM Identity Center 測試使用者 - 在 AWS IAM Identity Center 中有 B.Simon 的對應項目,而其連結至使用者的 Microsoft Entra 代表項目。
- 測試 SSO - 確認組態是否正常運作。
設定 Microsoft Entra SSO
遵循下列步驟來啟用 Microsoft Entra SSO。
以至少 雲端應用程式系統管理員 的身分登入 Microsoft Entra 系統管理中心。
瀏覽至 [身分識別]>[應用程式]>[企業應用程式]>[AWS IAM Identity Center]>[單一登入]。
在 [選取單一登入方法] 頁面上,選取 [SAML]。
在 [以 SAML 設定單一登入] 頁面上,按一下 [基本 SAML 設定] 的鉛筆圖示,以編輯設定。

如果您有服務提供者中繼資料檔案,請在 [基本 SAML 組態] 區段上執行下列步驟:
a. 按一下 [上傳中繼資料檔案]。
b. 按一下 [資料夾標誌] 以選取中繼資料檔案 (其已在設定 AWS IAM Identity Center SSO 小節中說明),然後按一下 [新增]。
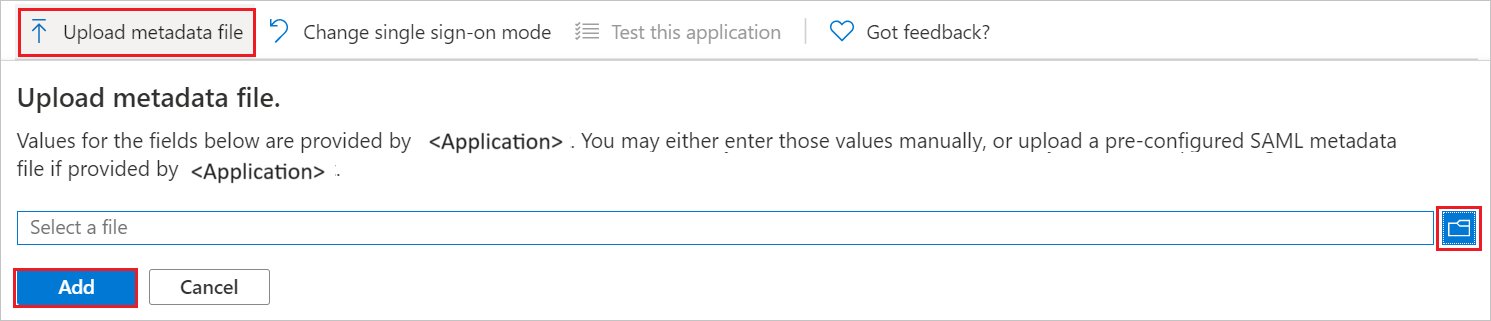
c. 成功上傳中繼資料檔案後,就會在 [基本 SAML 設定] 區段中自動填入 [識別碼] 和 [回覆 URL] 值。
注意
如果 [識別碼] 和 [回覆 URL] 值未自動填入,請根據您的需求手動輸入這些值。
注意
在 AWS 中變更識別提供者 (即從 AD 變更為外部提供者,例如 Microsoft Entra ID) 時,AWS 中繼資料將會變更,而且需要重新上傳至 Azure,SSO 才能正常運作。
如果您沒有「服務提供者中繼資料檔案」,則請在 [基本 SAML 設定] 區段上執行下列步驟,如果您想要以 IDP 起始模式設定應用程式,則請執行下列步驟:
a. 在 [識別碼] 文字方塊中,使用下列模式來輸入 URL:
https://<REGION>.signin.aws.amazon.com/platform/saml/<ID>b. 在 [回覆 URL] 文字方塊中,使用下列模式來輸入 URL:
https://<REGION>.signin.aws.amazon.com/platform/saml/acs/<ID>如果您想要以 SP 起始模式設定應用程式,請按一下 [設定其他 URL],然後執行下列步驟:
在 [登入 URL] 文字方塊中,以下列模式輸入 URL︰
https://portal.sso.<REGION>.amazonaws.com/saml/assertion/<ID>注意
這些都不是真正的值。 請使用實際的「識別碼」、「回覆 URL」及「登入 URL」來更新這些值。 請連絡 AWS IAM Identity Center 用戶端支援小組以取得這些值。 您也可以參考 [基本 SAML 設定] 區段所顯示的模式。
AWS IAM Identity Center 應用程式需要特定格式的 SAML 判斷提示,您必須將自訂屬性新增至 SAML 權杖屬性設定。 下列螢幕擷取畫面顯示預設屬性的清單。
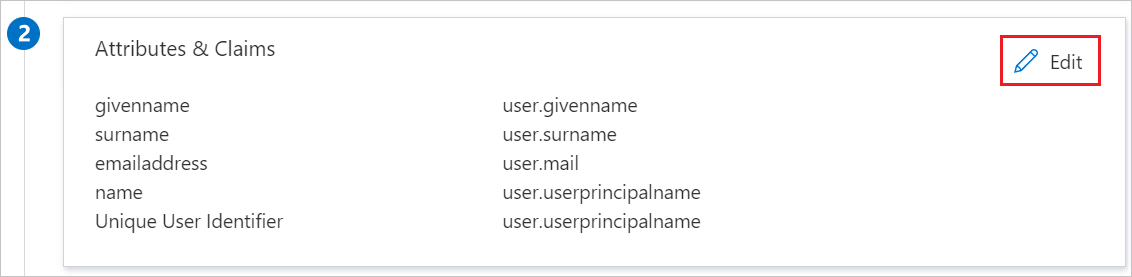
注意
如果在 AWS IAM Identity Center 中啟用 ABAC,則可以將額外的屬性當作工作階段標記直接傳遞至 AWS 帳戶。
在 [以 SAML 設定單一登入] 頁面上的 [SAML 簽署憑證] 區段中,尋找 [同盟中繼資料 XML],然後選取 [下載],以下載憑證並將其儲存在電腦上。
![[MSSQLSERVER 的通訊協定內容] 顯示憑證下載連結的螢幕擷取畫面。](common/metadataxml.png)
在 [設定 AWS IAM Identity Center] 區段上,根據您的需求複製適當的 URL。

建立 Microsoft Entra 測試使用者
在本節中,您將建立名為 B.Simon 的測試使用者。
- 以至少是使用者管理員的身分登入 Microsoft Entra 系統管理中心。
- 瀏覽至 [身分識別]>[使用者]>[所有使用者]。
- 選取畫面頂端的 [新增使用者]>[建立新的使用者]。
- 在 [使用者] 屬性中,執行下列步驟:
- 在 [顯示名稱] 欄位中,輸入
B.Simon。 - 在 [使用者主體名稱] 欄位中,輸入 username@companydomain.extension。 例如:
B.Simon@contoso.com。 - 選取 [顯示密碼] 核取方塊,然後記下 [密碼] 方塊中顯示的值。
- 選取 [檢閱 + 建立]。
- 在 [顯示名稱] 欄位中,輸入
- 選取 建立。
指派 Microsoft Entra 測試使用者
在本節中,您會將 AWS IAM Identity Center 的存取權授與 B.Simon,讓其能夠使用單一登入。
- 以至少 雲端應用程式系統管理員 的身分登入 Microsoft Entra 系統管理中心。
- 瀏覽至 [身分識別]>[應用程式]>[企業應用程式]>[AWS IAM Identity Center]。
- 在應用程式概觀頁面中,選取 [使用者和群組]。
- 選取 [新增使用者/群組],然後在 [新增指派] 對話方塊中選取 [使用者和群組]。
- 在 [使用者和群組] 對話方塊中,從 [使用者] 列表中選取 [B.Simon],然後按一下畫面底部的 [選取] 按鈕。
- 如果您預期將角色指派給使用者,則可以從 [選取角色] 下拉式清單中選取該角色。 如果未為此應用程式設定任何角色,您會看到已選取 [預設存取權] 角色。
- 在 [新增指派] 對話方塊中,按一下 [指派] 按鈕。
設定 AWS IAM Identity Center SSO
在不同的網頁瀏覽器視窗中,以系統管理員身分登入您的 AWS IAM Identity Center 公司網站
移至 [服務] -> [安全性、身分識別和合規性] -> [AWS IAM Identity Center]。
在左側的導覽窗格上,選擇 [設定]。
在 [設定] 頁面上,尋找 [身分識別來源],並按一下 [動作] 下拉式功能表,然後選取 [變更身分識別來源]。
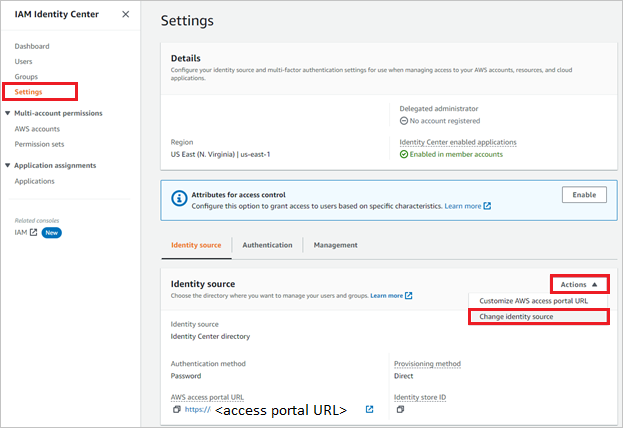
在 [變更身分識別來源] 頁面上,選擇 [外部身分識別提供者]。
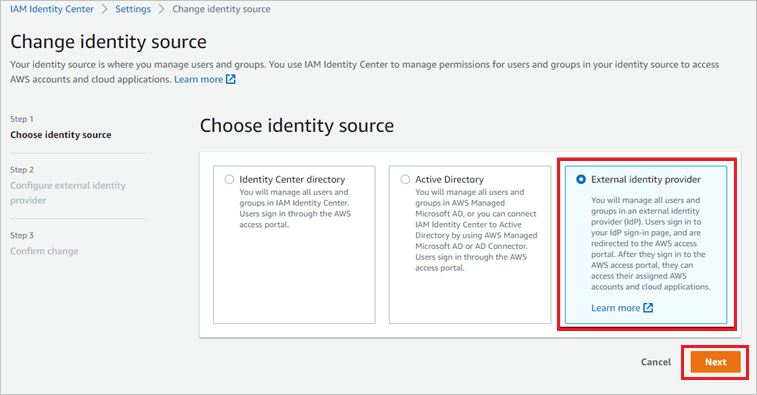
在 [設定外部識別提供者] 區段中,執行下列步驟:
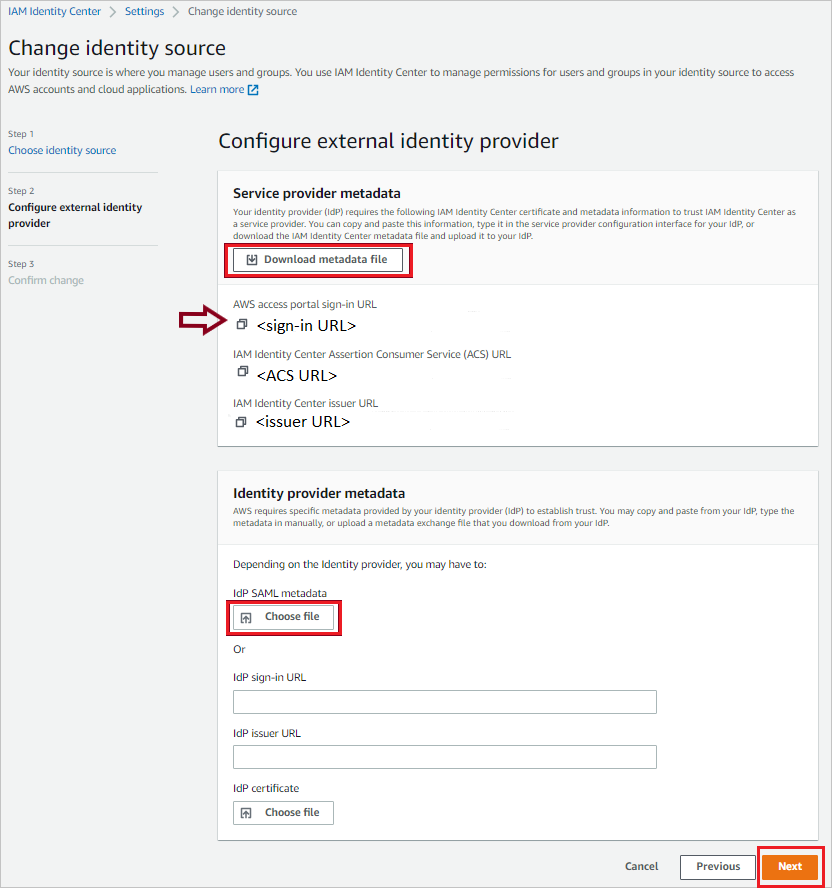
a. 在 [服務提供者中繼資料] 區段中,尋找「AWS SSO SAML 中繼資料」、選取 [下載中繼資料檔案] 以下載中繼資料檔案,並將其儲存至您的電腦,然後在 Azure 入口網站上使用此中繼資料檔案以進行上傳。
b. 複製 [AWS 存取入口網站登入 URL] 值,並將此值貼入 [基本 SAML 設定] 區段中的 [登入 URL] 文字輸入框。
c. 在 [識別提供者中繼資料] 區段中,選取 [選擇檔案],以上傳您下載的中繼資料檔案。
d. 選擇 [下一步:檢閱]。
在文字方塊中,輸入 ACCEPT 以變更身分識別來源。

按一下 [變更身分識別來源]。
建立 AWS IAM Identity Center 測試使用者
開啟 [AWS IAM Identity Center 主控台]。
在左側的導覽窗格上,選擇 [使用者]。
在 [使用者] 頁面上,選擇 [新增使用者]。
在 [新增使用者] 頁面上,遵循下列步驟:
a. 在 [使用者名稱] 欄位中,輸入 B.Simon。
b. 在 [電子郵件地址] 欄位中,輸入
username@companydomain.extension。 例如:B.Simon@contoso.com。c. 在 [確認電子郵件地址] 欄位中,重新輸入上一個步驟中的電子郵件地址。
d. 在 [名字] 欄位中,輸入
Britta。e. 在 [姓氏] 欄位中,輸入
Simon。f. 在 [顯示名稱] 欄位中,輸入
B.Simon。.g 選擇 [下一步],然後再次選擇 [下一步]。
注意
請確定在 AWS IAM Identity Center 輸入的使用者名稱和電子郵件地址符合使用者的 Microsoft Entra 登入名稱。 這可協助避免任何驗證問題。
選擇 [新增使用者]。
接下來,您會將使用者指派給您的 AWS 帳戶。 若要執行此動作,請在 AWS IAM Identity Center 主控台的左側導覽窗格中選擇 [AWS 帳戶]。
在 [AWS 帳戶] 頁面上,選取 [AWS 組織] 索引標籤,勾選您要指派給使用者的 AWS 帳戶旁邊的方塊。 然後選擇 [指派使用者]。
在 [指派使用者] 頁面上,尋找並勾選使用者 B.Simon 旁的核取方塊。 然後選擇 [下一步:權限集]。
在 [選取權限集] 區段下,勾選您要指派給使用者 B.Simon 的權限集旁的方塊。 如果您沒有現有的權限集,請選擇 [建立新的權限集]。
注意
權限集會定義使用者和群組對 AWS 帳戶的存取層級。 若要深入了解權限集,請參閱 [AWS IAM Identity Center 多帳戶權限] 頁面。
選擇 [完成]。
注意
AWS IAM Identity Center 也支援自動使用者佈建,您可以在這裡找到更多如何設定自動使用者佈建的詳細資料。
測試 SSO
在本節中,您會使用下列選項來測試您的 Microsoft Entra 單一登入設定。
SP 起始:
按一下 [測試這個應用程式],系統會將您重新導向 AWS IAM Identity Center 登入 URL,您可以在其中起始登入流程。
直接移至 AWS IAM Identity Center 登入 URL,然後從該處起始登入流程。
IDP 起始:
- 按一下 [測試這個應用程式],您應該會自動登入已設定 SSO 的 AWS IAM Identity Center。
您也可以使用 Microsoft「我的應用程式」,以任何模式測試應用程式。 當您按一下 [我的應用程式] 中的 [AWS IAM Identity Center] 圖格時,如果是在 SP 模式中設定,您會重新導向至應用程式登入頁面來起始登入流程,如果是在 IDP 模式中設定,則應會自動登入已設定 SSO 的 AWS IAM Identity Center。 如需「我的應用程式」的詳細資訊,請參閱我的應用程式簡介。
下一步
設定 AWS IAM Identity Center 後,您可以強制執行工作階段控制項,以即時防止組織的敏感資料遭到外洩和滲透。 工作階段控制項會從條件式存取延伸。 了解如何使用適用於雲端的 Microsoft Defender 應用程式來強制執行工作階段控制項。
意見反映
即將推出:我們會在 2024 年淘汰 GitHub 問題,並以全新的意見反應系統取代並作為內容意見反應的渠道。 如需更多資訊,請參閱:https://aka.ms/ContentUserFeedback。
提交及檢視以下的意見反映: