教學課程:Microsoft Entra SSO 與 Google Cloud/G Suite Connector by Microsoft 整合
在本教學課程中,您將瞭解如何透過 Microsoft 與 Microsoft Entra ID 整合 Google Cloud / G Suite Connector。 整合 Google Cloud/G Suite Connector by Microsoft 與 Microsoft Entra ID 後,您可以:
- 在 Microsoft Entra ID 中控制可存取 Google Cloud/G Suite Connector by Microsoft 的人員。
- 讓使用者使用其 Microsoft Entra 帳戶自動登入 Google Cloud/G Suite Connector by Microsoft。
- 在一個集中式位置管理您的帳戶。
必要條件
若要開始使用,您需要下列項目:
- Microsoft Entra 訂用帳戶。
- 已啟用 Google Cloud/G Suite Connector by Microsoft 單一登入 (SSO) 的訂用帳戶。
- Google Apps 訂用帳戶或 Google Cloud Platform 訂用帳戶。
注意
若要測試本教學課程中的步驟,我們不建議使用生產環境。 本文件是使用新的使用者單一登入體驗所建立。 如果您仍然使用舊版,則安裝程式看起來會不同。 您可以在 G-Suite 應用程式的單一登入設定中啟用新的體驗。 移至 [Microsoft Entra ID]>[企業應用程式],選取 [Google Cloud/G Suite Connector by Microsoft],選取 [單一登入],然後按一下 [試用新的體驗]。
若要測試本教學課程中的步驟,您應該遵循這些建議:
- 除非必要,否則請勿使用生產環境。
- 如果您沒有訂用帳戶,可以取得免費帳戶。
最近的變更
Google 最近的更新現在允許將使用者群組新增至第三方 SSO 配置檔。 這可讓您更細微地控制 SSO 設定的指派。 您現在可以建立 SSO 配置檔指派,讓您分階段移轉使用者,而不是一次移動整個公司。 在此區域中,您會收到SP詳細數據,其中包含實體標識碼和ACS URL,您現在必須新增至 Azure Apps 以進行回復和實體。
常見問題集
問:這項整合支援 Google Cloud Platform 單一登入與 Microsoft Entra ID 的整合嗎?
A: 可以。 Google Cloud Platform 和 Google Apps 共用相同的驗證平台。 因此,為了進行 GCP 整合,您需要設定 Google Apps 單一登入。
問:Chromebook 及其他 Chrome 裝置是否與 Microsoft Entra 單一登入相容?
答:是,使用者能夠使用其 Microsoft Entra 認證來登入其 Chromebook 裝置。 若要了解為何使用者可能收到兩次提供認證的提示,請參閱此 Google Cloud/G Suite Connector by Microsoft 支援文章。
問:如果我啟用單一登入,使用者是否將能夠使用其 Microsoft Entra 認證來登入任何 Google 產品 (例如 Google Classroom、GMail、Google 雲端硬碟、YouTube 等)?
答:是,視您選擇為組織啟用或停用的 Google Cloud/G Suite Connector by Microsoft 而定。
問:我是否可以只為一部分 Google Cloud/G Suite Connector by Microsoft 使用者啟用單一登入?
答:是,您可以在Google工作區中為每個使用者、組織單位或群組選取 SSO 設定檔。
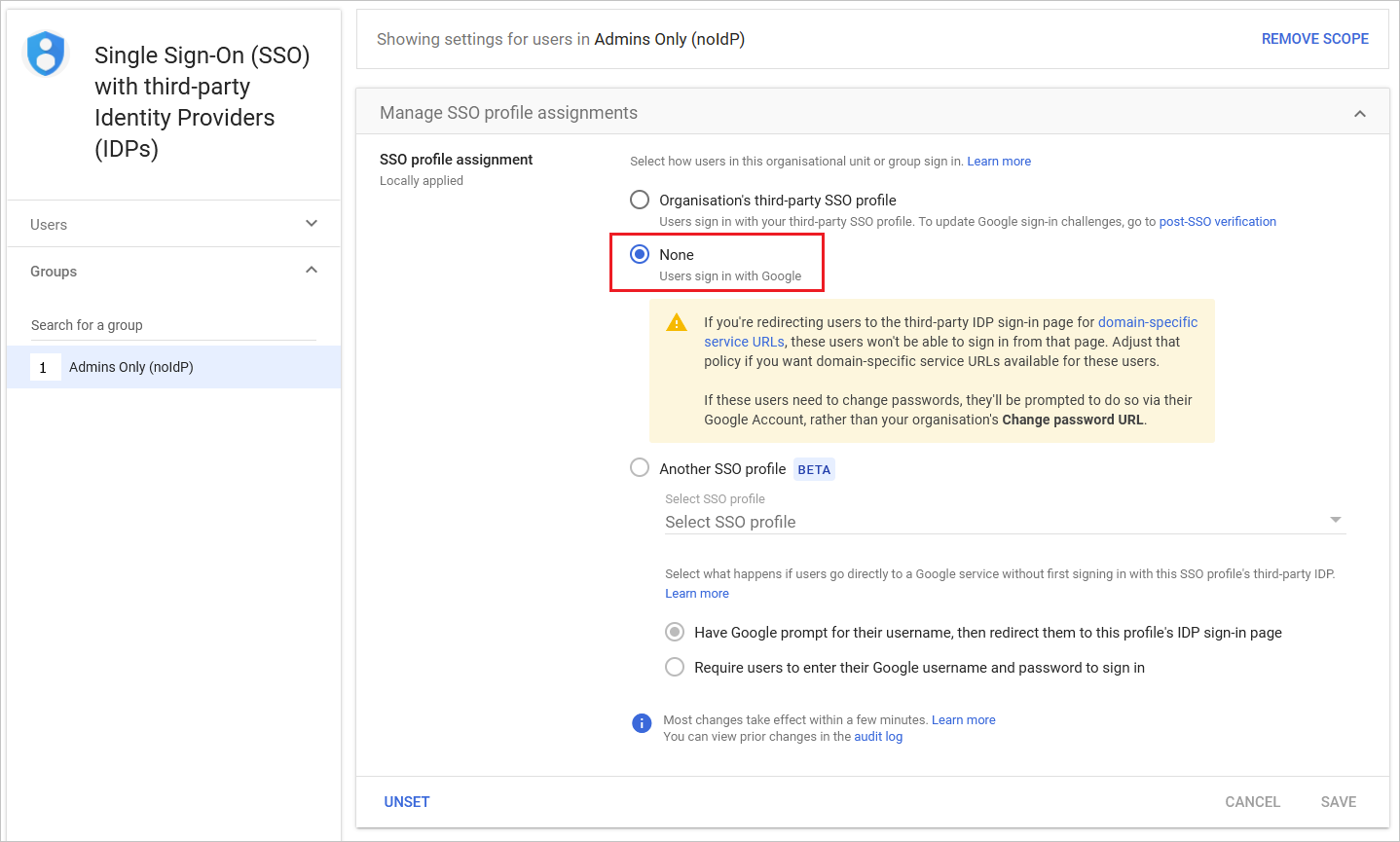
將 [Google 工作區] 群組的 SSO 設定檔選取為 [無]。 這可防止此 [Google 工作區] 群組的成員重新導向至登入Microsoft Entra 標識符。
問:如果使用者透過 Windows 登入,他們是否會自動向 Google Cloud/G Suite Connector by Microsoft 進行驗證,而不會收到輸入密碼的提示?
答:有兩個選項可允許這樣的情況。 首先,使用者可以透過 Microsoft Entra join 登入 Windows 10 裝置。 另一個是,使用者可以登入已加入某個內部部署 Active Directory 網域的 Windows 裝置,其中此內部部署 Active Directory 已透過 Active Directory 同盟服務 (AD FS) 部署而能夠單一登入到 Microsoft Entra ID。 這兩個選項都需要您執行下列教學課程的步驟,才能在 Microsoft Entra ID 與 Google Cloud/G Suite Connector by Microsoft 之間啟用單一登入。
Q: 當我收到「無效的電子郵件」錯誤訊息時該怎麼辦?
A: 此設定需要電子郵件屬性,使用者才能夠登入。 無法手動設定此屬性。
系統針對任何具備有效 Exchange 授權的使用者,自動填入電子郵件屬性。 如果使用者未啟用電子郵件,則會收到此錯誤,因為應用程式需要取得此屬性才能授與存取權。
您可以使用系統管理員帳戶前往 portal.office.com,然後按一下系統管理中心、帳單、訂用帳戶,選取您的 Microsoft 365 訂用帳戶,然後按一下 [指派使用者],選取您要檢查其訂用帳戶的使用者,然後在右窗格中按一下編輯授權。
指派 Microsoft 365 授權後,可能需要幾分鐘的時間才會套用。 然後,系統會自動填入 user.mail 屬性,此問題應該就解決了。
案例描述
在本教學課程中,您會在測試環境中設定及測試 Microsoft Entra SSO。
Google Cloud/G Suite Connector by Microsoft 支援由 SP 起始的 SSO。
Google Cloud/G Suite Connector by Microsoft 支援自動使用者佈建。
從資源庫新增 Google Cloud/G Suite Connector by Microsoft
若要設定 Google Cloud/G Suite Connector by Microsoft 與 Microsoft Entra ID 整合,您需要從資源庫將 Google Cloud/G Suite Connector by Microsoft 新增到受控 SaaS 應用程式清單。
- 以至少 雲端應用程式系統管理員 的身分登入 Microsoft Entra 系統管理中心。
- 瀏覽至 [身分識別] > [應用程式] > [企業應用程式] > [新增應用程式]。
- 在 [從資源庫新增] 區段的搜尋方塊中,輸入 Google Cloud/G Suite Connector by Microsoft。
- 從結果面板選取 [Google Cloud/G Suite Connector by Microsoft],然後新增應用程式。 將應用程式新增至您的租用戶時,請稍候幾秒鐘。
或者,您也可以使用企業應用程式組態精靈。 在此精靈中,您可以將應用程式新增至租用戶、將使用者/群組新增至應用程式、指派角色,以及逐步進行 SSO 設定。 深入了解 Microsoft 365 精靈。
設定及測試 Google Cloud/G Suite Connector by Microsoft 的 Microsoft Entra 單一登入
以名為 B.Simon 的測試使用者,設定及測試與 Google Cloud/G Suite Connector by Microsoft 搭配運作的 Microsoft Entra SSO。 若要讓 SSO 能夠運作,您必須建立 Microsoft Entra 使用者與 Google Cloud/G Suite Connector by Microsoft 中相關使用者之間的連結關聯性。
若要使用 Google Cloud/G Suite Connector by Microsoft 設定並測試 Microsoft Entra SSO,請執行下列步驟:
- 設定 Microsoft Entra SSO - 讓使用者能夠使用此功能。
- 建立 Microsoft Entra 測試使用者 - 以使用 B.Simon 測試 Microsoft Entra 單一登入。
- 指派 Microsoft Entra 測試使用者 - 讓 B.Simon 使用 Microsoft Entra 單一登入。
- 設定 Google Cloud/G Suite Connector by Microsoft SSO - 在應用程式端設定單一登入設定。
- 建立 Google Cloud/G Suite Connector by Microsoft 測試使用者 - 使 Google Cloud/G Suite Connector by Microsoft 中對應的 B.Simon 連結到該使用者在 Microsoft Entra 中的代表項目。
- 測試 SSO - 確認組態是否正常運作。
設定 Microsoft Entra SSO
遵循下列步驟來啟用 Microsoft Entra SSO。
以至少 雲端應用程式系統管理員 的身分登入 Microsoft Entra 系統管理中心。
瀏覽至 [身分識別]>[應用程式]>[企業應用程式]>[Google Cloud / G Suite Connector by Microsoft]>[單一登入]。
在 [選取單一登入方法] 頁面上,選取 [SAML]。
在 [以 SAML 設定單一登入] 頁面上,按一下 [基本 SAML 設定] 的鉛筆圖示,以編輯設定。

在 [基本 SAML 設定] 區段上,如果要設定 Gmail,執行下列步驟:
a. 在 [識別碼] 文字方塊中,使用下列其中一種模式來輸入 URL:
Identifier google.com/a/<yourdomain.com>google.comhttps://google.comhttps://google.com/a/<yourdomain.com>b. 在 [回覆 URL] 文字方塊中,以下列其中一個模式輸入 URL:
回覆 URL https://www.google.comhttps://www.google.com/a/<yourdomain.com>c. 在 [登入 URL] 文字方塊中,以下列模式輸入 URL:
https://www.google.com/a/<yourdomain.com>/ServiceLogin?continue=https://mail.google.com在 [基本 SAML 設定] 區段上,如果要設定 Google Cloud Platform,執行下列步驟:
a. 在 [識別碼] 文字方塊中,使用下列其中一種模式來輸入 URL:
Identifier google.com/a/<yourdomain.com>google.comhttps://google.comhttps://google.com/a/<yourdomain.com>b. 在 [回覆 URL] 文字方塊中,以下列其中一個模式輸入 URL:
回覆 URL https://www.google.com/acshttps://www.google.com/a/<yourdomain.com>/acsc. 在 [登入 URL] 文字方塊中,以下列模式輸入 URL:
https://www.google.com/a/<yourdomain.com>/ServiceLogin?continue=https://console.cloud.google.com注意
這些都不是真正的值。 請使用實際的「識別碼」、「回覆 URL」和「登入 URL」更新這些值。 Google Cloud/G Suite Connector by Microsoft 不會在單一登入設定上提供實體識別碼/識別碼值,因此,當您取消勾選 [網域特定簽發者] 選項時,識別碼值將會是
google.com。 如果您勾選 [網域特定簽發者] 選項,其將是google.com/a/<yourdomainname.com>。 若要勾選/取消勾選 [網域特定簽發者] 選項,您必須移至 [設定 Google Cloud/G Suite Connector by Microsoft] 區段,此教學課程稍後將會說明此區段。 如需詳細資訊,請連絡 Google Cloud/G Suite Connector by Microsoft 用戶端支援小組。Google Cloud/G Suite Connector by Microsoft 應用程式需要特定格式的 SAML 判斷提示,因此您必須將自訂屬性對應新增至您的 SAML 權杖屬性組態。 以下螢幕擷取畫面顯示上述的範例。 [唯一的使用者識別碼] 的預設值是 user.userprincipalname,但是 Google Cloud/G Suite Connector by Microsoft 會預期這是與使用者電子郵件地址對應的值。 對此您可以使用清單中的 user.mail 屬性,或者根據組織組態使用適當的屬性值。
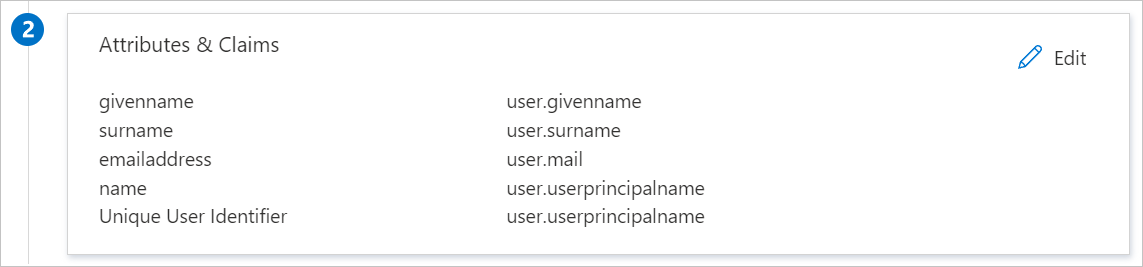
注意
確保 SAML 回應未在 Surname 屬性中加入任何非標準 ASCII 字元。
在 [使用 SAML 設定單一登入] 頁面上的 [SAML 簽署憑證] 區段中,尋找 [憑證 (Base64)],然後選取 [下載] 以下載憑證並儲存在電腦上。
![[MSSQLSERVER 的通訊協定內容] 螢幕擷取畫面顯示憑證下載連結。](common/certificatebase64.png)
在 [設定 Google Cloud/G Suite Connector by Microsoft] 區段上,依據您的需求複製適當的 URL。

注意
應用程式中列出的預設註銷 URL 不正確。 正確的 URL 為:
https://login.microsoftonline.com/common/wsfederation?wa=wsignout1.0
建立 Microsoft Entra 測試使用者
在本節中,您將建立名為 B.Simon 的測試使用者。
- 以至少是使用者管理員的身分登入 Microsoft Entra 系統管理中心。
- 瀏覽至 [身分識別]>[使用者]>[所有使用者]。
- 在畫面頂端選取 [新增使用者]>[建立新使用者]。
- 在 [使用者] 屬性中,執行下列步驟:
- 在 [顯示名稱] 欄位中輸入
B.Simon。 - 在 [使用者主體名稱] 欄位中輸入 username@companydomain.extension。 例如:
B.Simon@contoso.com。 - 選取 [顯示密碼] 核取方塊,然後記下 [密碼] 方塊中顯示的值。
- 選取 [檢閱 + 建立]。
- 在 [顯示名稱] 欄位中輸入
- 選取 [建立]。
指派 Microsoft Entra 測試使用者
在本節中,您會將 Google Cloud/G Suite Connector by Microsoft 的存取權授與 B.Simon,讓她能夠使用單一登入。
- 以至少 雲端應用程式系統管理員 的身分登入 Microsoft Entra 系統管理中心。
- 瀏覽至 [身分識別]>[應用程式]>[企業應用程式]>[Google Cloud / G Suite Connector by Microsoft]。
- 在應用程式的概觀頁面中,選取 [使用者和群組]。
- 選取 [新增使用者/群組],然後在 [新增指派] 對話方塊中選取 [使用者和群組]。
- 在 [使用者和群組] 對話方塊中,從 [使用者] 列表中選取 [B.Simon],然後按一下畫面底部的 [選取] 按鈕。
- 如果您需要將角色指派給使用者,您可以從 [選取角色] 下拉式清單中選取。 如果未為此應用程式設定任何角色,您會看到已選取 [預設存取權] 角色。
- 在 [新增指派] 對話方塊中,按一下 [指派] 按鈕。
設定 Google Cloud/G Suite Connector by Microsoft SSO
在瀏覽器中開啟新索引標籤,然後使用系統管理員帳戶登入 Google Cloud/G Suite Connector by Microsoft 管理控制台。
移至 [功能表] -> [安全性] -> [驗證] -> [使用第三方 IDP 進行 SSO]。
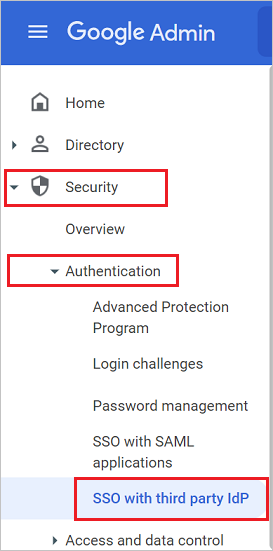
在 [組織的第三方 SSO 設定檔] 索引標籤中,執行下列設定變更:
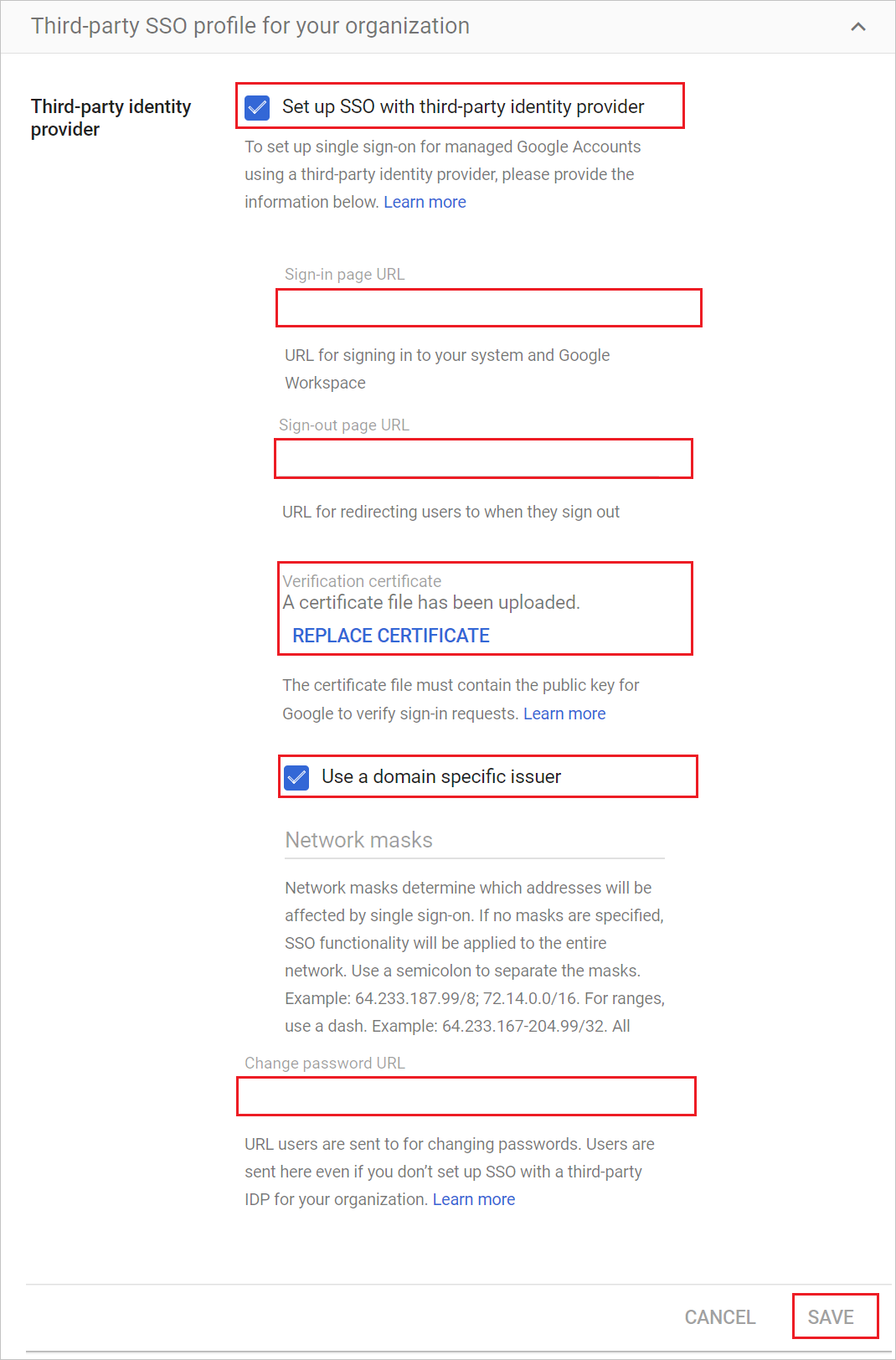
a. 開啟您組織的 SSO 設定檔。
b. 在 Google Cloud/G Suite Connector by Microsoft 的 [登入頁面 URL] 欄位中,貼上 [登入 URL] 值。
c. 在 Google Cloud/G Suite Connector by Microsoft 的 [登出頁面 URL] 欄位中,貼上 [登出 URL] 值。
d. 在 Google Cloud/G Suite Connector by Microsoft 中,對於 [驗證憑證],上傳您先前下載的憑證。
e. 根據 Microsoft Entra ID 中上述 [基本 SAML 設定] 區段中提及的每個注意事項,勾選/取消勾選 [使用網域特定簽發者] 選項。
f. 在 Google Cloud/G Suite Connector by Microsoft 的 [變更密碼 URL] 欄位中,將值輸入為
https://mysignins.microsoft.com/security-info/password/change.g 按一下 [檔案] 。
建立 Google Cloud/G Suite Connector by Microsoft 測試使用者
本節的目標是要在 Google Cloud/G Suite Connector by Microsoft 中建立名為 B.Simon 的使用者。 在 Google Cloud/G Suite Connector by Microsoft 中手動建立使用者之後,使用者現在就可以使用其 Microsoft 365 登入認證進行登入。
Google Cloud/G Suite Connector by Microsoft 也支援自動使用者佈建。 若要設定自動使用者佈建,您必須先設定 Google Cloud/G Suite Connector by Microsoft 來自動佈建使用者。
注意
在測試單一登入之前,如果尚未在 Microsoft Entra ID 中開啟佈建,請確定您的使用者已經存在於 Google Cloud/G Suite Connector by Microsoft 中。
注意
如果您需要手動建立使用者,請連絡 Google 支援小組。
測試 SSO
在本節中,您會使用下列選項來測試您的 Microsoft Entra 單一登入設定。
按一下 [測試此應用程式],這會重新導向您可以在其中起始登入流程的 Google Cloud/G Suite Connector by Microsoft 登入 URL。
直接移至 Google Cloud/G Suite Connector by Microsoft 登入 URL,然後從該處起始登入流程。
您可以使用 Microsoft 我的應用程式。 當您按一下「我的應用程式」中的 Google Cloud/G Suite Connector by Microsoft 圖格時,這會重新導向至 Google Cloud/G Suite Connector by Microsoft 登入 URL。 如需「我的應用程式」的詳細資訊,請參閱我的應用程式簡介。
下一步
設定 Google Cloud/G Suite Connector by Microsoft 後,您可以強制執行工作階段控制項,以即時防止組織的敏感資料遭到外洩和滲透。 工作階段控制項會從條件式存取延伸。 了解如何使用適用於雲端的 Microsoft Defender 應用程式來強制執行工作階段控制項。