建立工作區
本文說明如何在 Microsoft Fabric 中建立工作區。 在工作區中,您會建立 Lakehouse、倉儲和報表等項目的集合。 如需詳細背景,請參閱工作區一文。
若要建立工作區:
選取 [工作區] > [新增工作區]。 [建立工作區] 窗格隨即開啟。
![[建立工作區] 選項的螢幕擷取畫面。](media/create-workspaces/fabric-new-workspaces.png)
[建立工作區] 窗格隨即開啟。
![[建立工作區] 側邊窗格的螢幕擷取畫面。](media/create-workspaces/create-workspace-side-pane.png)
為工作區提供唯一的名稱 (強制)。
提供工作區的描述 (選用)。
將工作區指派給網域 (選用)。
如果您是工作區的網域參與者,您可以將工作區與網域產生關聯,也可以變更現有的關聯。 如需關於網域的資訊,請參閱 Fabric 中的網域。
完成後,繼續進行進階設定,或選取 [套用]。
進階設定
展開 [進階],您會看到進階設定選項:
連絡人清單
連絡人清單是一個位置,您可以放置人員名稱作為連絡人,以取得工作區的相關資訊。 因此,此連絡人清單中的人員會收到工作區層級變更的系統電子郵件通知。
根據預設,建立工作區的第一個工作區管理員是連絡人。 您可以視需要新增其他使用者或群組。 直接在輸入方塊中輸入名稱,可協助您自動搜尋並比對組織中的使用者或群組。

授權模型
不同的授權模式會為您的工作區提供不同的功能集。 建立之後,您仍然可以在工作區設定中變更工作區授權類型,但需要一些移轉工作。
注意
目前,如果您想要將工作區授權類型從 Premium 容量降級為專業 (共用容量),您必須先移除工作區包含的任何非 Power BI Fabric 項目。 只有在移除這類項目之後,才允許將容量降級。 如需詳細資訊,請參閱四處移動資料。
預設儲存體格式
Power BI 語意模型可將資料儲存在高度壓縮的記憶體內部快取中,以獲得最佳化的查詢效能,讓使用者能夠快速互動。 使用 Premium 容量時,您可透過 [大型語意模型儲存格式] 設定,啟用超過預設限制的大型語意模型。 啟用時,語意模型大小會受限於 Premium「容量」大小或系統管理員所設定的大小上限。 深入了解大型語意模型儲存體格式。
範本應用程式
Power BI 範本應用程式是為了在組織外進行共用而開發的。 如果您核取此選項,則會建立特殊類型的工作區 (範本應用程式工作區)。 建立后無法將它還原回標準工作區。
資料流程儲存體 (預覽版)
與 Power BI 搭配使用的資料根據預設會儲存在 Power BI 所提供的內部儲存體中。 透過整合資料流程和 Azure Data Lake Storage Gen 2 (ADLS Gen2),您可以將資料流程儲存在組織的 Azure Data Lake Storage Gen2 帳戶中。 深入了解 Azure Data Lake Storage Gen2 中的資料流程。
為使用者提供工作區的存取權
既然您已建立工作區,接下來您會想要將其他使用者新增至工作區中的「角色」,以便能與其共同作業。 如需詳細資訊,請參閱下列文章:
釘選工作區
將您最愛的工作區釘選到工作區飛出視窗清單頂端,以便快速存取。
從導覽窗格開啟工作區飛出視窗,並將滑鼠指標停留在您想要釘選的工作區上。 選取 [釘選到頂端] 圖示。
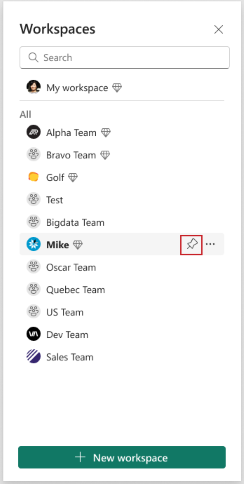
工作區會新增至 [已釘選] 清單中。
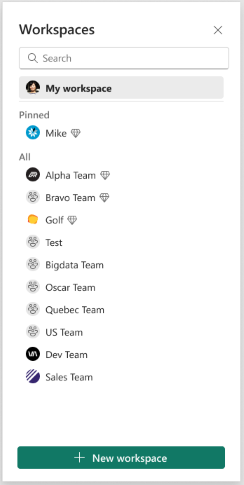
若要取消釘選工作區,請選取 [取消釘選] 按鈕。 工作區便會取消釘選。
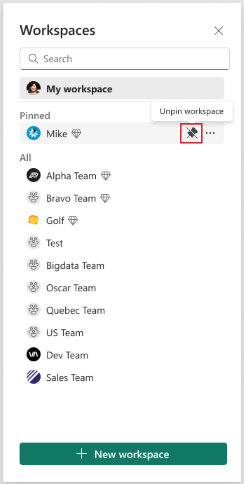
相關內容
- 閱讀工作區