Configuration Manager Technical Preview 1807 版中的功能
適用於:Configuration Manager (Technical Preview 分支)
本文介紹 Configuration Manager 1807 版技術預覽版中可用的功能。 安裝此版本以更新新的功能,並將其新增至您的Technical Preview網站。
安裝此更新之前,請先檢閱 Technical Preview 文章。 該文章會讓您熟悉使用 Technical Preview 的一般需求和限制、如何在版本之間更新,以及如何提供意見反應。
已知問題
Microsoft 365 軟體更新的問題
如果您使用 Technical Preview 分支 1806 和 1806.2 版來管理Microsoft 365 更新,它們可能無法安裝在用戶端上。
因應措施
刪除 Microsoft 365 的現有部署套件和軟體更新群組。
從 2018 年 7 月 31 日開始,同步處理 Microsoft 365 軟體更新,並僅部署最新的更新。
下列各節說明要在此版本中試用的新功能:
社群中樞
社群中樞是一個集中式位置,可與其他人共用有用的 Configuration Manager 物件。 請參閱 Configuration Manager 控制台中的新 [社群] 工作區,然後選取 [中樞] 節點。 使用社群中樞下載下列類型的 Configuration Manager 物件:
- 指令碼
- 設定專案
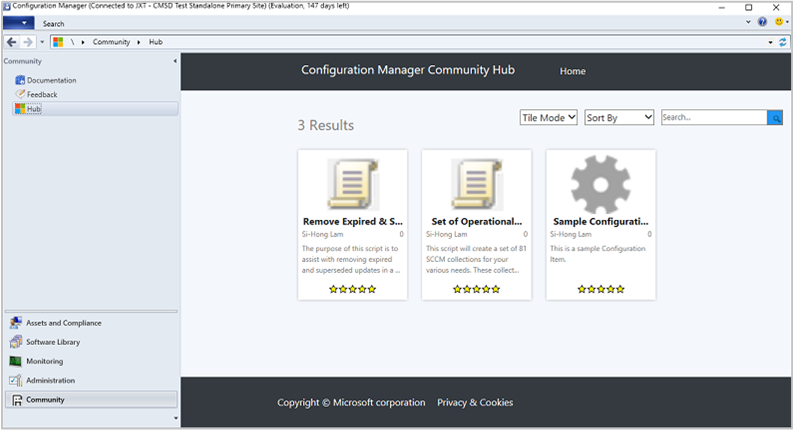
若要查看有關可用項目的詳細數據,請在中樞中按兩下該專案。 從詳細數據頁面,按兩下 [下載 ] 以取得專案。 當您從中樞下載專案時,該專案會自動新增至您的網站。
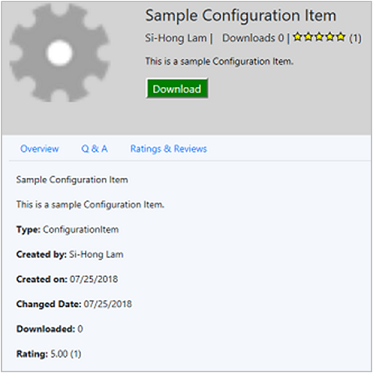
社群工作區也包含下列節點:
文件:顯示 Configuration Manager 文件庫
意見反應:顯示 Configuration Manager 產品意見反應網站
必要條件
在用戶端OS上使用 Configuration Manager主控台。
- 或者,不建議:在伺服器OS上停用 InternetExplorer:增強式安全性設定。
具有主控台的電腦需要因特網存取,以及下列網站的連線能力:
https://aka.mshttps://comfigmgr-hub.azurewebsites.nethttps://configmgronline.visualstudio.com
已知問題
目前無法在此版本中提供對中樞的參與專案。
指定離線 OS 映像服務的磁碟驅動器
根據您的意見反應,現在指定 Configuration Manager 在操作系統映像離線服務期間使用的磁碟驅動器。 此程式可能會耗用大量的磁碟空間與暫存盤,因此此選項可讓您彈性地選取要使用的磁碟驅動器。
試試看!
嘗試完成工作。 然後 傳送 您對於此功能的想法意見反應。
在 Configuration Manager 控制台中,移至 [系統管理] 工作區,展開 [月臺設定],然後選取 [月臺] 節點。 在功能區中,按兩下 [ 設定月臺元件] ,然後選取 [ 軟體更新點]。
切換至 [離線服務 ] 索引標籤,並指定映 像離線服務所使用的本機磁碟驅動器選項。
根據預設,此設定為 [自動]。 使用此值,Configuration Manager 選取其安裝所在的磁碟驅動器。
在離線服務期間,Configuration Manager將暫存盤儲存在資料夾中。 <drive>:\ConfigMgr_OfflineImageServicing 它也會掛接此資料夾中的OS映像。
檢閱 OfflineServicingMgr.log 記錄檔。
來自 Intune的共同管理裝置同步活動
在 Configuration Manager 控制台中顯示共同管理的裝置是否使用 Microsoft Intune。 此狀態是以來自 Intune Data Warehouse 的數據為基礎。 Configuration Manager 控制台中的 [客戶端狀態] 儀錶板會顯示使用 Intune 的非作用中用戶端。 這個新類別適用於與 Configuration Manager 處於非作用中,但在過去一周已與 Intune 服務同步的共同管理裝置。
試試看!
嘗試完成工作。 然後 傳送 您對於此功能的想法意見反應。
如果您已設定網站以進行共同管理:
在 Configuration Manager 控制台中,移至 [系統管理] 工作區,展開 [雲端服務],然後選取 [共同管理] 節點。 按兩下 功能區 中的 [屬性]。
切換至 [ 報告] 索引 標籤。按兩下 [登入 並驗證]。 然後按下 [更新] 以啟用 Intune Data Warehouse 的讀取許可權。
月臺與 Intune 同步之後,請移至 [監視] 工作區,然後選取 [客戶端狀態] 節點。 在 [整體客戶端狀態] 區段中,請參閱使用 Intune 的非使用中用戶端數據列。
如需啟用共同管理的詳細資訊,請參閱 Windows 10 裝置的共同管理。
修復應用程式
根據您的意見反應,現在請為 Windows Installer 和腳本安裝程式部署類型指定修復命令行。
試試看!
嘗試完成工作。 然後 傳送 您對於此功能的想法意見反應。
在 Configuration Manager 控制台中,開啟 Windows Installer 或腳本安裝程式部署類型的屬性。
切換至 [ 程式] 索引標籤 。指定 Repair 程式 命令。
部署應用程式。 在部署 的 [部署設定] 索引標籤上,啟用 [ 允許使用者嘗試修復此應用程式] 選項。
已知問題
在此版本中看不到 [軟體中心] 中可供使用者 修復 應用程式的新按鈕。
透過電子郵件核准應用程式要求
設定應用程式核准要求的電子郵件通知。 當使用者要求應用程式時,您會收到一封電子郵件。 按兩下電子郵件中的連結以核准或拒絕要求,而不需要 Configuration Manager主控台。
必要條件
傳送電子郵件通知
核准或拒絕來自電子郵件的要求
如果您未設定這些必要條件,月臺會傳送應用程式要求的電子郵件通知,但不含核准或拒絕要求的連結。
在網站內容中,針對此網站上的所有提供者角色啟用 REST 端點,並允許 Configuration Manager 雲端管理網關流量。 如需詳細資訊,請參閱 OData 端點數據存取。
- 啟用 REST 端點之後,重新啟動SMS_EXEC服務
將站台上線至適用於雲端管理的 Azure 服務
在 Microsoft Entra ID 中手動設定此原生應用程式的下列設定:
重新導向 URI:
https://<CMG FQDN>/CCM_Proxy_ServerAuth/ImplicitAuth。 使用完整域名 (雲端管理閘道 (CMG) 服務的 FQDN) ,例如 GraniteFalls.Contoso.com。指令清單:將 oauth2AllowImplicitFlow 設定為 true:
"oauth2AllowImplicitFlow": true,
試試看!
嘗試完成工作。 然後 傳送 您對於此功能的想法意見反應。
在 Configuration Manager 控制台中,將應用程式部署為可供使用者集合使用。 在 [ 部署設定] 頁面上,啟用以供核准。 然後輸入 單 一電子郵件位址以接收通知。
注意事項
您 Microsoft Entra 組織中收到電子郵件的任何人都可以核准要求。 除非您希望其他人採取動作,否則請勿將電子郵件轉寄給其他人。
身為使用者,請在軟體中心要求應用程式。
您會收到類似下列範例的電子郵件通知:
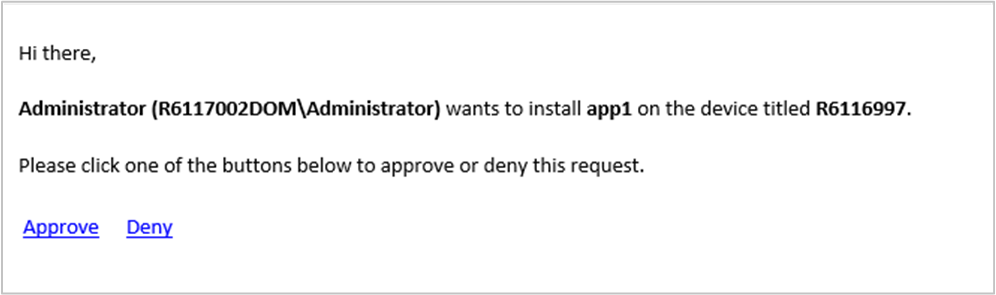
注意事項
核准或拒絕的連結是用於一次性使用。 例如,您設定群組別名以接收通知。 Meg 會核准要求。 現在,用戶無法拒絕要求。
腳本輸出的改善
您現在可以檢視原始或結構化 JSON 格式的詳細文稿輸出。 此格式設定可讓輸出更容易閱讀和分析。 如果腳本傳回有效的 JSON 格式文字,請將詳細輸出檢視為 JSON 輸出 或 原始輸出。 否則,唯一的選項是 [腳本輸出]。
範例:腳本輸出是有效的 JSON
命令: $PSVersionTable.PSVersion
Major Minor Build Revision
----- ----- ----- --------
5 1 16299 551
範例:腳本輸出不是有效的 JSON
命令: Write-Output (Get-WmiObject -Class Win32_OperatingSystem).Caption
Microsoft Windows 10 Enterprise
試試看!
嘗試完成工作。 然後 傳送 您對於此功能的想法意見反應。
在 Configuration Manager 控制台中,移至 [資產與兼容性] 工作區,然後選取 [裝置集合] 節點。 以滑鼠右鍵按下集合,然後選取 [ 執行腳本]。 如需建立和執行腳本的詳細資訊,請參閱從 Configuration Manager 主控台建立和執行 PowerShell 腳本。
在目標集合上執行腳本。
在 [執行腳本精靈] 的 [ 腳本狀態監視 ] 頁面上,選取底部的 [ 摘要 ] 索引標籤。 將頂端的兩個下拉式清單變更為 [腳本輸出 ] 和 [ 數據表]。 然後按兩下結果數據列,以開啟 [詳細輸出] 對話框。
在 [執行腳本精靈] 的 [ 腳本狀態監視 ] 頁面上,選取底部的 [ 執行詳細數據] 索 引標籤。 按兩下結果資料列,以開啟該裝置的 [詳細輸出] 對話框。
第三方軟體更新的改善
您現在可以修改自訂目錄的屬性。
如需詳細資訊,請參閱 自定義目錄的第三方軟體更新支援。
後續步驟
如需安裝或更新 Technical Preview 分支的詳細資訊,請參閱 Technical Preview。
如需 Configuration Manager 不同分支的詳細資訊,請參閱我應該使用哪個 Configuration Manager 分支?