使用 Configuration Manager Microsoft連線快取
適用於:Configuration Manager (目前的分支)
您可以在發佈點上安裝Microsoft連線快取伺服器。 透過在內部部署快取此內容,您的用戶端可以受益於可協助保護 WAN 連結的傳遞優化功能。
此快取伺服器可作為傳遞優化所下載內容的隨選透明快取。 使用客戶端設定來確定此伺服器僅提供給本機 Configuration Manager 界限群組的成員。
此快取與 Configuration Manager 的發佈點內容不同。 如果您選擇與發佈點角色相同的磁碟驅動器,它會個別儲存內容。
支援的案例
線上快取支援下列三個主要案例:
與內部部署發佈點通訊的傳統 Configuration Manager 用戶端。
從 Microsoft Intune 取得 Win32 應用程式的共同管理用戶端。 如需詳細資訊,請參閱 Intune Win32 應用程式的支援。
僅限雲端的裝置,例如沒有 Configuration Manager 用戶端的 Intune 註冊裝置。 如需詳細資訊,請參閱 支援雲端管理的裝置。
支援的內容類型
當用戶端下載雲端管理的內容時,他們會從安裝在發佈點上的快取伺服器使用「傳遞優化」。 雲端管理的內容包含下列類型:
Microsoft市集應用程式 (UWP)
如果您啟 用商務用 Windows Update 原則:Windows 功能和品質更新
針對 共同管理工作負載:
商務用 Windows Update:Windows 功能和品質更新
Office 隨選即用應用程式:Microsoft 365 應用程式和更新
用戶端應用程式:Microsoft市集應用程式 (UWP) 和更新
Endpoint Protection:Windows Defender 定義更新
Intune Win32 應用程式
如需完整清單,請造訪: 傳遞優化和Microsoft連線快取支援的下載內容類型
注意事項
連線快取不支援 Configuration Manager 所管理的內容,例如具有整合式軟體更新點的軟體更新。
運作方式
當您將用戶端設定為使用連線快取伺服器時,用戶端不會再從因特網要求Microsoft雲端管理的內容。 用戶端會從安裝在發佈點上的快取伺服器要求此內容。 內部部署伺服器會使用應用程式要求路由 (ARR) 的 IIS 功能來快取此內容。 然後,快取伺服器可以快速回應任何未來對相同內容的要求。 如果連線快取伺服器無法使用,用戶端會從因特網下載內容。 用戶端也會使用傳遞優化,從其網路中的對等下載部分內容。
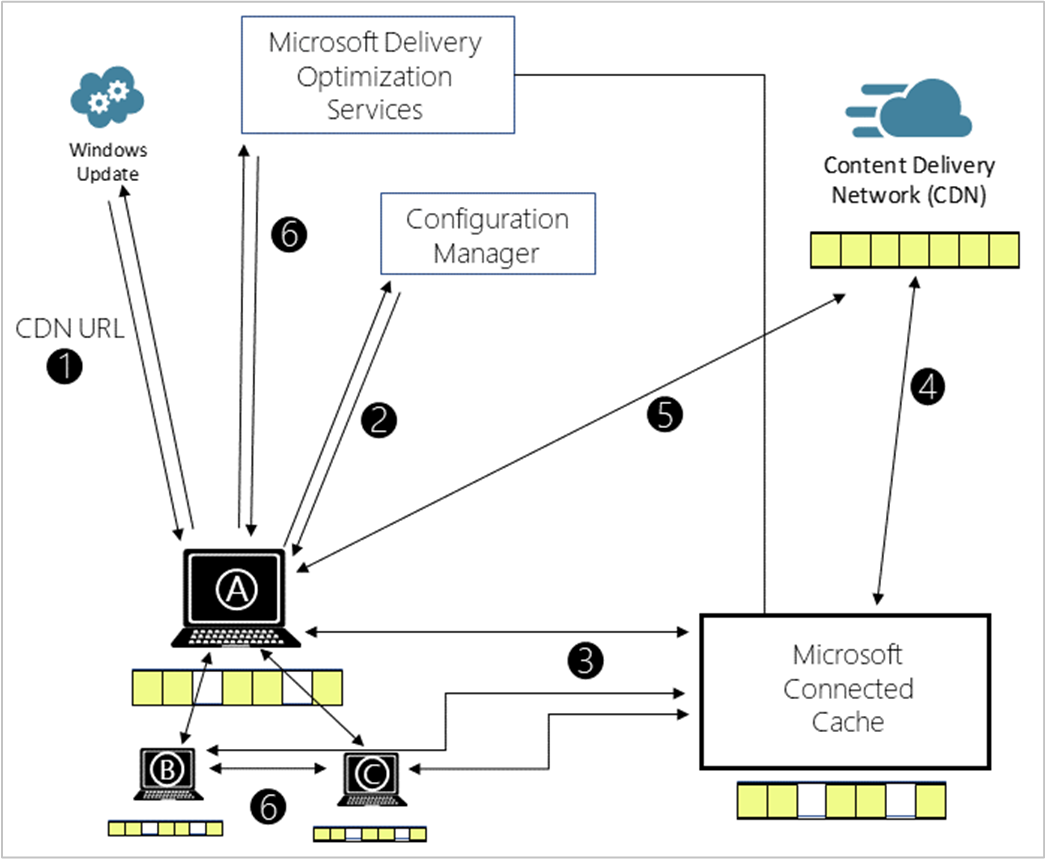
用戶端會檢查更新,並取得CDN) (內容傳遞網路的位址。
Configuration Manager 會在用戶端上設定傳遞優化 (DO) 設定,包括快取伺服器名稱。
用戶端 A 會從連線快取伺服器要求內容。
如果快取不包含內容,則連線快取伺服器會從CDN取得它。
如果快取伺服器無法回應,用戶端會從CDN下載內容。
用戶端也會使用 DO 從同儕節點取得部分內容,例如用戶端 B 和用戶端 C。
必要條件和限制
注意事項
其他必要條件適用於共同管理用戶端和 Intune Win32 應用程式的案例。 如需詳細資訊,請參閱 Intune Win32 應用程式的支援。
支援的用戶端
線上快取和傳遞優化僅支援執行支援版本 Windows 10 或更新版本的用戶端。
授權
針對從已啟用連線快取的發佈點取得內容的每部裝置,您需要下列其中一個授權訂用帳戶:
Windows 企業版 E3 或 E5,包含在 Microsoft 365 F3、E3 或 E5 中
Windows 教育版 A3 或 A5,包含在 Microsoft 365 A3 或 A5 中
Windows 虛擬桌面存取 (VDA) E3 或 E5
發佈點
使用 Configuration Manager 連線快取 需要內部部署 發佈點,並具有下列設定:
執行 目前支援的 Windows Server 版本。
Microsoft .NET Framework 4.7.2 版或更新版本。 如需詳細資訊,請參閱 .NET Framework 系統需求。
埠 80 上啟用的預設網站。
請勿預先安裝 IIS 應用程式要求路由 (ARR) 功能。 線上快取會安裝ARR並設定其設定。 Microsoft無法保證連線快取的 ARR 設定不會與伺服器上也使用此功能的其他應用程式發生衝突。
線上快取應用程式可以使用未經驗證的 Proxy 伺服器來存取因特網。 如需詳細資訊, 請參閱設定月台系統伺服器的 Proxy。
請勿使用具有其他月臺角色的發佈點,例如管理點。 在只有發佈點角色的月台系統伺服器上啟用連線快取。
網路存取需求
發佈點需要因特網存取Microsoft雲端。 特定 URL 可能會因啟用雲端的特定內容而有所不同。 請務必也允許端點進行傳遞優化。 如需詳細資訊,請參閱 因特網存取需求。
針對共同管理的用戶端和 Intune Win32 應用程式,允許發佈點存取該案例的端點。 如需詳細資訊,請參閱 PowerShell 腳本和 Win32 應用程式的網路需求。
在技術上,用戶端只需要存取具有連線快取的發佈點。 雖然最好也讓用戶端存取內容的因特網端點,以防它們需要回復到原始來源。
啟用連線快取
在 Configuration Manager 控制台中,移至 [ 系統管理 ] 工作區,然後選取 [ 發佈點 ] 節點。
選取 內部 部署發佈點,然後在功能區中選取 [ 屬性]。
在發佈點角色的屬性中,於 [ 一般 ] 索引標籤上設定下列設定:
啟用 [啟用此發佈點作為連線快取伺服器Microsoft選項
檢閱 必要的授權訂用帳戶清單,然後確認您的授權。
要使用的本機磁碟驅動器:選取要用於快取的磁碟。 [自動 ] 是預設值,它會使用具有最多可用空間的磁碟。附註 1
注意事項
您稍後可以變更此磁碟驅動器。 除非您將其複製到新的磁碟驅動器,否則任何快取的內容都會遺失。
磁碟空間:選取要保留 GB 的磁碟空間量或總磁碟空間的百分比。 根據預設,此值為100 GB。
注意事項
默認快取大小應該足以供大部分的客戶使用。 您可以稍後調整快取大小。
如果磁碟上的快取大小超過配置的空間,ARR 會根據內建啟發學習法移除內容,以清除空間。
停用連線快取伺服器時保留快取:如果您移除快取伺服器並啟用此選項,伺服器會將快取的內容保留在磁碟上。
在客戶端設定的 [ 傳遞優化 ] 群組中,設定為 [ 啟用由 Configuration Manager 管理的裝置使用Microsoft連線快取伺服器進行內容下載] 設定。
附註 1:關於磁碟驅動器選取
如果您選取 [自動],當 Configuration Manager 安裝連線快取元件時,它會接受 NO_SMS_ON_DRIVE.SMS 檔案。 例如,發佈點具有 檔案 C:\NO_SMS_ON_DRIVE.SMS。 即使 C: 磁碟驅動器具有最多可用空間,Configuration Manager 也會將連線快取設定為使用另一個磁碟驅動器進行快取。
如果您選取的特定磁碟驅動器已經有 NO_SMS_ON_DRIVE.SMS 檔案,Configuration Manager 會忽略該檔案。 將連線快取設定為使用該磁碟驅動器是明確的意圖。 例如,發佈點具有 檔案 F:\NO_SMS_ON_DRIVE.SMS。 當您明確設定發佈點屬性以使用 F: 磁 碟驅動器時,Configuration Manager 會將連線快取設定為針對其快取使用 F: 磁碟驅動器。
若要在安裝連線快取之後變更磁碟驅動器:
手動設定發佈點屬性,以使用特定的驅動器號。
如果設為自動,請先建立 NO_SMS_ON_DRIVE.SMS 檔案。 然後對發佈點屬性進行一些變更,以觸發組態變更。
自動化
透過 Windows PowerShell 自動化
從 2010 版開始,使用 Set-CMDistributionPoint Cmdlet 的下列參數來設定連線快取:
- EnableDoinc
- DiskSpaceUnit
- DiskSpaceDoinc
- LocalDriveDoinc
- RetainDoincCache
- AgreeDoincLicense
如需詳細資訊,請參閱 2010 版本資訊。
透過 Configuration Manager SDK 自動化
您可以使用 Configuration Manager SDK 將發佈點上Microsoft連線快取設定的設定自動化。 如同所有月臺角色的情況,請使用 SMS_SCI_SysResUse WMI 類別。 如需詳細資訊,請參閱 程式設計網站角色。
當您更新發佈點 的 SMS_SCI_SysResUse 實例時,請設定下列屬性:
-
AgreeDOINCLicense:設定為
1以接受授權條款。 -
旗標:啟用
|= 4、停用&= ~4 -
DiskSpaceDOINC:設定為
Percentage或GB -
RetainDOINCCache:設定為
0或1 -
LocalDriveDOINC:設定為
Automatic或特定驅動器號,例如C:或D:
驗證
在支援的 Windows 10 版本或更新版本上,使用 Get-DeliveryOptimizationStatus Windows PowerShell Cmdlet 確認此行為。 在 Cmdlet 輸出中,檢閱 BytesFromCacheServer 值。 如需詳細資訊,請 參閱監視傳遞優化。
如果快取伺服器傳回任何 HTTP 失敗,傳遞優化用戶端會回復到原始雲端來源。
如需詳細資訊,請 參閱使用 Configuration Manager Microsoft連線快取進行疑難解答。
Intune Win32 應用程式的支援
當您在 Configuration Manager 發佈點上啟用連線快取時,它們可以將 Microsoft Intune Win32 應用程式提供給共同管理的用戶端。
提示
Intune 管理的裝置透過傳遞優化從Microsoft下載的所有其他內容,也可以在連線快取Microsoft快取上快取。 此內容包括適用於 Windows、Microsoft 365 應用程式和 Microsoft Edge 的軟體更新。
先決條件
用戶端
將用戶端更新為最新版本。
針對對等傳遞優化:用戶端裝置必須至少有 4 GB 的記憶體。
提示
使用下列組策略設定:計算機>設定系統管理範>本 Windows 元件>傳遞優化 > 啟用以 GB) 使用對等快取 (所需的最小 RAM 容量 (內含) 。
網站
針對Microsoft連線快取:
在發佈點上啟用連線快取。
用戶端和已啟用連線快取的發佈點必須位於相同的界限群組中。 如果用戶端不在已啟用連線快取的發佈點的界限群組中,則不會從鄰近或月台預設界限群組中已啟用連線快取的發佈點下載內容。
在傳遞優化群組中啟用下列用戶端設定:
- 讓 Configuration Manager 管理的裝置能夠使用Microsoft連線快取伺服器來下載內容
針對傳遞優化的點對點:
- 在傳遞優化群組中啟用下列用戶端設定:
- 使用 Configuration Manager 界限群組進行傳遞優化群組標識碼:
- 針對包含用戶端和發佈點 的界限群組,啟用 [允許在此界限群組中進行對等下載 ] 選項。 如需詳細資訊,請參閱 界限群組選項。
提示
您不需要設定啟用傳遞優化點對點的選項,就能使用Microsoft連線快取。
Intune
針對在 Intune 中管理的應用程式,此功能僅支援 Intune Win32 應用程式類型。
- 針對此目的,請在 Intune 中建立並指派 (部署) 新的應用程式。 (Intune 1811 版之前建立的應用程式無法運作。) 如需詳細資訊,請參閱 intune Microsoft Win32 應用程式管理。
啟用共同管理,並將用戶端 應用程式 工作負載切換至 試驗 Intune 或 Intune。 如需詳細資訊,請參閱下列文章:
-
如果在試驗中,請將用戶端新增至 Client Apps 的試驗集合。
支援雲端管理的裝置
當您在 Configuration Manager 發佈點上安裝Microsoft連線快取時,雲端管理的裝置可以使用內部部署快取。 例如,由 Intune 管理但連線到內部部署網路的裝置。 只要裝置可以與伺服器通訊,快取就可以將內容傳遞給這些裝置。
若要將裝置設定為使用Microsoft連線快取,請設定 DOCacheHost 原則 。 將它設定為 Configuration Manager 發佈點的 FQDN 或 IP 位址。 如需此原則的詳細資訊,請參閱 原則 CSP - DeliveryOptimization。 若要使用 Intune 來設定此原則,請使用 快取伺服器主機名 設定。 如需詳細資訊,請參閱 Intune 中 Windows 裝置的傳遞優化設定。
當您為雲端管理的裝置啟用此原則時,任一類型的裝置都可以要求伺服器快取內容,而且可以下載內容。 如果多個裝置要求相同的內容,不論其管理授權單位,它們會從聯機快取Microsoft下載支援和可用的內容。