租使用者附加:從系統管理中心建立和部署防病毒軟體原則
適用於:Configuration Manager (目前的分支)
在 Microsoft Intune 系統管理中心建立 Microsoft Defender 防病毒軟體原則,並將其部署至 Configuration Manager 集合。
先決條件
- 存取 Microsoft Intune 系統管理中心。
- 與 已上傳裝置連結的租用戶環境。
- 支援的 Configuration Manager 版本和對應的控制台版本已安裝。
- 將目標裝置升級至 Configuration Manager 用戶端的最新版本。
- 至少有一個 Configuration Manager 集合 可用於指派端點安全策略
- 支援租用戶連結裝置此配置檔的 Windows 裝置
將 Microsoft Defender 防病毒軟體原則指派給集合
- 在瀏覽器中,移至 Microsoft Intune 系統管理中心。
- 依序選取 [端點安全性] 和 [防病毒軟體]。
- 選取 [建立原則]。
- 針對 [ 平臺],選取 [Windows 10]、[Windows 11] 和 [Windows Server (ConfigMgr) ]。
- 針對 [配置檔],選 取 [Microsoft Defender 防病毒軟體 ],然後選取 [ 建立]。
- 在 [基本] 頁面上指派 [名稱],並選擇性地指派 [描述]。
- 在 [組態設定] 頁面上,設定您要透過此設定檔管理的設定。 完成設定後,選取 [下一步]。 如需可用原則的詳細資訊,請參閱 租用戶連結裝置的防病毒軟體原則設定。
- 在 [指派] 頁面上,將原則指派給 Configuration Manager 集合。
將 Windows 安全性體驗原則指派給集合
- 在瀏覽器中,移至 Microsoft Intune 系統管理中心。
- 依序選取 [端點安全性] 和 [防病毒軟體]。
- 選取 [建立原則]。
- 針對 [ 平臺],選取 [Windows 10]、[Windows 11] 和 [Windows Server (ConfigMgr) ]。
- 針對 [配置檔],選取 [Windows 安全性體驗] ,然後 選取 [建立]。
- 在 [基本] 頁面上指派 [名稱],並選擇性地指派 [描述]。
- 在 [組態設定] 頁面上,設定您要透過此設定檔管理的設定。 完成設定後,選取 [下一步]。 如需可用設定的詳細資訊,請參閱 租用戶連結裝置的 Windows 安全性體驗防病毒軟體原則設定。
- 在 [指派] 頁面上,將原則指派給 Configuration Manager 集合。
合併防病毒軟體原則排除專案
(在 Configuration Manager 2103) 中引進
從 Configuration Manager 2103 開始,當租使用者鏈接的裝置以兩個或多個防病毒軟體原則為目標時,防病毒軟體排除專案的設定會先合併,再套用至用戶端。 這項變更會導致用戶端收到每個原則中定義的排除專案,進而更細微地控制防病毒軟體排除專案。 針對舊版 Configuration Manager,會套用單一原則中的防病毒軟體排除專案。 使用此行為時,最後套用的原則會決定有效的排除範圍。
若要使用這項功能,請從 Microsoft Intune 系統管理中心 建立包含一些 防病毒軟體排除專案的防病毒軟體原則。 建立第二個防病毒軟體原則,只包含與第一個原則不同的防病毒軟體排除專案。 將這兩個防病毒軟體原則套用至相同的集合。 這兩個原則的防病毒軟體排除專案會套用至目標集合中的用戶端。
裝置狀態
您可以檢閱租用戶附加裝置的端點安全性原則狀態。 您可以針對租用戶附加用戶端的所有端點安全性原則類型,存取 [裝置狀態] 頁面。 若要顯示 [裝置狀態] 頁面:
- 選取針對 [ConfigMgr] 裝置的原則以顯示該原則的 [概觀] 頁面。
- 選取 [裝置狀態] 以顯示原則鎖定的裝置清單。
- [裝置狀態] 頁面上會顯示每個裝置的 [裝置名稱]、[合規性狀態] 和 [SMS 標識符]。
Microsoft Intune 系統管理中心的端點安全性報告
從 Configuration Manager 2303 版本開始,您現在可以在 Microsoft Intune 系統管理中心提供的端點安全性報告中看到租用戶連結裝置數據。
如果您是第一次啟用雲端連結,可以在上線精靈中啟用這項功能
如果您目前已啟用雲端附加,則必須使用雲端附加屬性,以使用下列指示啟用適用於端點的 Microsoft Defender 報告的數據上傳:
- 在 Configuration Manager 管理控制台中,移至 [ 系統管理>概觀>] [雲端服務>雲端連結]。
- 針對 2103 版和更早版本,選取 [ 共同管理] 節點。
- 在功能區中,選取共同管理生產原則的 [ 屬性 ]。
- 在 [ 設定上傳] 索 引卷標中,選取 [ 上傳至Microsoft端點管理員系統管理中心]。 選取 [套用]。
- 裝置上傳的預設設定是 由 Microsoft 端點組態管理員管理的所有裝置。 如果需要,您可以將上傳限制為單一裝置集合。
- 選取單一集合時,也會上傳其子集合。
- 您可以選擇性地啟用 端點分析和角色型存取控制
- 在 [ 設定上傳] 索 引標籤中,選取 [ 啟用上傳Microsoft適用於端點的 Defender 數據],以報告上傳至 Microsoft Intune 系統管理中心的裝置。 選取 [套用]。
![[雲端附加屬性] 索引卷標的螢幕快照,其中顯示將適用於端點Microsoft Defender 數據上傳至 Intune 系統管理中心的選項。](media/9220597-data-upload-for-mde-reports.png)
Microsoft Intune 系統管理中心的作業報告
- 在 Intune 管理控制台中,移至 [端點安全>性防病毒軟體]
- 按兩下 [狀況不良的端點 ] 報告,您可以在其中檢視裝置和使用者上線程代理程式狀態的作業報告,以概述處於需要您注意的狀態。
- 在 [ 作用中的惡意代碼 ] 報告中,您可以檢視作業報告,以查看已偵測到惡意代碼的裝置和使用者清單,以及惡意代碼類別的詳細數據。 這會顯示惡意代碼、裝置狀態,以及在裝置上找到的惡意代碼計數。

Microsoft Intune 系統管理中心的組織報告
- 在 Intune 管理控制台中,移至 [報告]、[端點安全>性Microsoft Defender 防病毒軟體]
- 在 [ 摘要] 區段下,您會在
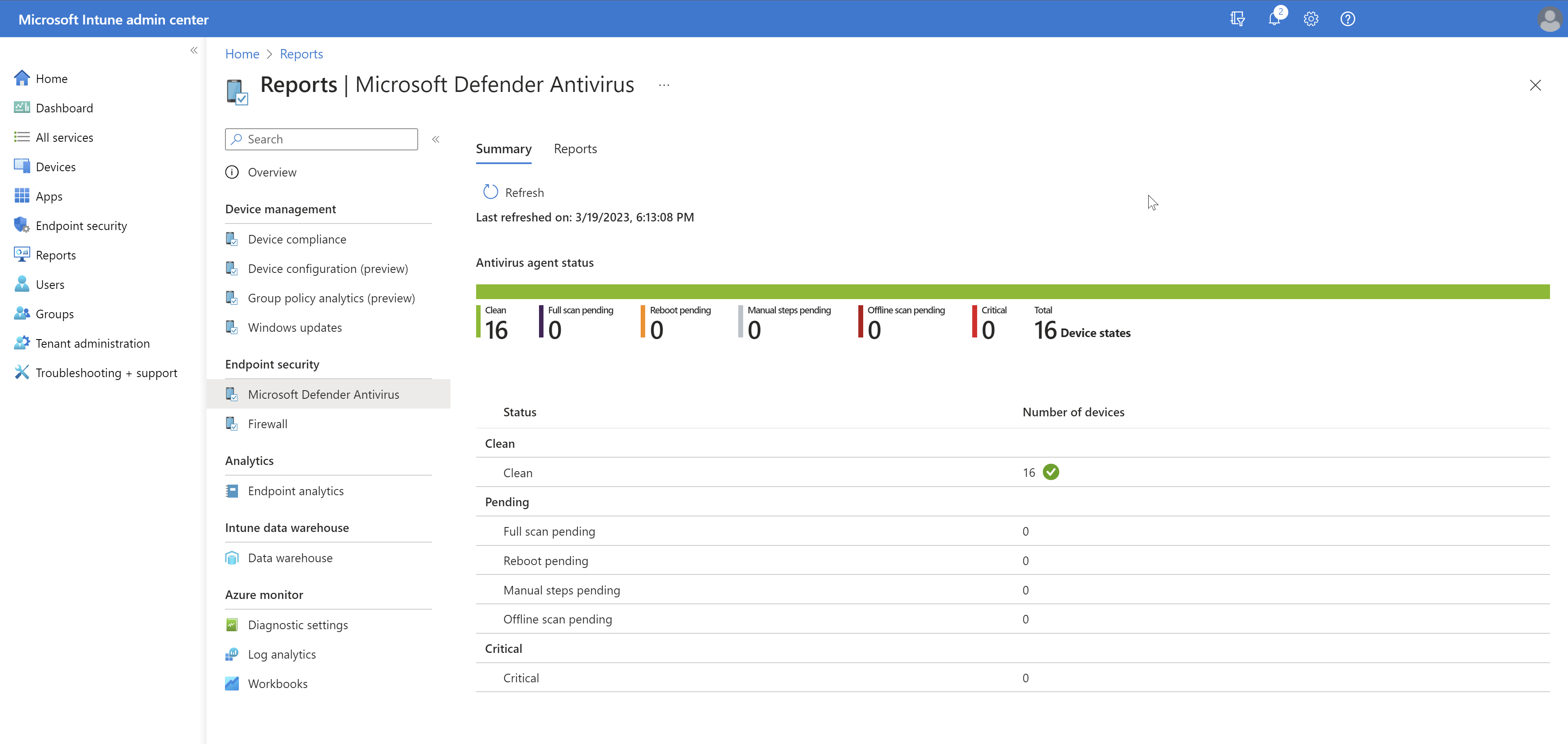
- 按兩下 [報告 ] 以存取 防病毒軟體代理程式狀態 和 偵測到的惡意代碼 組織報告。
-
防病毒軟體代理程式狀態報告會顯示裝置、使用者和防病毒軟體代理程序狀態信息的清單。
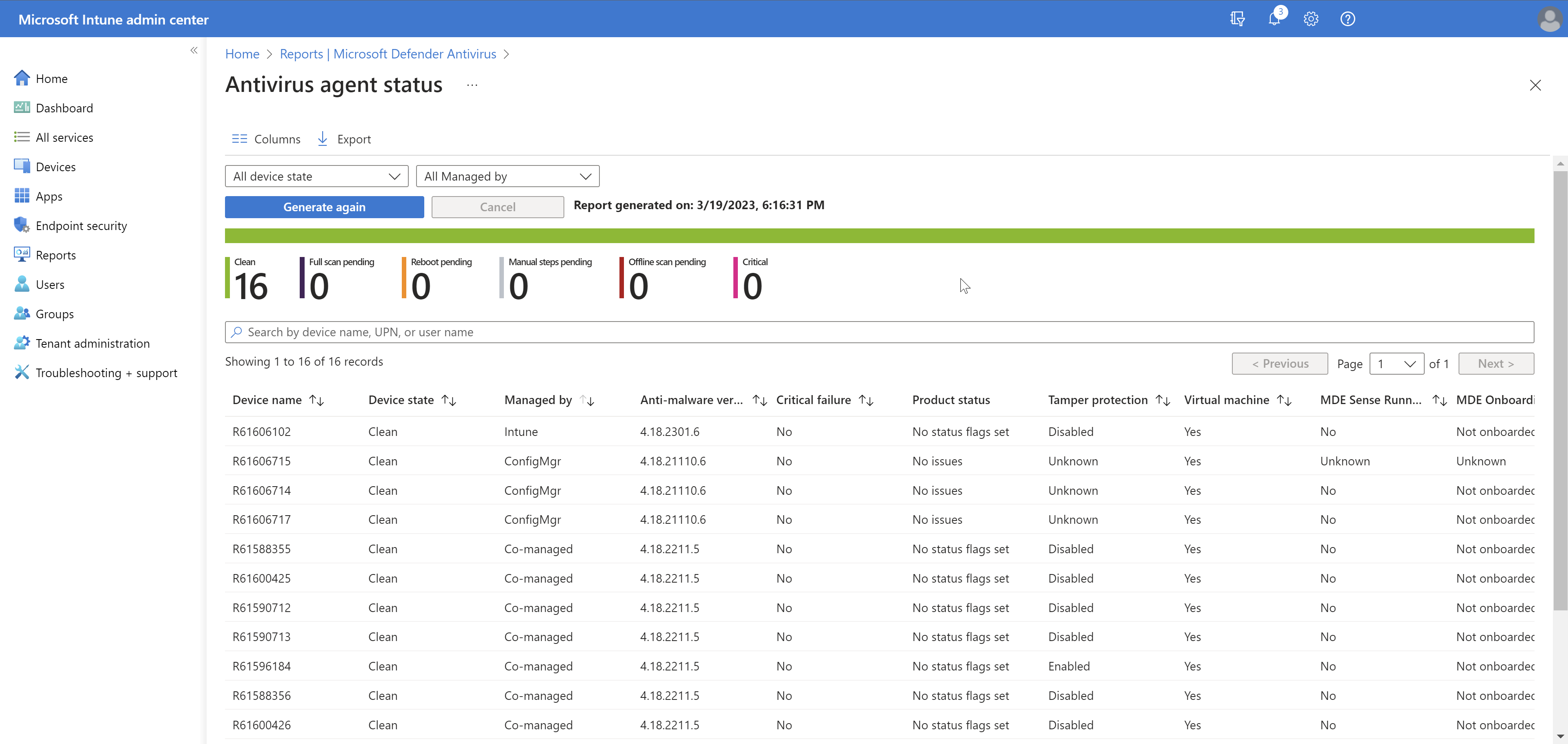
- [ 偵測到的惡意代碼 ] 報告會顯示已偵測到惡意代碼的裝置和使用者清單,以及惡意代碼類別的詳細數據。
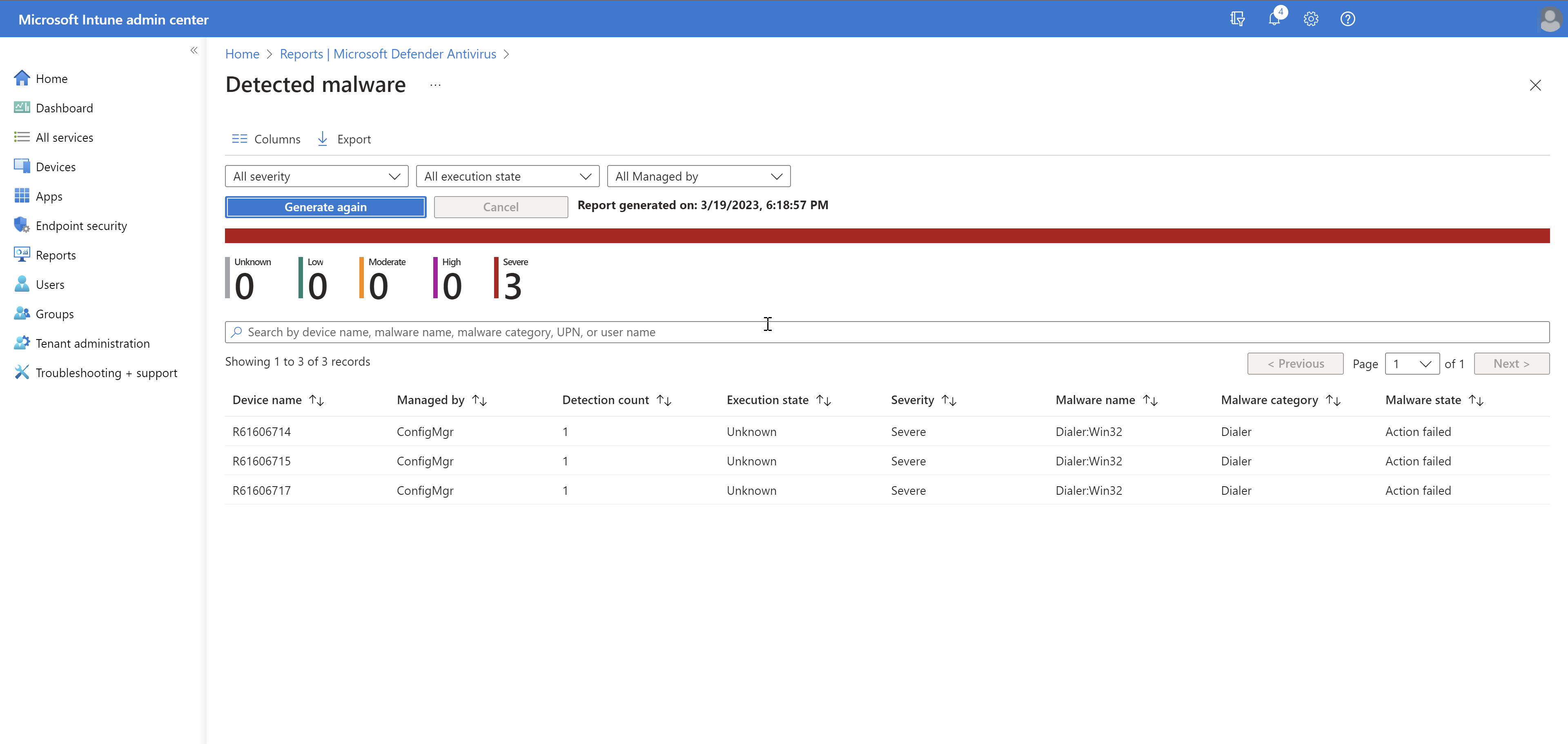
這兩份報表都可以根據 [依數據行管理] 進行 篩選,而這些報表內的數據最多會保留在控制台中三天,然後才需要您再次產生。
