Windows 10/11 和更新的裝置設定,以 kiosk 身分在 Intune
注意事項
Intune 可能支援比本文所列的設定更多的設定。 並非所有設定都會記載,而且不會記載。 若要查看您可以設定的設定,請建立裝置設定原則,然後選取 [ 設定目錄]。 如需詳細資訊,請移至 [設定] 目錄。
在 Windows 10/11 裝置上,您可以將這些裝置設定為以單一應用程式 kiosk 模式執行。 在 Windows 10 裝置上,您可以將這些裝置設定為以多應用程式 kiosk 模式執行。 如需 Windows 11 多應用程式 kiosk 支援的詳細資訊,請移至在 Windows 11 裝置上設定多應用程式 kiosk。
本文說明您可以在 Windows 用戶端裝置上控制的一些設定。 作為行動裝置管理 (MDM) 解決方案的一部分,請使用這些設定來設定 Windows 用戶端裝置以 kiosk 模式執行。
身為 Intune 系統管理員,您可以建立這些設定,並將這些設定指派給您的裝置。
若要深入瞭解 Intune 中的 Windows kiosk 功能,請參閱設定 kiosk 設定。
開始之前
此 kiosk 設定檔與您使用 Microsoft Edge kiosk 設定建立的裝置限制配置檔直接相關。 摘要說明:
- 建立此 kiosk 設定檔以在 kiosk 模式中執行裝置。
- 建立 裝置限制配置檔,並設定Microsoft Edge 中允許的特定功能和設定。
請確定任何檔案、腳本和快捷方式都位於本機系統上。 如需詳細資訊,包括其他 Windows 需求,請參閱 自定義和匯出 \[開始\] 配置。
會載入標準用戶帳戶的 kiosk 設定檔。 kiosk 配置檔不會載入本機系統管理群組中的成員。
重要事項
請務必將此 kiosk 配置檔指派給與 Microsoft Edge 配置檔相同的裝置。
單一應用程式、全螢幕 kiosk
在裝置上只執行一個應用程式,例如網頁瀏覽器或市集應用程式。
選取 kiosk 模式:選擇 [單一應用程式]、[全螢幕 kiosk]。
使用者登入類型:選取執行應用程式的帳戶類型。 選項包括:
- 自動登入 (Windows 10 1803 版和更新版本) :在不需要使用者登入的公開環境中使用 kiosk,類似於來賓帳戶。 此設定會使用 AssignedAccess CSP。
- 本機用戶帳戶:輸入裝置) 用戶帳戶的本機 (。 您輸入的帳戶會登入 kiosk。
應用程式類型:選取應用程式類型。 選項包括:
新增Microsoft Edge 瀏覽器:針對 Microsoft Edge 87 版和更新版本選取此選項。
-
Edge Kiosk URL:輸入當Microsoft Edge 瀏覽器開啟並重新啟動時開啟的默認網頁。 例如,輸入
https://www.contoso.com或http://bing.com。 -
Microsoft Edge kiosk 模式類型:選取 kiosk 模式類型。 這兩個選項都有助於保護用戶數據。
- 公開流覽 (InPrivate) :執行受限的多索引卷標版本 Microsoft Edge。 用戶可以公開流覽,或結束其瀏覽會話。
- Digital/Interactive Signage (InPrivate) :開啟 URL 全螢幕,並只顯示該網站上的內容。 設定數位標誌 可提供這項功能的詳細資訊。
如需這些選項的詳細資訊,請參閱 kiosk 模式的支持原則。
- 空閒時間之後重新整理瀏覽器:輸入瀏覽器應該重新啟動的空閒時間,從 0 到 1440 分鐘。 空閒時間是用戶的最後一次互動。
-
Edge Kiosk URL:輸入當Microsoft Edge 瀏覽器開啟並重新啟動時開啟的默認網頁。 例如,輸入
新增 舊版 Microsoft Edge 瀏覽器:針對 Microsoft Edge 版本 77 和版本 45 和更舊版本選取此選項。
注意事項
此設定可在裝置上啟用 Microsoft Edge 瀏覽器。
Microsoft Edge kiosk 模式類型:選取 kiosk 模式類型。 這兩個選項都有助於保護用戶數據。
- 數位/互動式告示器:開啟 URL 全螢幕,且只會顯示該網站上的內容。 設定數位標誌 可提供這項功能的詳細資訊。
- 公開流覽 (InPrivate) :執行受限的多索引卷標版本 Microsoft Edge。 用戶可以公開流覽,或結束其瀏覽會話。
如需這些選項的詳細資訊,請 參閱部署Microsoft Edge kiosk 模式。
新增 Kiosk 瀏覽器:選取 [Kiosk 瀏覽器設定]。 這些設定可控制 kiosk 上的網頁瀏覽器應用程式。 請務必從市集取得 Kiosk 瀏覽器應用程式,並將其新增至 Intune 作為用戶端應用程式。 然後,將應用程式指派給 kiosk 裝置。
輸入下列設定:
默認首頁 URL:輸入 kiosk 瀏覽器開啟或瀏覽器重新啟動時所顯示的預設 URL。 例如,輸入
http://bing.com或http://www.contoso.com。首頁按鈕: 顯示 或 隱藏 kiosk 瀏覽器的首頁按鈕。 根據預設,不會顯示按鈕。
導覽按鈕: 顯示 或 隱藏 [上一頁] 和 [上一頁] 按鈕。 根據預設,不會顯示瀏覽按鈕。
結束工作階段按鈕: 顯示 或 隱藏 結束工作階段按鈕。 顯示時,用戶會選取按鈕,應用程式會提示您結束會話。 確認時,瀏覽器會清除所有瀏覽數據 (Cookie、快取等) ,然後開啟預設 URL。 根據預設,不會顯示按鈕。
空閒時間之後重新整理瀏覽器:輸入空閒時間量,從 1 到 1440 分鐘,直到 kiosk 瀏覽器以全新狀態重新啟動為止。 空閒時間是使用者上次互動后的分鐘數。 根據預設,值是空的或空白的,這表示沒有任何閑置逾時。
允許的網站:使用此設定可允許開啟特定網站。 換句話說,使用此功能來限制或防止裝置上的網站。 例如,您可以允許 開啟 的所有網站
http://contoso.com。 根據預設,允許所有網站。若要允許特定網站,請上傳檔案,其中包含不同行上允許的網站清單。 如果您未新增檔案,則允許所有網站。 根據預設,Intune 允許網站的所有子域。 例如,您會輸入網
sharepoint.com域。 Intune 會自動允許所有子域,例如contoso.sharepoint.com、my.sharepoint.com等等。 請勿輸入通配符,例如星號 ()*。您的範例檔案看起來應該類似下列清單:
http://bing.com
https://bing.com
http://contoso.com
https://contoso.com
office.com
注意事項
Windows 10/11 使用 Microsoft Kiosk 瀏覽器啟用自動登入的 Kiosk 必須使用來自 商務用 Microsoft Store 的離線授權。 此需求是因為 Autologon 使用沒有 Microsoft Entra 認證的本機用戶帳戶。 因此,無法評估在線授權。 如需詳細資訊,請 參閱散發脫機應用程式。
新增市集應用程式:選 取 [新增市集應用程式],然後從清單中選擇應用程式。
沒有列出任何應用程式嗎? 使用 Client Apps 中的步驟新增一些專案。
指定應用程式重新啟動的維護時段:某些應用程式需要重新啟動才能完成應用程式安裝,或完成更新安裝。 [需要 ] 會建立維護期間。 如果應用程式需要重新啟動,則會在此窗口期間重新啟動。
另請輸入:
維護期間開始時間:選取一天的日期和時間,以開始檢查用戶端是否有任何需要重新啟動的應用程式更新。 默認的開始時間為午夜或零分鐘。 如果空白,則應用程式會在應用程式更新安裝後的 3 天內於未排程的時間重新啟動。
維護時段週期:預設值為每日。 選取應用程式更新的維護期間發生頻率。 為了避免未排程的應用程式重新啟動,建議為 每日。
當設為 [未設定] (預設) 時,Intune 不會變更或更新此設定。
ApplicationManagement/ScheduleForceRestartForUpdateFailures CSP
多應用程式 kiosk
注意事項
目前,您可以使用 Intune 在 Windows 10 裝置上設定多應用程式 kiosk。 如需 Windows 11 多應用程式 kiosk 支援的詳細資訊,請移至在 Windows 11 裝置上設定多應用程式 kiosk。
在裝置上執行多個應用程式。 此模式中的應用程式可在 [開始] 選單上取得。 這些應用程式是使用者唯一可以開啟的應用程式。 如果應用程式相依於另一個應用程式,則將這兩個應用程式新增至允許的應用程式清單。 例如,Internet Explorer 64 位相依於 Internet Explorer 32 位。 因此,您必須允許 C:\Program Files\internet explorer\iexplore.exe 和 C:\Program Files (x86)\Internet Explorer\iexplore.exe。
選取 kiosk 模式:選取 [多應用程式 kiosk]。
S 模式裝置中的目標 Windows 10:
- 是:允許 Kiosk 設定檔中的市集應用程式和 AUMID 應用程式。 它排除 Win32 應用程式。
- 否:允許 kiosk 配置檔中的市集應用程式、Win32 應用程式和 AUMID 應用程式。 此 kiosk 設定檔不會部署至 S 模式裝置。
使用者登入類型:選取執行您應用程式的帳戶類型。 選項包括:
- 自動登入 (Windows 10 1803 版和更新版本) :在不需要使用者登入的公開環境中使用 kiosk,類似於來賓帳戶。 此設定會使用 AssignedAccess CSP。
- 本機用戶帳戶: 將 本機 (新增至裝置) 用戶帳戶。 您輸入的帳戶會登入 kiosk。
- Microsoft Entra 使用者或群組 (Windows 10 1803 版和更新版本) :選取 [新增],然後從清單中選擇 Microsoft Entra 使用者或群組。 您可以選取多個使用者和群組。 選擇 [選取] 以儲存您的變更。
- HoloLens 訪客:訪客帳戶是不需要任何使用者認證或驗證的來賓帳戶,如 共用計算機模式概念中所述。
瀏覽器和應用程式:新增要在 kiosk 裝置上執行的應用程式。 請記住,您可以新增數個應用程式。
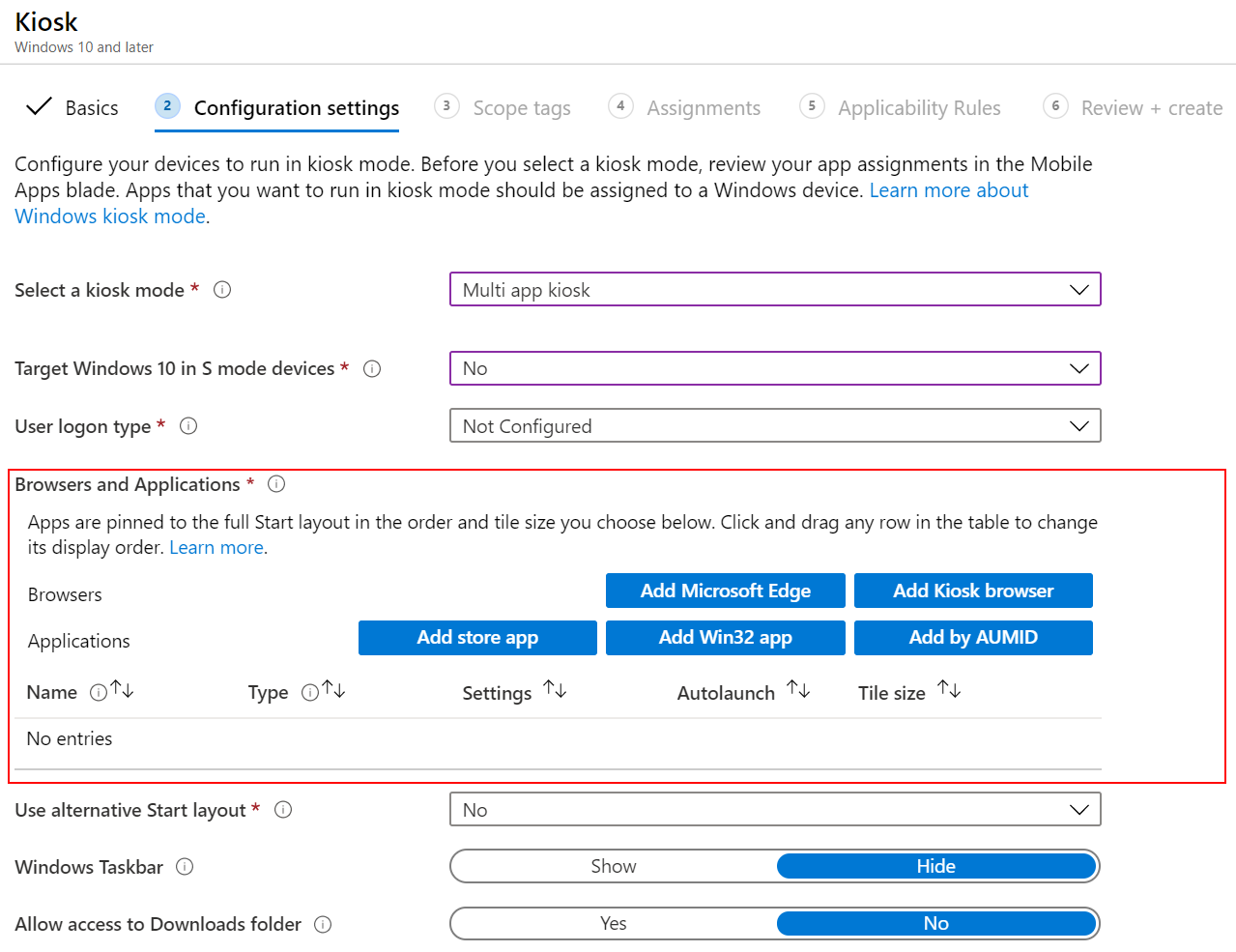
瀏覽器
新增 舊版 Microsoft Edge:針對 Microsoft Edge 版本 77 和版本 45 及更舊版本選取此選項。 Microsoft Edge 會新增至應用程式方格,而且所有應用程式都可以在此 kiosk 上執行。 選 取 [Microsoft Edge kiosk 模式類型:
- 一般模式 (完整版本的 Microsoft Edge) :使用所有流覽功能執行完整版本的 Microsoft Edge。 用戶數據和狀態會儲存在會話之間。
- 公開流覽 (InPrivate) :執行多重索引標籤版本的 Microsoft Edge InPrivate,並針對在全螢幕模式中執行的 kiosk 量身訂做體驗。
如需這些選項的詳細資訊,請 參閱部署Microsoft Edge kiosk 模式。
新增 Kiosk 瀏覽器:這些設定可控制 kiosk 上的網頁瀏覽器應用程式。 請務必將網頁瀏覽器應用程式部署到使用 Client Apps 的 kiosk 裝置。
輸入下列設定:
默認首頁 URL:輸入 kiosk 瀏覽器開啟或瀏覽器重新啟動時所顯示的預設 URL。 例如,輸入
http://bing.com或http://www.contoso.com。首頁按鈕: 顯示 或 隱藏 kiosk 瀏覽器的首頁按鈕。 根據預設,不會顯示按鈕。
導覽按鈕: 顯示 或 隱藏 [上一頁] 和 [上一頁] 按鈕。 根據預設,不會顯示瀏覽按鈕。
結束工作階段按鈕: 顯示 或 隱藏 結束工作階段按鈕。 顯示時,用戶會選取按鈕,應用程式會提示您結束會話。 確認時,瀏覽器會清除所有瀏覽數據 (Cookie、快取等) ,然後開啟預設 URL。 根據預設,不會顯示按鈕。
空閒時間之後重新整理瀏覽器:輸入空閒時間 (1-1440 分鐘) ,直到 kiosk 瀏覽器以全新狀態重新啟動為止。 空閒時間是使用者上次互動后的分鐘數。 根據預設,值是空的或空白的,這表示沒有任何閑置逾時。
允許的網站:使用此設定可允許開啟特定網站。 換句話說,使用此功能來限制或防止裝置上的網站。 例如,您可以允許 開啟 的所有網站
contoso.com*。 根據預設,允許所有網站。若要允許特定網站,請上傳包含允許網站清單的 .csv 檔案。 如果您未新增 .csv 檔案,則允許所有網站。
注意事項
Windows 10 啟用自動登入的 Kiosk Microsoft Kiosk 瀏覽器必須使用來自 商務用 Microsoft Store 的離線授權。 此需求是因為 Autologon 使用沒有 Microsoft Entra 認證的本機用戶帳戶。 因此,無法評估在線授權。 如需詳細資訊,請 參閱散發脫機應用程式。
應用程式
新增市集應用程式:從 商務用 Microsoft Store 新增應用程式。 如果您未列出任何應用程式,則可以取得應用程式,並將它們新增至 Intune。 例如,您可以新增 Kiosk Browser、Excel、OneNote 等等。
新增 Win32 應用程式:Win32 應用程式是傳統的傳統型應用程式,例如 Visual Studio Code 或 Google Chrome。 輸入下列內容:
- 應用程式名稱:必要。 輸入應用程式的名稱。
-
應用程式可執行檔的本機路徑:必要。 輸入可執行檔案的路徑,例如
C:\Program Files (x86)\Microsoft VS Code\Code.exe或C:\Program Files (x86)\Google\Chrome\Application\chrome.exe。 - Win32 應用程式的應用程式使用者模型標識 (AUMID) :輸入 Win32 應用程式的 AUMID (AUMID) 的應用程式使用者模型識別碼。 此設定會決定桌面上磚的開始配置。 若要取得此標識符,請參閱 Get-StartApps。
依 AUMID 新增:使用此選項可新增收件匣 Windows 應用程式,例如記事本或計算機。 輸入下列內容:
- 應用程式名稱:必要。 輸入應用程式的名稱。
- 應用程式使用者模型標識碼 (AUMID) :必要。 輸入 Windows 應用程式 (AUMID) 的應用程式使用者模型識別碼。 若要取得此識別碼,請 參閱尋找已安裝應用程式的應用程式使用者模型標識碼。
AutoLaunch:選擇性。 新增應用程式和瀏覽器之後,請選取一個應用程式或瀏覽器,以在使用者登入時自動開啟。 只能自動啟動單一應用程式或瀏覽器。
磚大小:必要。 新增應用程式之後,請選取 [小型]、[中]、[寬] 或 [大型] 應用程式磚大小。
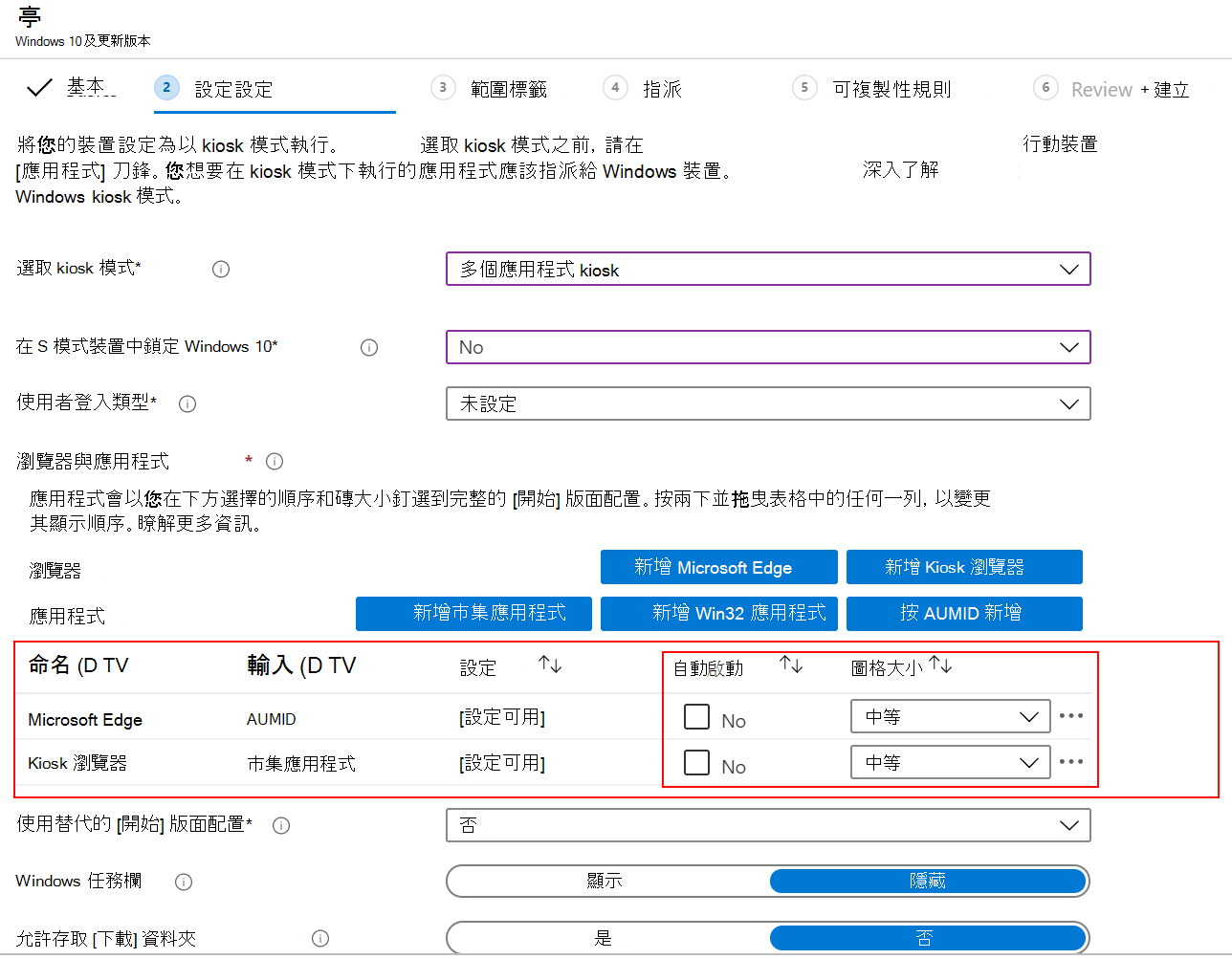
提示
新增所有應用程式之後,您可以按下並拖曳清單中的應用程式來變更顯示順序。
使用替代的 [開始] 配置:選取 [是 ] 以輸入 XML 檔案,描述應用程式在 [開始] 功能表上的顯示方式,包括應用程式的順序。 如果您需要在 [開始] 選單中進行更多自定義,請使用此選項。 自定義和導出 \[開始 \] 配置有一些指引,以及範例 XML。
Windows 任務列:選擇 顯示 或 隱藏 任務列。 根據預設,不會顯示任務列。 顯示圖示,例如 Wi-Fi 圖示,但用戶無法變更設定。
允許存取下載資料夾:選擇 [是 ] 以允許使用者存取 Windows 檔案總管中的 [下載] 資料夾。 根據預設,[下載] 資料夾的存取權會停用。 此功能通常用於使用者存取從瀏覽器下載的專案。
指定應用程式重新啟動的維護時段:某些應用程式需要重新啟動才能完成應用程式安裝,或完成更新安裝。 [需要 ] 會建立維護期間。 如果應用程式需要重新啟動,則會在此窗口期間重新啟動。
另請輸入:
維護期間開始時間:選取一天的日期和時間,以開始檢查用戶端是否有任何需要重新啟動的應用程式更新。 默認的開始時間為午夜或零分鐘。 如果空白,則應用程式會在應用程式更新安裝後的 3 天內於未排程的時間重新啟動。
維護時段週期:預設值為每日。 選取應用程式更新的維護期間發生頻率。 為了避免未排程的應用程式重新啟動,建議為 每日。
當設為 [未設定] (預設) 時,Intune 不會變更或更新此設定。
ApplicationManagement/ScheduleForceRestartForUpdateFailures CSP
後續步驟
您也可以為 Android、Android Enterprise 和 Windows Holographic for Business 裝置建立 kiosk 設定檔。
另請參閱 Windows 指引中的 設定單一應用程式 kiosk 或 設定多應用程式 kiosk 。