免費試用 Microsoft Intune
Microsoft Intune 透過管理裝置和應用程式來協助您保護員工的公司資料。 在本主題中,您將建立免費訂用帳戶,以嘗試在測試環境中 Intune。
注意事項
使用這一系列主題中提供的資訊,嘗試並評估 Microsoft Intune。 當您準備好時,請遵循完整的程式來設定 Intune。 如需詳細資訊,請參閱設定 Microsoft Intune。
Intune 從使用 Microsoft Intune 系統管理中心管理的安全雲端式服務,提供行動裝置管理 (MDM) 和行動應用程式管理 (MAM) 。 使用 Intune,您可以確保正確設定、存取及更新員工的公司資源 (資料、裝置和應用程式),以符合您公司的合規性原則和需求。
當您完成註冊程式時,您會有新的租使用者。 租使用者是 Microsoft Entra ID 的專用實例,您的訂用帳戶會裝載 Intune。 然後,您可以設定租用戶、新增使用者和群組,並指派授權給使用者。 當您準備好就緒時,您可以協助使用者註冊其裝置,並新增他們需要開始現代化端點管理流程的應用程式。 當您繼續時,您可以設定組態和保護原則,以及其他端點管理功能。
必要條件
在安裝 Microsoft Intune 之前,請先檢閱下列需求:
註冊 Microsoft Intune 免費試用版
免費試用 Intune 30 天。 如果您已經有公司或學校帳戶,請使用該帳戶 登入,並將 Intune 新增至您的訂閱。 否則,您可以註冊新帳戶供您的組織使用 Intune。
重要事項
註冊新帳戶後,您無法合併現有的公司或學校帳戶。
重要事項
在 2024 年 10 月 15 日,Microsoft開始強制執行 Azure 登入需求,以使用多重要素驗證 (MFA) 。 強制執行時,登入 Intune 系統管理中心的所有用戶都必須使用 MFA,無論他們擁有或沒有任何角色。 MFA 需求也適用於透過系統管理中心存取的服務,例如 Windows 365 雲端電腦,以及使用Microsoft Azure 入口網站 和 Microsoft Entra 系統管理中心。 MFA 需求不適用於存取 Azure 上裝載的應用程式、網站或服務的使用者,這些使用者不會登入系統管理中心。
使用 MFA 登入的需求適用於所有 Intune 訂用帳戶,包括具有或不含附加元件的方案 1 訂用帳戶,以及免費試用訂閱。 設定 MFA 所需的必要條件和程式取決於您選擇用於租使用者的 MFA 方法。 在租用戶啟用 MFA 之後,後續的登入暫存會要求使用者完成使用所設定 MFA 解決方案的設定。
若要深入瞭解 MFA 需求,請參閱 Entra 檔中的 規劃 Azure 和系統管理入口網站的強制多重要素驗證 。
在 Entra 規劃文章中,您也會找到可協助您 準備多重要素驗證的指引和資源,包括設定 MFA 的方法,包括但不限於:
- 條件式存取原則
- 從 Microsoft 365 系統管理中心 Microsoft Entra ID 的 MFA 精靈
- Entra ID 安全性預設值
若要註冊 Microsoft Intune 免費試用版,請遵循下列步驟:
瀏覽至 Intune 設定帳戶頁面。
輸入您的電子郵件地址,然後按一下 [下一步]。
注意事項
如果您已使用電子郵件地址設定其他 Microsoft 服務的帳戶,您可以選擇登入並以該帳戶使用 Intune 試用版,或者您可以建立新帳戶。 這些步驟假設您要建立新帳戶。
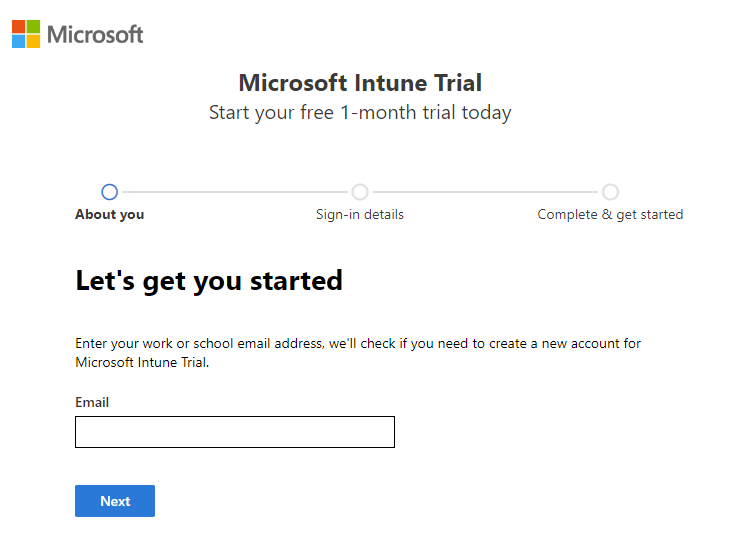
按一下 設定帳戶 以建立新帳戶。
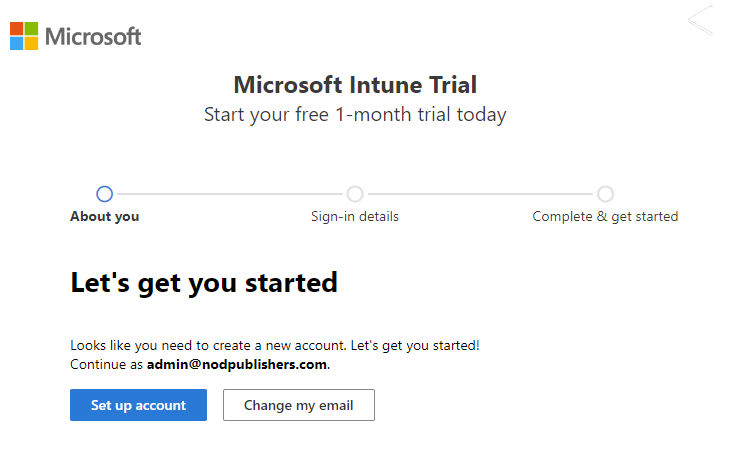
新增您的姓名、電話號碼、公司名稱、公司規模及區域。 檢閱其餘信息,然後按 [ 下一步]。
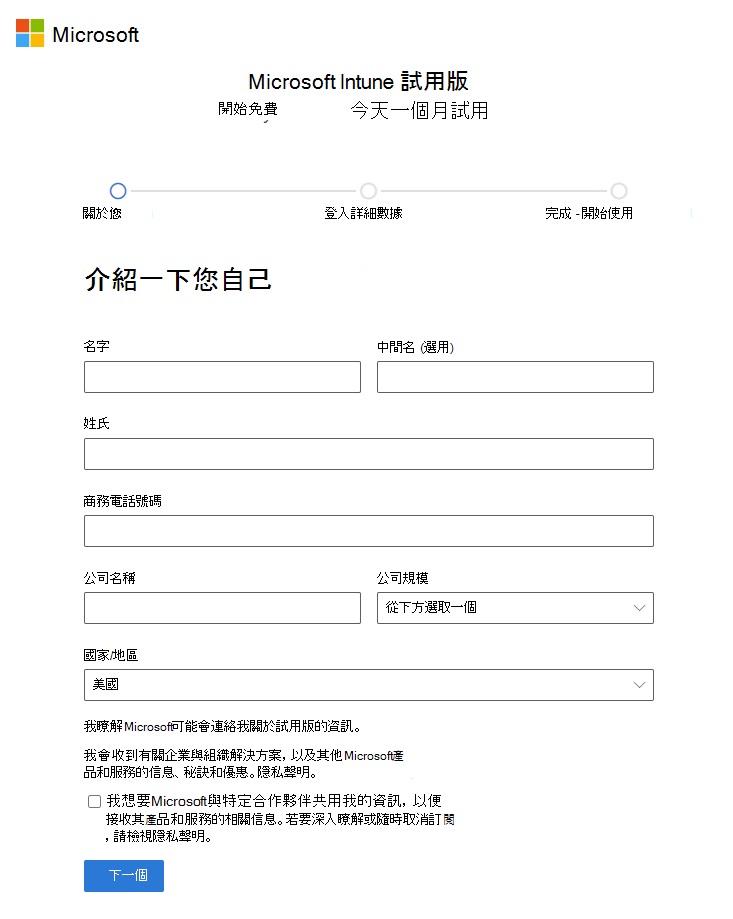
按兩下 [傳送驗證碼 ] 以確認您新增的電話號碼。
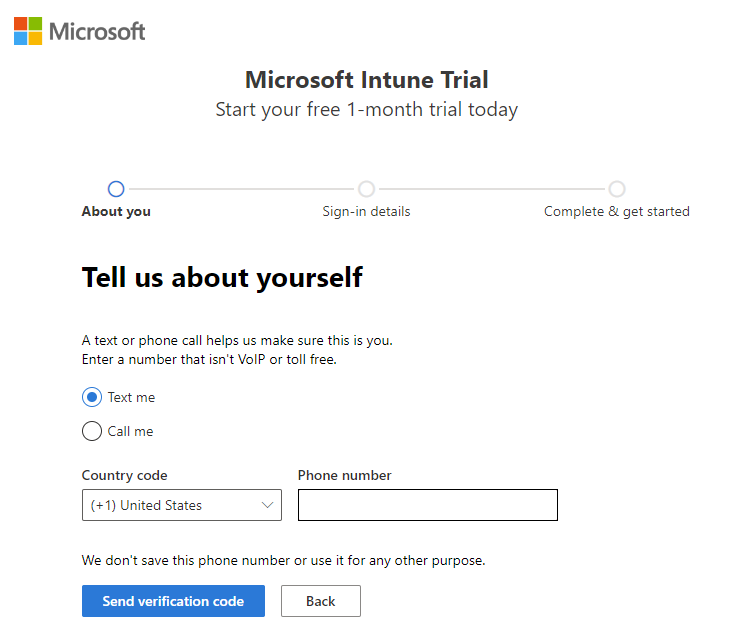
輸入您在行動裝置上收到的驗證碼,然後按一下 [驗證]。
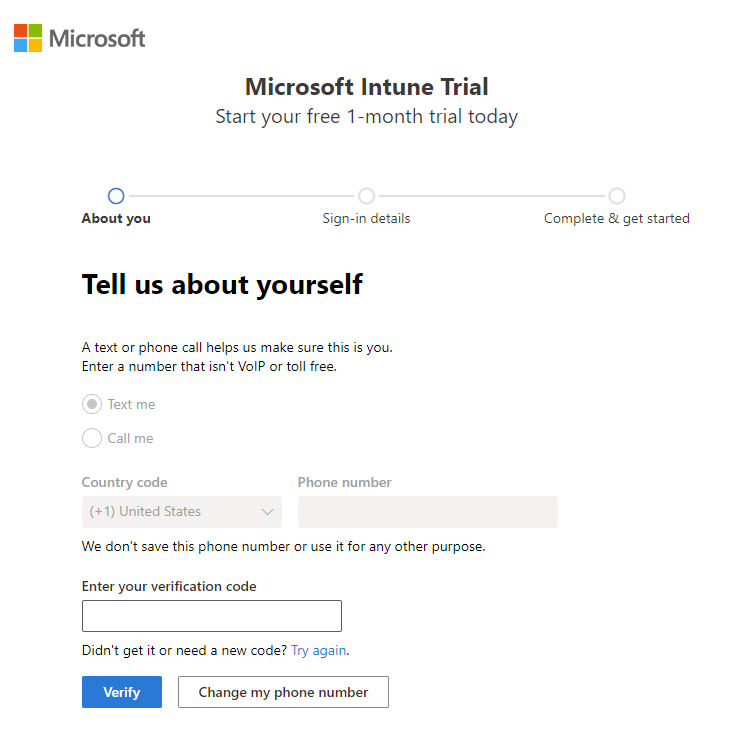
為代表您企業或組織的試用版新增您的 使用者名稱 和 功能變數名稱 。 您的姓名將會新增在 .onmicrosoft.com 前端。 按兩下 [儲存 ] 以檢查可用性。 按 [下一步] 繼續。 如果您願意,您可以稍後將網域名稱變更為您的自訂網域名稱。
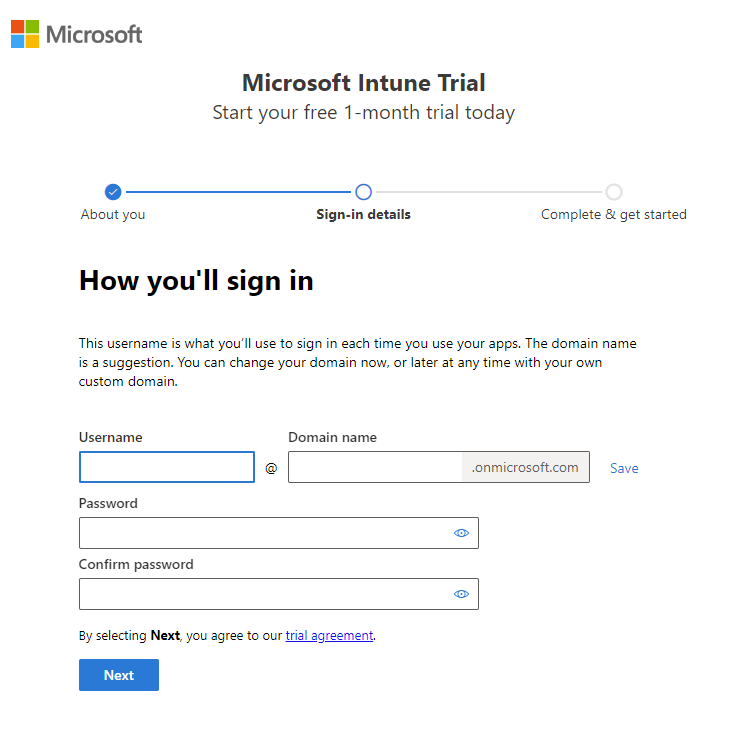
若要驗證您的身分識別,您必須新增付款方式。 您的卡片僅供驗證之用,在您購買產品之前將不會收費。
![[Microsoft Intune 設定帳戶] 頁面的螢幕快照 - 新增付款方式](media/free-trial-sign-up/sign-up-for-intune-06a.png)
建立帳戶之後,您將會看到您的使用者名稱。 您將使用此使用者名稱來登入 Intune。 此外,您會收到電子郵件訊息,其中包含您在註冊程序期間所提供電子郵件地址的帳戶資訊。 此封電子郵件可確認您的訂閱是使用中的狀態。
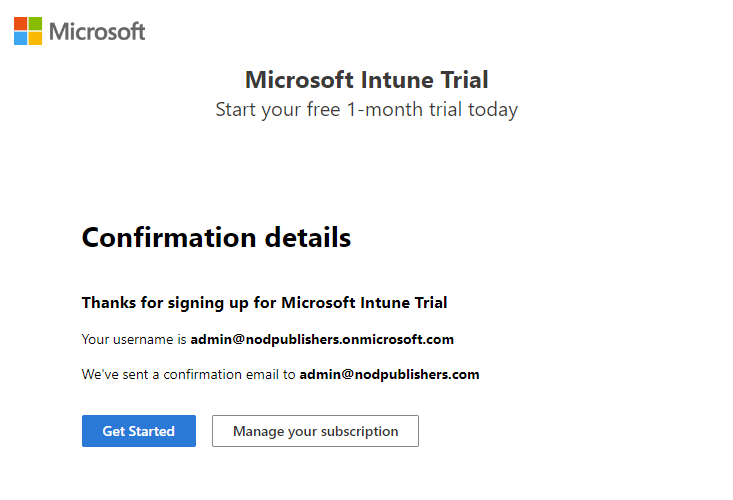
注意事項
如果您按兩下 [開始使用],您將會開啟 Microsoft 365 系統管理中心 首頁。 如果您按兩下 [管理訂用帳戶],您將會開啟您的產品,並檢視 Microsoft Intune 試用版訂閱的詳細數據。
在 Microsoft Intune 系統管理中心登入 Intune
如果您尚未登入系統管理中心,請完成下列步驟:
開啟新的瀏覽器視窗,然後在網址列中輸入 https://intune.microsoft.com。
使用在上述步驟中取得的使用者識別碼進行登入。 用戶標識碼看起來會如下所示: yourID@yourdomain.onmicrosoft.com。
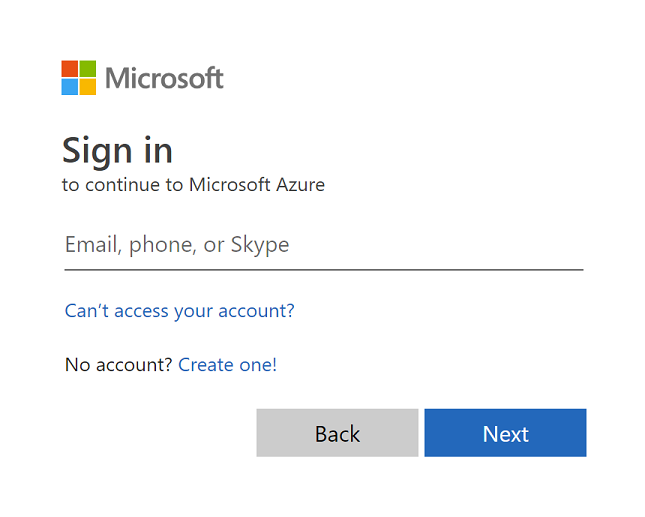
當您註冊試用版時,您也會收到電子郵件訊息,其中包含您在註冊程序期間提供的帳戶資訊和電子郵件地址。 此封電子郵件可確認您的試用版是使用中的狀態。
提示
使用 Microsoft Intune 時,在一般模式下使用瀏覽器可能會有更好的結果,而不是私用模式。
確認 Microsoft Intune 中的 MDM 授權單位
根據預設,當您建立免費試用時,會設定行動裝置管理 (MDM) 授權單位。 您可以透過使用下列步驟來確認是否已設定 MDM 授權單位:
- 如果您尚未登入,請登入 Microsoft Intune 系統管理中心。
- 按一下 [租用戶系統管理]。
- 檢視租用戶詳細資料。 MDM 授權單位應該已設定為 Microsoft Intune。
如果登入 Microsoft Intune 系統管理中心之後,您會看到橙色橫幅,指出您尚未設定 MDM 授權單位,您可以在此時啟用它。 行動裝置管理 (MDM) 授權設定會決定您管理裝置的方式。 在使用者可以註冊裝置以進行管理之前,必須先設定 MDM 授權單位。
將 MDM 授權單位設定為 Intune
如果您未設定 MDM 授權單位,請登入 Microsoft Intune 系統管理中心。
選取橙色橫幅,以開啟 [行動裝置管理授權單位] 設定。 只有在您尚未設定 MDM 授權單位時,才會顯示橙色橫幅。
注意事項
如果您已設定 MDM 授權單位,您將會在 [租用戶系統管理] 窗格中看到 MDM 授權單位值。 只有在您尚未設定 MDM 授權單位時,才會顯示橙色橫幅。

如果未設定 MDM 授權單位,請在 [選擇 MDM 授權單位] 下,將您的 MDM 授權單位設定為 [Intune MDM 授權單位]。
如需 MDM 授權單位的詳細資訊,請參閱 設定行動裝置管理授權單位。
設定您的自訂網域名稱 (選用)
如上所述,如果您的組織本身擁有您想使用的自訂網域 (不含 .onmicrosoft.com),您可以在 Microsoft 365 系統管理中心進行變更。 您可以透過下列步驟,新增、驗證及設定您的自訂網域名稱。
重要事項
您無法重新命名或移除網功能變數名稱的初始onmicrosoft.com 部分。 但是,您可以新增、驗證或移除 Intune 使用的「自訂」網域名稱,以利企業識別。 如需詳細資訊,請參閱設定自訂網域名稱。
前往 Microsoft 365 系統管理中心並使用您的系統管理員帳戶登入。
在瀏覽窗格中,選擇 [ 設定]。
在 [登 入和安全性 ] 區段的頁面上,選取 [ 設定您的自定義網域]。
選 取 [開始 使用] 以設定您的自訂網域。
輸入您的功能變數名稱。 然後,選取 [使用此網域]。
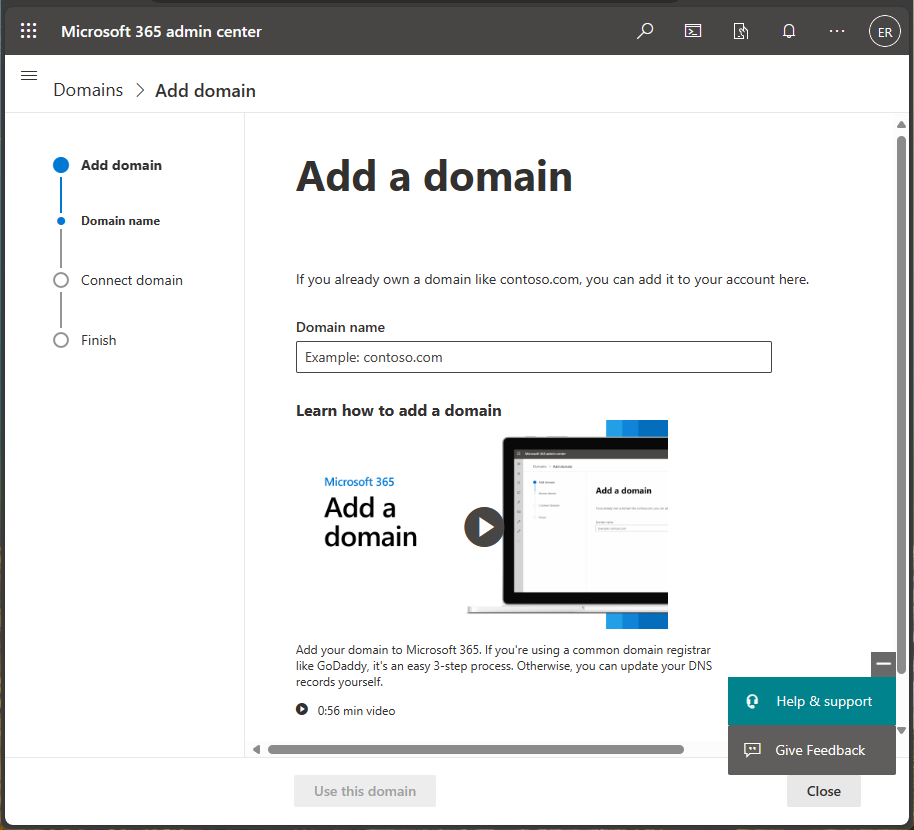
確認您是上一個步驟所輸入網域的擁有者。
選取您將用來驗證網域的方法。
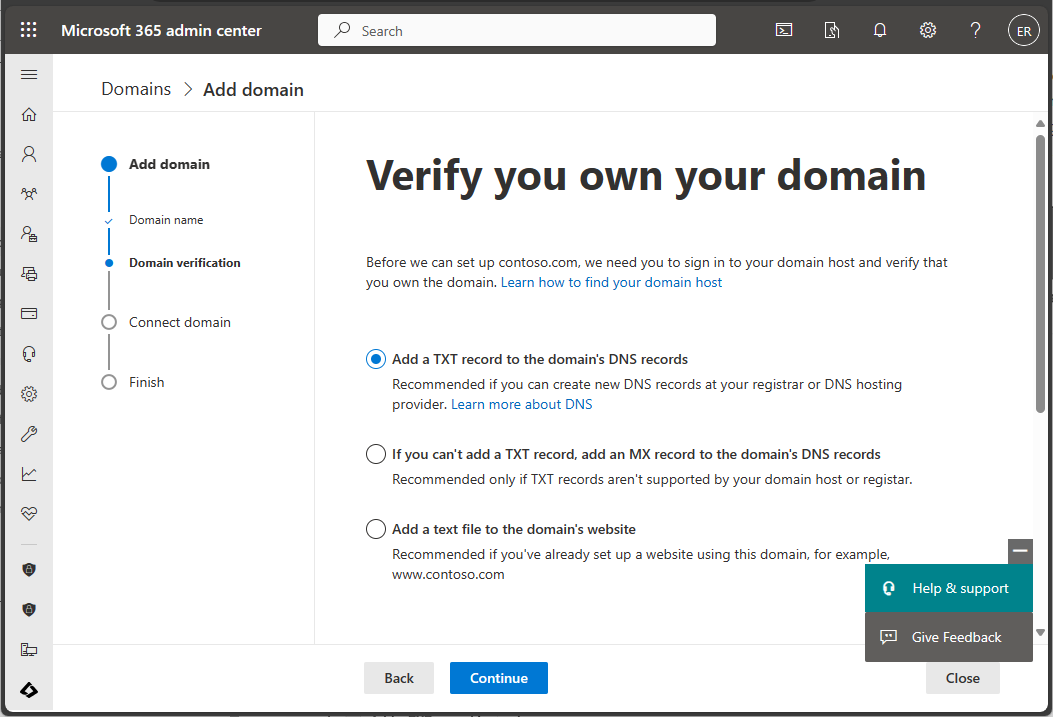
注意事項
如需 TXT 記錄驗證詳細資料,請參閱 在任一 DNS 主機服務提供者建立 Microsoft 365 的 DNS 記錄。
確認您的授權
當您註冊 Intune 免費試用版時, 系統會為您建立 Microsoft Intune 授權。 在本次試用過程中, 您也會有試用企業行動力 + 安全性 (EMS) 訂閱。 Enterprise Mobility + Security (EMS) 訂用帳戶同時包含 Microsoft Entra ID P1 或 P2 和 Microsoft Intune。
若要確認您的 Microsoft Entra ID P1 或 P2 和 Microsoft Intune,請參閱確認您的授權。
系統管理員體驗
您最常使用的系統管理中心有兩個:
Microsoft Intune 系統管理中心 (https://intune.microsoft.com) 可讓您探索 Intune 的功能。 這是系統管理員使用 Intune 的地方。
https://admin.microsoft.com Microsoft 365 系統管理中心 () 是您可以新增及管理使用者的位置,如果您未使用此 Microsoft Entra ID。 您也可以管理您帳戶的其他事宜,包括計費及客戶服務。
後續步驟
在本主題中,您已建立免費訂用帳戶,以嘗試在測試環境中 Intune。 如需設定 Intune 的詳細資訊,請參閱設定 Intune。
若要繼續評估 Microsoft Intune,請移至下一個步驟: