在共用預約中定義您的服務
當您在 Microsoft Bookings 中定義服務供應專案時,您可以設定服務名稱、描述、位置 (選擇您要親自開會,還是要有在線會議) 、持續時間、客戶和員工的預設提醒、服務的內部注意事項,以及定價。 您也可以標記符合提供服務資格的員工。 然後,當客戶到您的公司網站預約約會時,他們可以確切查看有哪些類型的約會可用、選擇他們想要提供服務的人員,以及查看其服務的成本。
您也可以將自定義資訊和 URL 新增至電子郵件確認,以及當有人透過您的預約頁面預約服務時所傳送的提醒。
觀看:建立新服務
步驟
以下是新增服務的步驟:
注意事項
對商務相關設定所做的變更,例如啟用或停用 OTP) (一次性密碼,或傳送會議邀請,最多可能需要 10 分鐘的時間才能套用。
答: 在 [Bookings] 首 頁的 [共用預約頁面 ] 下,選取您要建立新服務的頁面,或建立新的預約頁面,然後從可用的頁面選取該頁面。
B. 在共用預約頁面上,選取 [ 服務],然後選取 [ 新增服務]。
服務數目應限制為50個。
在 [ 基本詳細數據 ] 頁面上,新增您的選取專案。
服務名稱:輸入服務的名稱。 這是會出現在預約頁面下拉功能表中的名稱。 當任何人手動在預約頁面上新增約會時,也會出現此名稱,而且它會顯示為自助頁面上的磚。
描述:當使用者選取自助頁面上的信息圖示時,您輸入的描述會顯示。
位置:此位置會顯示在員工和客戶的確認和提醒電子郵件上,而且會顯示在為預約建立的行事曆事件上。
新增在線會議:此設定會啟用或停用每個約會的在線會議,無論是透過Teams或Skype,視您設定為員工成員的預設用戶端而定。
開啟:
Teams 或Skype會議的連結,在預約中是唯一的,將會新增至員工和客戶行事曆上的行事曆活動,以及撥入資訊。
加入會議的連結將會新增至所有確認和提醒電子郵件,如下列範例所示:

注意事項
Teams 會議可以透過 Teams 行動應用程式、Teams 桌面應用程式、網頁瀏覽器或透過電話撥入來加入。 強烈建議您啟用 Teams 作為租使用者的預設在線會議服務,以獲得最佳的虛擬約會預約體驗。
關閉:
- 約會不會包含會議選項,而且不會顯示啟用 新增在線會議 時出現的所有會議相關欄位。
持續時間:這是所有會議的預約時間長度。 時間會從開始時間開始封鎖,這是在預約期間選取的。 員工行事曆上的完整約會時間將會遭到封鎖。
緩衝時間:啟用此設定可讓您在每次預約約會時,將額外的時間新增至員工的行事曆。
員工行事曆上的時間將會被封鎖,並影響空閒/忙碌資訊。 這表示,如果約會在下午 3:00 結束,且會議結束時已新增 10 分鐘的緩衝時間,則員工的行事歷會顯示為忙碌且無法預約,直到下午 3:10。 如果您的員工需要一些時間才能準備會議,例如醫生檢閱病患圖表,或是財務顧問準備相關帳戶資訊,這會很有用。 它在會議之後也很有用,例如當有人需要時間前往另一個位置時。
未設定價格:選取將顯示在自助頁面上的價格選項。 如果 選取 [未設定價格 ],則不會顯示成本或定價的價格或參考。
附註:此欄位會出現在預約員工的預約事件中,以及出現在 Bookings Web 應用程式中 [行事曆] 索引標籤標的事件上。
每個活動的出席者數目上限:此設定可讓您建立服務,讓多人能夠預約相同的約會時間,以及相同的員工 (,例如健身課程) 。 在達到您指定的出席者人數上限之前,可以預約所選服務、員工和時間的約會時段。 您可以在 Bookings Web 應用程式的 [行事曆] 索引卷標中檢視目前的約會容量和出席者。 我們將此稱為 1:N 預約服務。
語言:從下拉式清單中選取預約的默認語言。
在 [ 可用性選項] 頁面上,您可以看到您已從 [預約] 頁面 中選取的選項,以取得您員工的排程原則和可用性。 如需詳細資訊, 請參閱設定排程原則。
在已改良的 [ 指派員工 ] 頁面上,您可以順暢地從服務指派和移除指派的員工成員。 此頁面上已新增兩個控制項:
為約會指派任何選取的員工:選取此選項時,預約會以單一員工成員排程。
多位員工:這項功能可讓您建立具有多個員工成員的服務。 預約會與服務的所有指派員工一起排程。 您可以將此服務稱為 N:1 預約服務。
注意事項
針對多個員工,您只能在所有指派的員工成員都可參加時建立預約。
允許客戶選擇特定員工進行預約:此設定可讓客戶在特定員工之間檢視及選擇預約。
選取員工:您可以針對使用此服務建立的預約選擇特定員工成員。
每次預約特定約會時,收集所需的資訊時,自定義欄位會很有用。 範例包括臨床造訪前的保險提供者、貸款申請貸款類型、學術諮詢的主要研究,或候選面試的申請者標識符。 當您的客戶與您和您的員工預約約會時,這些欄位會出現在 [預約] 頁面上。
客戶電子郵件、電話號碼、位址和附註是不可移動的欄位,但您可以取消選取每個欄位旁的 [ 必要 ],使其成為選擇性字段。
在 [ 通知] 頁面上,您可以傳送簡訊、設定提醒,以及傳送通知。
注意事項
Bookings 中的簡訊通知需要 Teams Premium 授權。
為客戶啟用簡訊通知 如果選取,系統會將簡訊傳送給客戶,但前提是他們選擇加入。
電子郵件確認、電子郵件提醒和電子郵件後續追蹤:這些通知會在預約建立或變更時、約會前的指定時間,以及約會之後的指定時間,傳送給客戶、員工或兩者。 您可以根據您的喜好設定,為每個約會建立多個提醒和後續訊息。
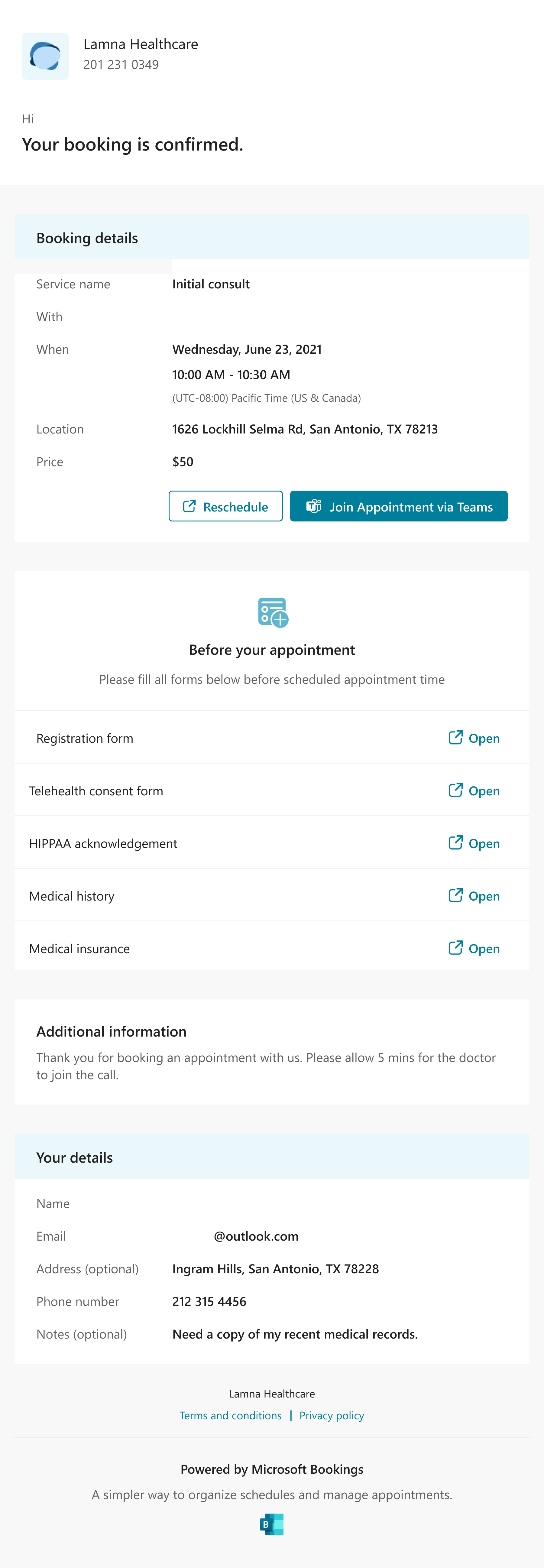
您可以在此包含您想要的任何額外文字,例如重新排程的相關信息,或客戶應該為約會帶什麼。 以下是新增至原始確認電子郵件的自訂文字範例,如電子郵件確認的其他 資訊 欄位所示:
手動預約和自助頁面上選擇加入方塊:
簡訊通知看起來會像下列 (請注意,SMS 通知目前僅適用於北美洲) :

還有兩個控件可用來簡化您的服務建立旅程:
- 默認排程原則 預設為開啟。 如果您想要自定義客戶如何預約特定員工成員,請關閉切換。
- 發佈選項 選擇是否要讓此服務在自助頁面上顯示為可預約,或是讓服務只能在 Bookings Web 應用程式內的 [行事曆] 索引標籤上預訂。
選 取 [儲存變更 ] 以建立新的服務。


