部署您的第一線作業階層
概觀
重要事項
此功能將于 2023 年 11 月開始推出公開預覽。 如果您想要在預覽版中提供意見反應並改善這項功能,請填寫 此表單。
設定您的一線營運階層可讓您將組織的一線團隊和位置結構對應至 Teams 系統管理中心的階層。 您可以依國家、地區、地區、城市、區等組織組織的小組。 使用 CSV 檔案,您可以將每個一線小組和位置連線到父團隊,以建置此階層。 系統管理員也可以在 CSV 檔案中定義中繼資料,範圍從部門資訊到每個小組和位置的品牌資訊中繼資料。
與此中繼資料結合的作業階層,未來將會啟用許多一線應用程式和體驗,例如工作發佈和其他即將推出的一線功能。 立即開始設定您的作業階層,以取得這些即將推出的功能發行時的完整價值。
重要事項
如果您的組織已經透過 PowerShell 設定並上傳階層以支援工作發佈,您應該繼續 使用 PowerShell 更新您的階層以發佈工作。 尚不支援使用 Teams 系統管理中心。 很快,您就可以定義、管理及更新階層,以便在 Teams 系統管理中心與 PowerShell 中發佈工作。
術語
當您流覽階層時,請務必瞭解下列詞彙。 Teams 稱為 節點。
- 根節點 是階層中最上層的節點。 根節點可以是您組織的總部。
- 父節點 和 子節點 是表示兩個連接節點之間關聯性的詞彙。 在此範例中,波士頓商店是[東東] 區域的子節點。
- 沒有子系的節點稱為 分葉節點。 它們位於階層的底部。
階層範例
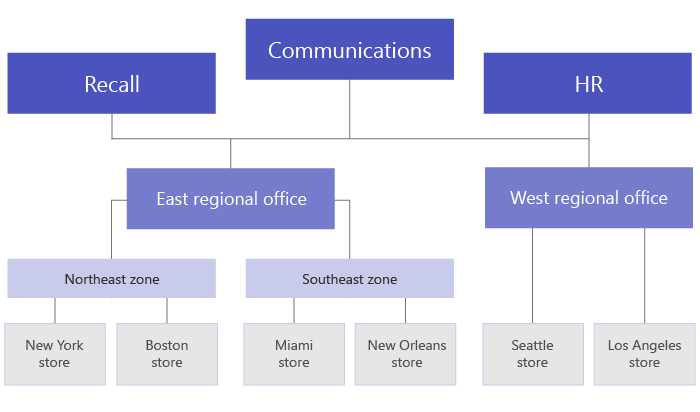
設定階層
在Teams 系統管理中心的左側導覽中,選擇[Teams>管理一線團隊]。
移至 [ 作業階層] 索引 標籤。
選擇 [開始使用]。 [ 操作階層 ] 窗格隨即開啟,您可以從這裡上傳階層 CSV 檔案,或下載 CSV 範本來建立一個。
如果您尚未建立階層 CSV 檔案,請選取 [下載 CSV 範本 ] 以開始使用。
建立階層
定義階層的架構是以 CSV 檔案為基礎。 檔案必須是 UTF-8 格式。 CSV 檔案中的每個資料列都會對應至小組階層內的一個節點。 每個資料列都包含為階層內的節點命名、將節點連結至小組,以及包含可用來篩選支援該節點之應用程式中小組的屬性的資訊。
新增必要資料行
從第一個資料行開始,CSV 檔案必須依下列順序包含下列三個數據行。
重要事項
如果您透過 大規模部署一線動態小組 來建立一線小組,則會在 CSV 範本中預先填入一線團隊的 DisplayName 和 TeamId 值。 否則,您必須手動將小組和小組識別碼新增至範本中的這些資料行。
| 資料行名稱 | 必要 | 描述 |
|---|---|---|
| DisplayName | 是 | 節點的名稱。 名稱長度最多可達 100 個字元,且只包含 A-Z、a-z 和 0-9 字元。 節點名稱必須是唯一的。 |
| ParentName | 是 | 父節點的名稱。 您在此處指定的值必須完全符合父節點之 DisplayName 欄位中的值。 如果您想要新增多個父節點,請使用分號 (;) 分隔每個父節點名稱。 您最多可以新增 25 個父節點,而且每個父節點名稱的長度最多可以是 2500 個字元。 只有當父節點是根節點時,節點才能有多個父節點。 重要 請小心不要建立迴圈,其中階層中較高的父代參考階層中較低的子節點。 不支援此結構。 |
| TeamId | 是,如果小組是分葉節點。 | 您想要連結節點的小組識別碼。 每個節點都必須參考唯一的小組,因此每個 TeamId 值只能出現在階層檔案中一次。 |
注意事項
若要取得組織中所有小組的清單,以及每個小組的 DisplayName 和 TeamId 值,請執行下列 PowerShell 命令: Get-Team | Export-Csv TeamList.csv 。
新增屬性資料行
新增三個必要資料行之後,您可以新增選擇性屬性資料行,這些資料行代表每個存放區位置的中繼資料。 這些屬性可用來篩選未來將啟用目標通訊、工作發佈等體驗的小組。
有兩種方式可以定義您的屬性,視該屬性的值是否互斥而定。
| 新增屬性的方式 | 描述 | 範例 |
|---|---|---|
| 如果屬性的值互斥,您指定的資料行名稱就會變成屬性的名稱。 | 每個資料列可以包含該屬性的一個值,而且每個屬性資料行最多可以有 50 個唯一值。 每個值最多可以有 100 個字元。 | 您希望使用者能夠依版面配置篩選商店。 此屬性的值互斥,因為存放區只能有一個版面配置。 若要依配置將屬性新增至篩選存放區,請新增名為 Store 版面配置的資料行。 在此範例中,Store 版面配置屬性的值為 Compact、Standard 和 Large。 |
| 如果您需要指出屬性的多個值,而且這些值不是互斥的,請針對資料行名稱使用 AttributeName:UniqueValue 格式。 重要 請確定您使用僅限英文的冒號 (:) 因為 unicode 不支援作為屬性資料行分隔符號。 |
冒號 (:) 之前的文字字串會變成屬性的名稱。 在冒號 (:) 之前包含相同文字字串的所有資料行,都會群組在篩選功能表中的區段中。 冒號之後的每個字串都會成為該區段的值。 每個資料列的值可以是 0 (零) 或 1 代表該屬性。 值為 0 表示屬性不適用於節點,而值為 1 表示屬性會套用至該節點。 |
您希望使用者能夠依部門篩選商店。 存放區可以有多個部門,因此這個屬性的值不會互斥。 在此範例中,我們會將 Departments:Clothing、Departments:Electronics、Departments:Departments、Departments:Home 和 Garden、Departments:Clothing 商品新增為屬性資料行。 部門會成為屬性名稱,而使用者可以依服裝、電子、食物、家家和菜地,以及商品部門進行篩選。 |
當您新增屬性資料行時,請記住下列事項:
- 您指定的資料行名稱,或您在冒號 (:) 成為屬性名稱之前指定的資料行名稱。 此值會顯示在使用階層的 Teams 應用程式中。
- 階層中最多可以有 100 個屬性資料行。
- 資料行名稱長度最多可達 100 個字元,且只包含字元 A-Z、a-z 和 0-9 和空格。 資料行名稱必須是唯一的。
上傳階層
在 [ 操作階層] 窗格中,選擇 [選取檔案],選取您的階層 CSV 檔案,然後選擇 [ 上傳]。 檔案大小上限為 1 MB。
視檔案大小而定,安裝程式可能需要幾分鐘的時間。
重新整理 [管理一線小組] 頁面,以檢查階層設定的最新狀態。 重新整理頁面之後,請確定您位於 [ 作業階層 ] 索引標籤上。
安裝程式完成時,資料表中的狀態會更新為 [成功]。
管理階層
在Teams 系統管理中心的左側導覽中,選擇[Teams>管理一線團隊]。
移至 [ 作業階層] 索引 標籤。
若要檢視上次成功上傳的階層 CSV 檔案,請選取資料表中的 [上次上傳的檔案 ] 連結。
若要變更階層,請選取資料表中的 [操作階層 ] 連結。 [ 作業階層 ] 窗格隨即開啟,您可以從這裡:
下載您上傳的最後一個階層 CSV 檔案,然後進行變更。
重新開始,然後再次下載範本,以建立新的階層 CSV 檔案。
注意事項
如果您在上次設定階層後透過 大規模部署一線動態小組 建立了更多一線小組,則會在 CSV 範本中新增並預先填入這些一線團隊的 DisplayName 和 TeamId 值。
當您準備好時, 請上傳 階層 CSV 檔案。
針對錯誤進行疑難排解
如果在安裝期間發生錯誤,在您重新整理 [管理一線小組] 頁面之後,資料表中的狀態會顯示為 [錯誤 ]。
您可以下載列出錯誤的 CSV 檔案,以及包含發生錯誤之資料列和資料行的詳細資料。 使用此資訊來進行必要的變更,以解決錯誤。 在資料表中,選 取 [檢視錯誤 ] 連結以下載錯誤 CSV。
刪除階層
若要刪除階層, 請上傳 空白 CSV 檔案。
意見反映
即將推出:我們會在 2024 年淘汰 GitHub 問題,並以全新的意見反應系統取代並作為內容意見反應的渠道。 如需更多資訊,請參閱:https://aka.ms/ContentUserFeedback。
提交及檢視以下的意見反映:
![[管理一線團隊] 頁面上 [作業階層] 索引標籤的螢幕擷取畫面,其中顯示 [開始使用] 按鈕。](media/frontline-hierarchy-get-started.png?view=o365-worldwide)
![[操作階層] 窗格的螢幕擷取畫面。](media/frontline-hierarchy-download-template.png?view=o365-worldwide)
![[管理一線團隊] 頁面之 [作業階層] 索引標籤上的資料表螢幕擷取畫面,其中顯示設定狀態。](media/frontline-hierarchy-setup.png?view=o365-worldwide)
![[管理一線團隊] 頁面之 [作業階層] 索引標籤上的資料表螢幕擷取畫面,其中顯示已成功完成的設定。](media/frontline-hierarchy-setup-success.png?view=o365-worldwide)
![[管理一線團隊] 頁面之 [作業階層] 索引標籤上的資料表螢幕擷取畫面,其中顯示安裝完成後的選項。](media/frontline-hierarchy-manage.png?view=o365-worldwide)
![[管理一線團隊] 頁面之 [作業階層] 索引標籤上資料表的螢幕擷取畫面,其中顯示 [錯誤狀態]。](media/frontline-hierarchy-error.png?view=o365-worldwide)