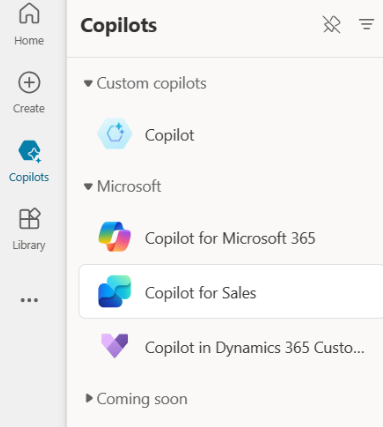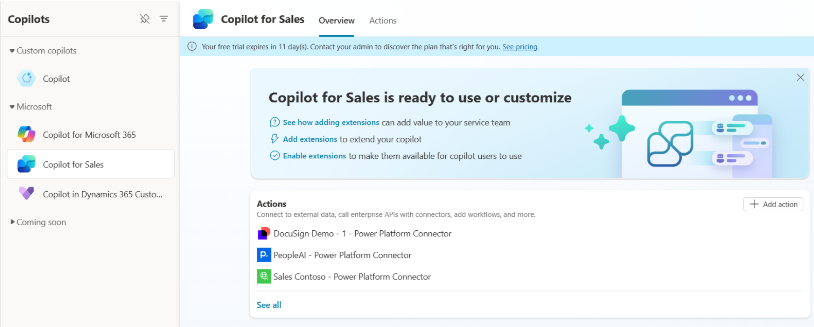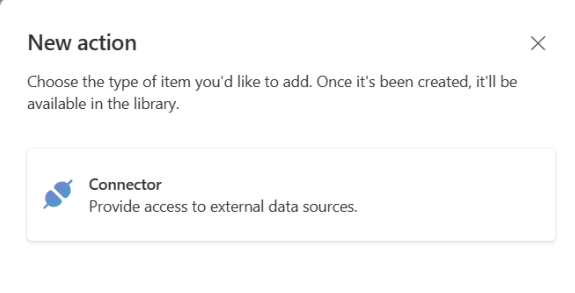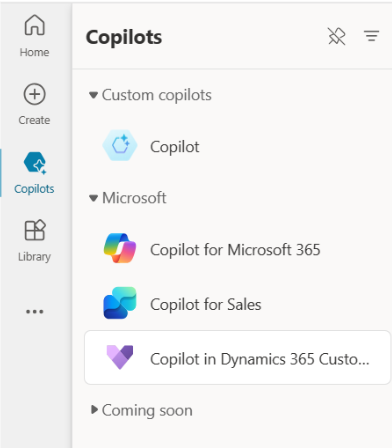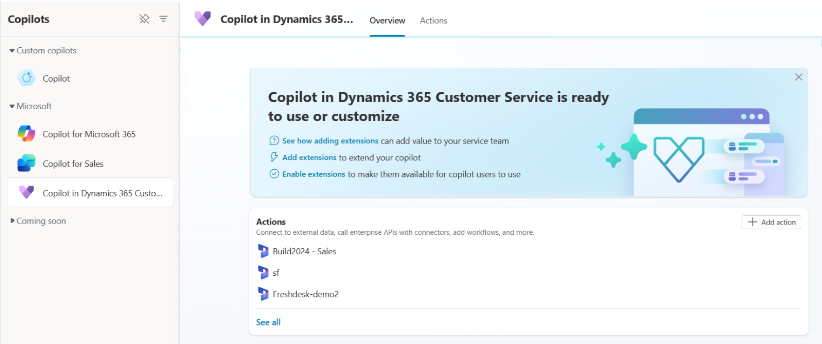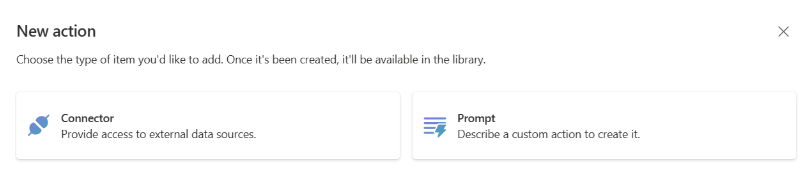建立 Microsoft Copilot 的 AI 外掛程式動作 (預覽版)
重要
在對生成式 AI 進行大量投資並增強 Microsoft Copilot 的整合後,Power Virtual Agents 的功能和特性現已成為 Microsoft Copilot Studio 的一部分。
當我們更新文件和培訓內容時,某些文章和螢幕擷取畫面可能會參考 Power Virtual Agents。
AI 外掛程式動作可以用來擴充 Microsoft Copilot。 或者,它們可以做為外掛程式動作在自訂副手中使用。
您可以在 Microsoft Copilot Studio 中建立多種類型的 AI 外掛程式動作:
- 提示動作,這些動作使用 AI Builder 和自然語言理解來針對企業中的特定場景和工作流程。
- 流程動作,使用 Power Automate 流程來執行動作,以及擷取和處理資料。
- 連接器動作,使用 Power Platform 連接器存取來自其他系統的資料,例如 Salesforce、Zendesk、MailChimp 和 GitHub 等熱門的企業產品。
本文提供有關建立、共用和發佈外掛程式動作的說明。
建立外掛程式動作後,啟用它們以用於 Microsoft Copilot,或將它們新增到自訂副手中。
本文的其餘章節會介紹如何建立各種類型的動作。
透過 AI Builder 提示產生內容或擷取見解
注意:透過提示動作進行擴充僅適用於某些類型的副手。
若要建立提示動作:
- 登入 Copilot Studio,並在左側導覽窗格中選取程式庫。
- 選取 + 新增項目。 系統會提示您選擇要擴充的 Microsoft Copilot。
- 選擇要擴充的副手。
- 對於適用於 Microsoft 365 的 Copilot,系統將提示您選擇使用新副手或新動作來擴充副手。 選擇新增動作。
- 此時將顯示新動作功能表。 選擇提示。
- 在提示詳細資訊下輸入提示的名稱。使用自然語言來描述您想要實現的目標。 例如,將此文字總結為一個少於 50 個單字的段落。 您還可以從多個預設提示範本中進行選擇,以協助您開始使用提示。 然後,您可以為您的情境自訂範本。
- 在輸入,為要作為輸入提供提示的任何資訊新增變數。 如果需要,您可以定義多個輸入。 您還可以為每個輸入變數新增範例資料。 例如,如果您希望提示範本總結指定文字,請定義文字輸入變數並新增要摘要的範例文字作為測試。
- 定義必要的變數後,在提示下為副手在叫用提示動作時應提供的每個輸入新增一個輸入變數。 如果您打算在執行階段從副手接收多個內容資料,則可以在提示中新增多個變數。
- 您還可以新增 Dataverse 資料表和資料行作為提示回應的基礎資料。 透過新增資料表及其相關資料表,您可以通知提示將其用作參考資料以生成基礎回應。
- 若要嘗試輸入變數的特定範例資料,請按一下測試提示以評估提示的運作情況。
- 選擇完成提示以查看您為提示定義的詳細資訊。
- 最後,選擇建立提示動作以儲存提示動作。
建立動作後,需要啟用它才能在 Microsoft Copilot 中使用。
有關建置和使用提示外掛程式的更多資訊,請參閱 AI Builder 提示。
使用 Power Automate 流程進行自訂自動化
Power Automate 流程外掛程式可讓您定義可從 Power Platform 中的 AI 介面呼叫的流程。 流程外掛程式使用新的從副手執行觸發程序和回應副手 動作來定義可以使用自然語言叫用的自訂流程。
若要建立自動化外掛程式:
- 登入 Copilot Studio 並選取側面導覽窗格中的外掛程式 (預覽版)。
- 選取新增 Power Platform 元件做為 AI 外掛程式。
- 選取自訂自動化。
- 流程編輯器會自動打開,並顯示從副手執行觸發程序和回應副手動作。
- 您可以為觸發程序新增輸入,以取得您希望收集的使用者資訊。 為每個輸入提供有用的文字描述,以便 AI 可以正確識別從使用者資料或輸入中提取的內容。
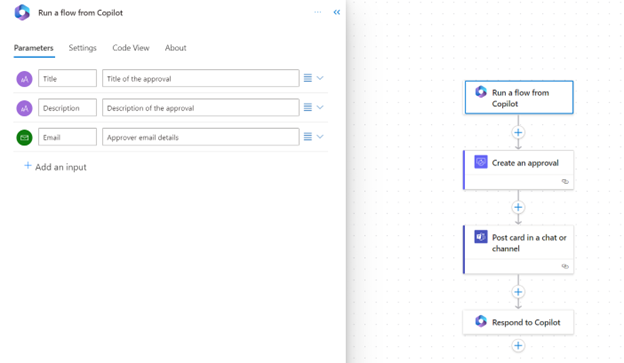
- 將動作新增至您的流程中,例如建立核准和在 Teams 聊天中發佈訊息以建立核准程序。
- 可以選擇將參數新增至回應副手動作,以取得您想要傳送回副手的任何輸出。
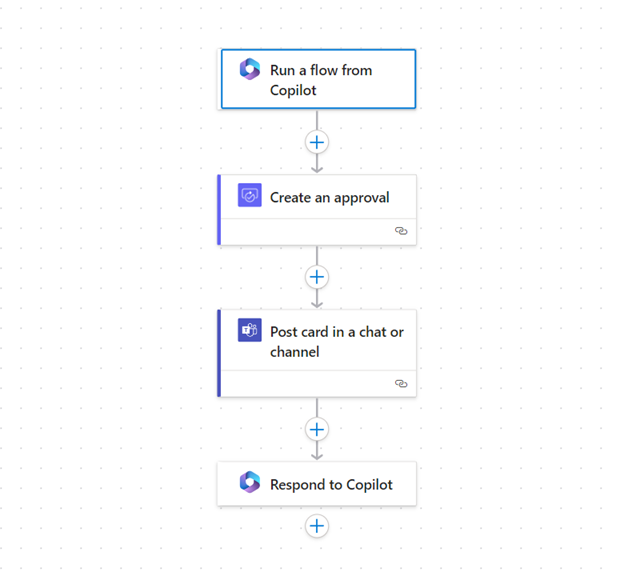
- 使用有意義的流程名稱儲存流程,並至少測試或執行一次。 AI 會使用流程的標題和描述來決定何時叫用流程外掛程式。 請確定您的流程可正確執行,因為只有經過測試的流程才會在 Microsoft Copilot 中顯示為可用的外掛程式。
建立動作後,啟用它以用於 Microsoft Copilot。
製作連接器動作
連接器動作可讓您定義可從 Power Platform 中的 AI 介面呼叫的連接器。 對於連接器動作,您需要確定已啟用 Microsoft Copilot 的動作。 您還可以擷取大型語言模型有效識別和使用外掛程式所需的資訊,例如摘要和描述欄位。
新增適用於 Microsoft 365 的 Copilot 的連接器動作
您必須具有製作者層級的認證,並指派副手授權和 Microsoft Teams 授權,才能為 Microsoft 365 製作外掛程式動作。
如果新增適用於 Microsoft 365 的 Copilot 的連接器動作:
在首頁上,選取 副手。
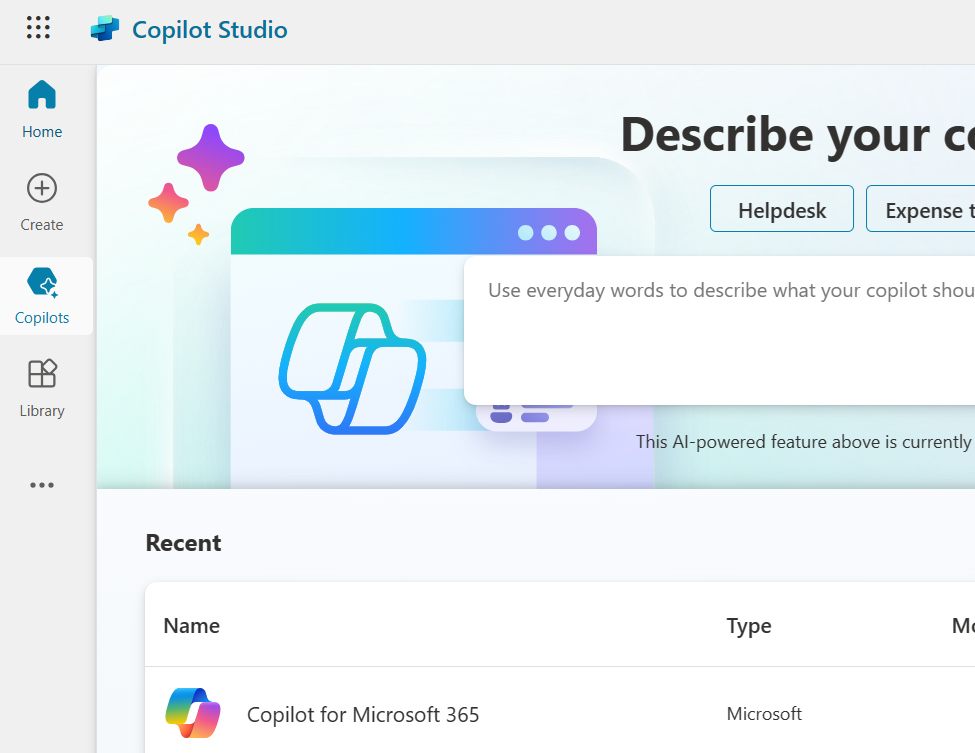
在左側瀏覽的副手清單中,選擇適用於 Microsoft 365 的 Copilot
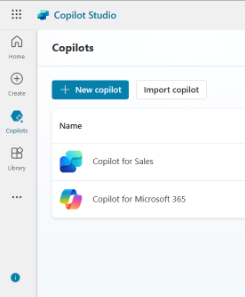
適用於 Microsoft 365 的 Copilot 主要頁面會顯示在設定選項卡上。
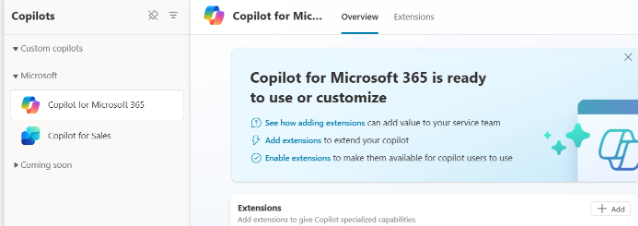
選取擴充索引標籤。您可以查看副手中已存在的動作清單。
若要建立新動作,請選取新增擴充,然後選取新動作。
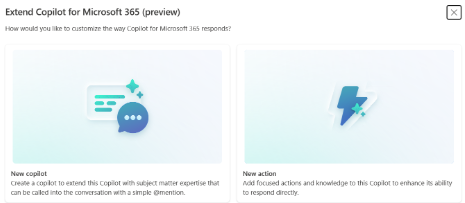
系統會為您提供所有支援動作類型的清單。
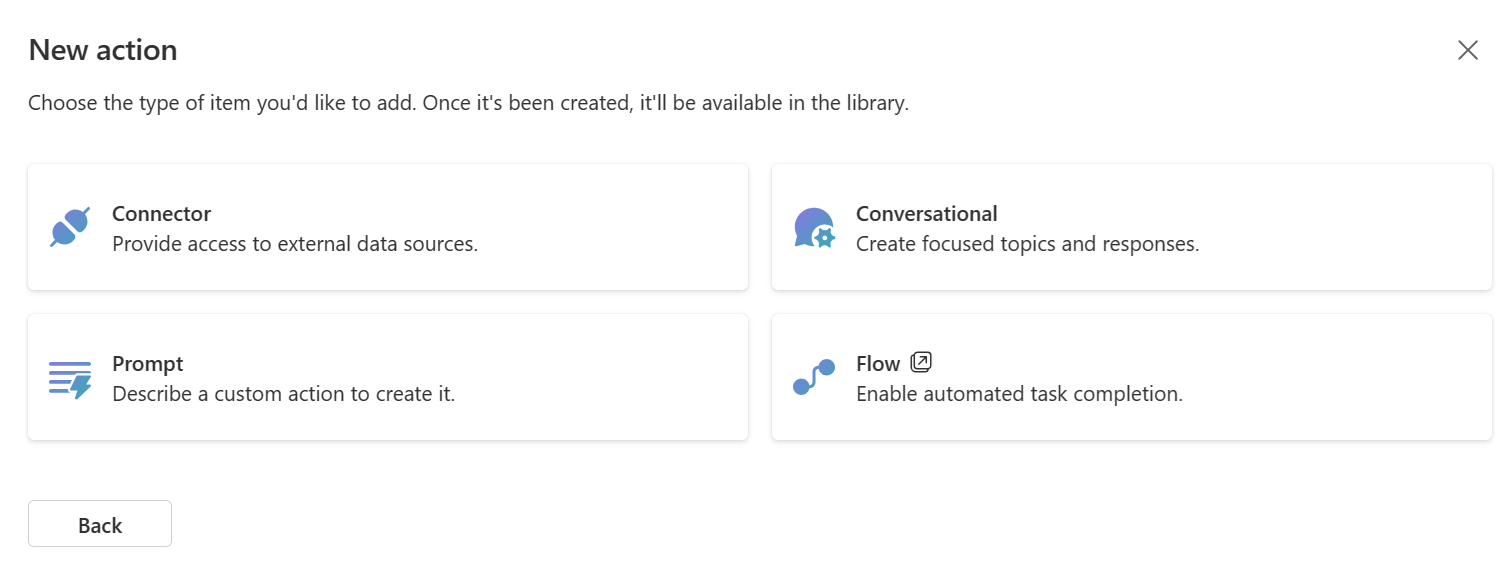
選取連接器。 系統會提供可用連接器的清單以供選擇。 連接器會將副手連接到不同的服務。 該清單包括 Microsoft 提供的所有認證連接器,以及當前正在使用的環境中存在的任何自訂連接器。 搜尋欄可協助您找到您想要使用的連接器。
使用搜索列查找連接器類型並選取它。
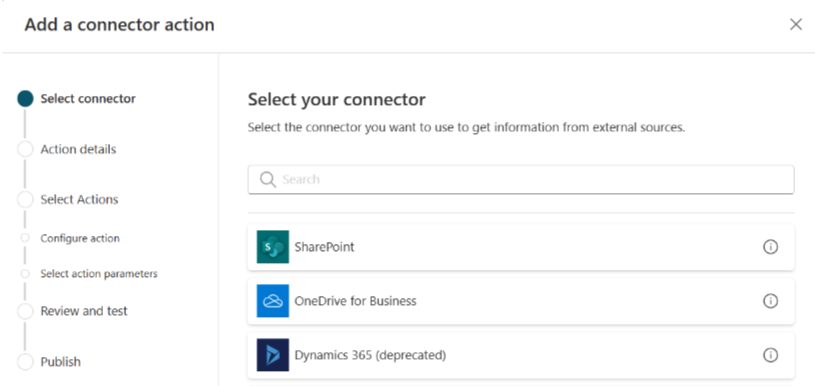
隨即顯示動作詳細資料頁面。
為您的連接器撰寫名稱和描述。 連接器名稱必須是唯一的。 根據預設,它將採用所選連接器類型的名稱。 您應該新增更多定義資訊,以確保它是唯一的名稱,且對以後想要啟用它的使用者可以輕鬆地辨別它的作用。 考慮在描述中包含它允許的動作類型,例如「郵件服務 - 允許您擷取和建立訊息」。
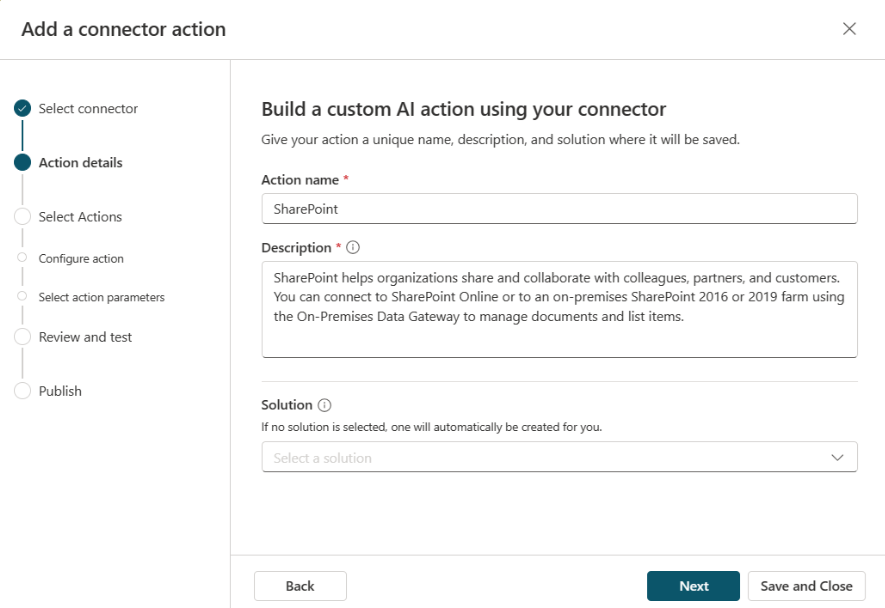
如果描述存在於您選擇的連接器中,則可能會提供描述。 副手使用描述來識別何時可以使用此動作來取得使用者請求的回應。 請盡量讓描述內容詳細且具描述性。 使用您希望使用者在呼叫動作時使用的術語提供特定詳細資訊。 要繼續上面的郵件服務範例,您可以加入以下內容:
「郵件服務提供了獲取現有訊息清單、擷取儲存訊息的資料夾、列出訊息和資料夾標題、取得訊息、更新訊息標題和本文、設定訊息優先順序的功能…」
越具體、越詳細越好。 該描述讓副手知道在沒有明確指示的情況下如何使用外掛程式,進而實現更自然的語言體驗。
在解決方案底下,下拉式清單會列出當前環境中可用的所有解決方案。 選取要使用的解決方案。 如需進一步了解什麼是解決方案,以及您為何能從中受益,請參閱解決方案概念。

如果您有偏好的解決方案,或所選連接器已在解決方案中,則系統會自動選取該解決方案。 您可以選取解決方案,也可以將其留空。 如果您將解決方案留空,則會使用動作名稱和預設發行者為您建立解決方案。 透過將動作儲存在解決方案中,可以非常輕鬆地跨環境移動它。
注意
在這種情況下,您不會看到預設解決方案或 CDS 預設解決方案作為選項,因為我們建議使用自訂解決方案以便於管理。 如需更多資訊,請參閱:預設解決方案和自訂解決方案。
選擇解決方案後,請選取下一步。
隨即顯示選取動作頁面。 此頁面顯示可新增至您連接器的所有動作。 您可以選取並設定希望副手支援的動作。 其中包含一個搜尋欄,可協助您找到您想要選擇的動作。 您可以為連接器選取的動作數量沒有限制。
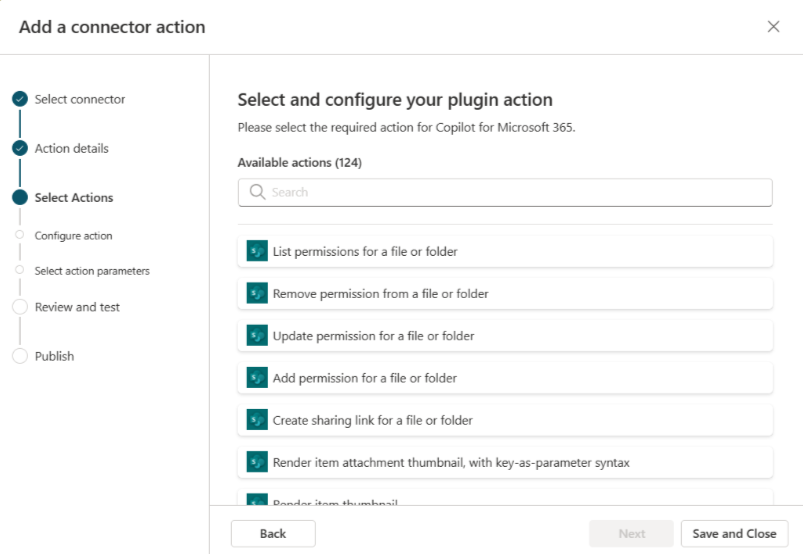
注意
連接器僅執行您在此處特別選取和設定的動作。 如果某個動作未列出,則表示該動作不可用。 無法在 Copilot Studio 動作精靈中的連接器中新增或移除動作。
根據需要使用搜索列,找出並選取要繼續的動作。 隨即顯示設定動作頁面。
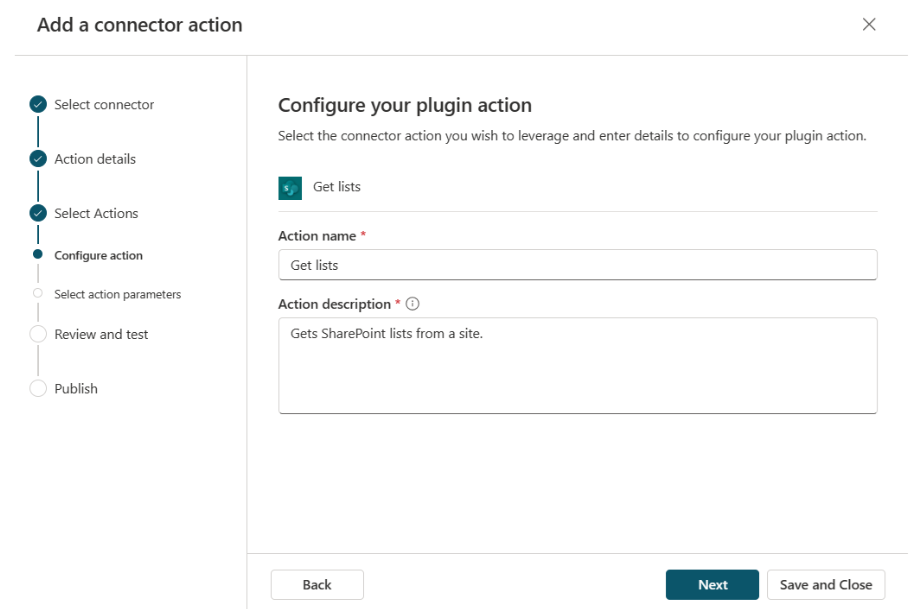
為您的動作提供名稱和描述。 在這種情況下,名稱不必是唯一的。 這些值很可能會從連接器填入。 但就像連接器描述一樣,您應該提供詳細的具體描述,以便副手知道何時調用特定動作。 該描述有助於使用更自然的語言方法來選擇要執行的動作。 例如,如果動作是「列出訊息資料夾」,則您可以使用:
「列出訊息資料夾讓您可以取得郵件服務中可用的所有訊息資料夾的清單。 此動作會擷取所有資料夾,將它們放入清單檢視中,並將它們傳回給您。」
此動作描述提供了上下文線索「列出訊息資料夾」、「取得」、「全部」、「檢索」、「清單」、「郵件服務」、「傳回」、「資料夾」,和「檢視」。 您的副手可以使用這些上下文線索來確定何時動作適合使用者要求。
完成時,選取下一步。 隨即顯示選取動作參數頁面。 列出了該動作的所有輸入和輸出。 輸入和輸出清單由連接器提供,無法變更。 但可以修改描述。 這些描述對副手沒有影響。 它們只是為管理該動作的未來製作者提供清晰的資訊。
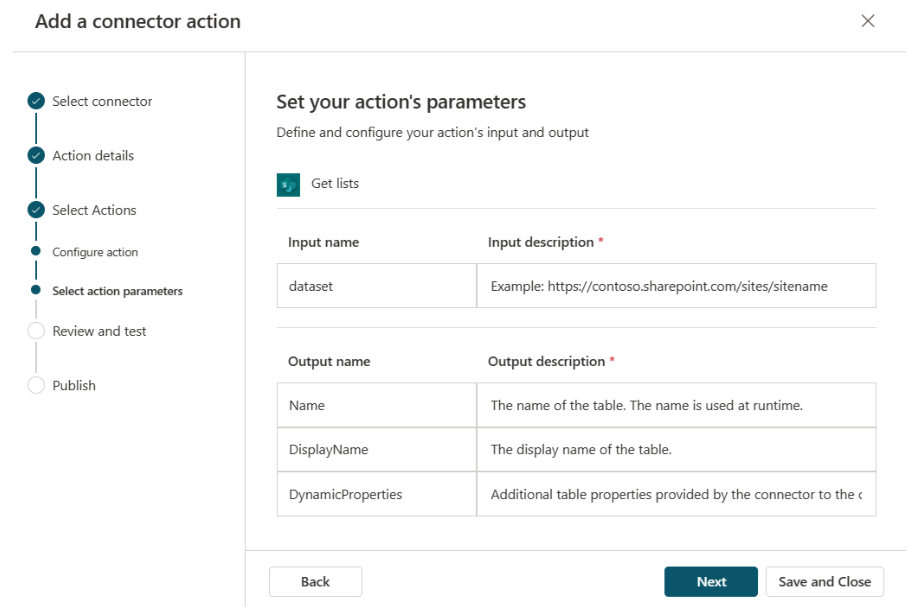
根據需要修改描述。
選取下一步以繼續。
這將顯示選擇動作頁面,其中顯示了您設定的動作。
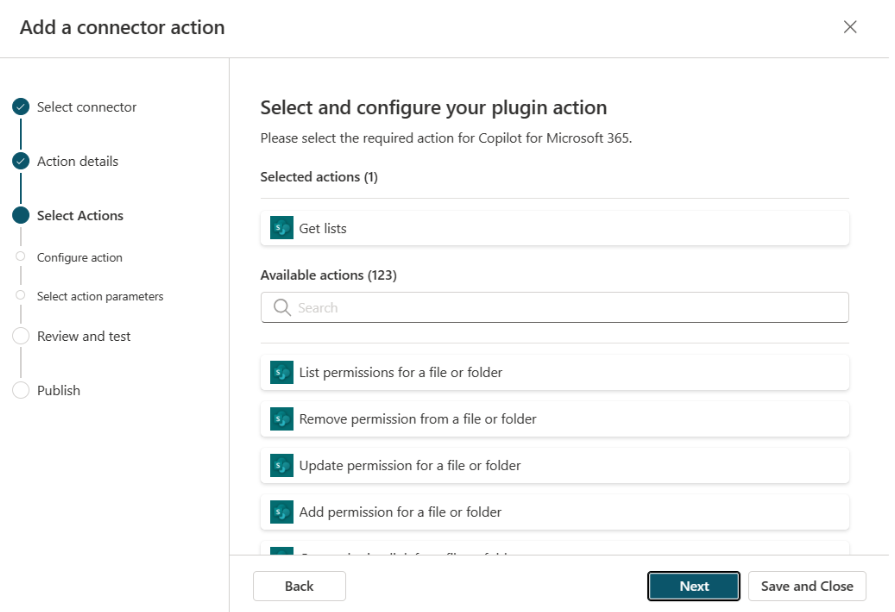
根據需要選取另一個動作並重複前面的動作設定步驟。
或者,選取下一步。 將顯示檢閱、測試和發佈動作畫面。
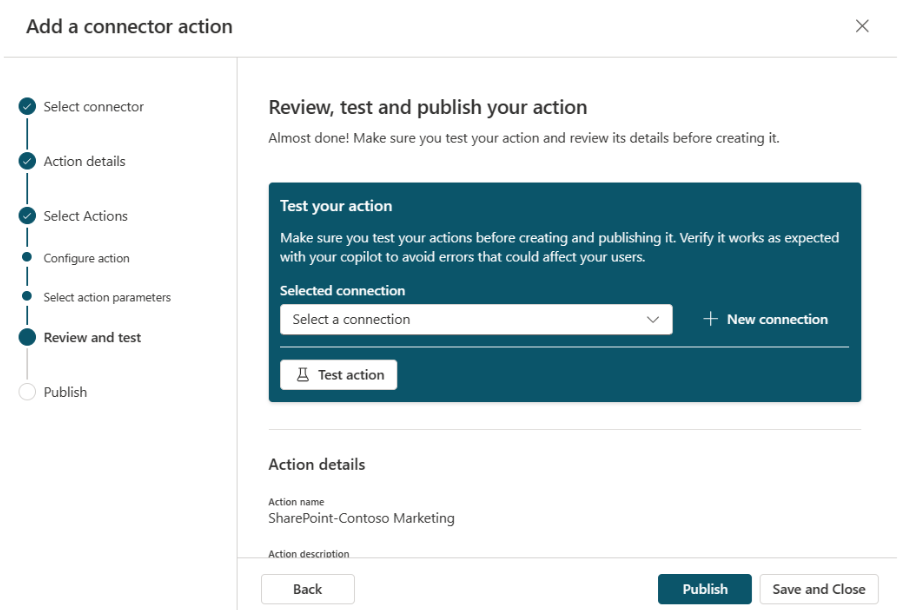
檢閱、測試,和發佈您的動作畫面會顯示到目前為止所有設定步驟的詳細資訊。 您可以檢閱設定,然後在發佈之前測試您的動作。
從下拉式選單中選取現有連線,如果沒有連線,請選取 + 新連線。
如果您選取 + 新連線,則會打開一個精靈,您可在其中新增使用者名稱和密碼等詳細資訊以建置連線。
完成時,請選取測試動作。
當您看到動作已準備好進行測試的訊息後,請移至適用於 M365 的 Copilot 聊天,打開飛出視窗以查看動作,然後打開切換開關。
該動作將顯示在所選連接器下方的燒杯圖示中,格式為測試動作名稱。
現在,您可以透過嘗試您希望使用者使用的提示來測試動作。 您還可以使用
–developer on命令取得有關提示執行的詳細資訊。 對結果感到滿意後,返回 Copilot Studio。完成測試後,選取發佈。
這將顯示一個頁面,指出您的連接器正在發佈中。 完成後,您會看到一個頁面,指出您的連接器已發佈。
選取前往詳細資料頁面以查看已發佈外掛程式的詳細資訊。
現在您的連接器已發佈,必須由管理員啟用才能在副手中使用。
您也可以使用解決方案輕鬆地將連接器從一個環境移動到另一個環境。 若要這樣做,請選擇詳細資料頁面上的匯出此解決方案。 匯出解決方案可讓您匯出連接器。
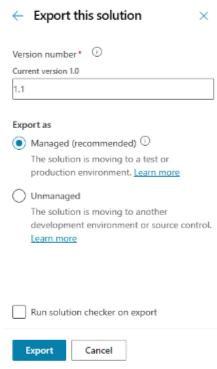
根據需要變更版本編號,並選擇解決方案是否必須為受控或非受控。
- 受管理的代表您不希望還要對解決方案進行進一步的變更
- 非受管理的代表您希望在目標環境中對解決方案進行變更。
完成後,您會看到一則綠色訊息,其中包含下載解決方案的選項,該解決方案將作為 .zip 檔案儲存在系統中。
注意
無需在解決方案面板中選擇發佈。
在目標環境的副手主頁中,選取匯入解決方案 。
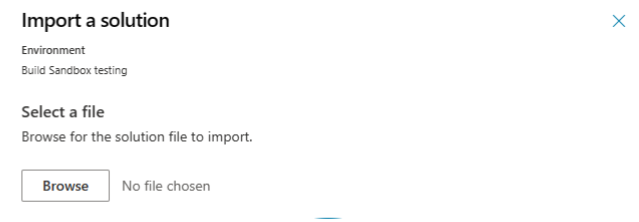
選擇 .zip 檔案並繼續。 您會看到連接器出現在擴充清單中。
意見反映
即將推出:我們會在 2024 年淘汰 GitHub 問題,並以全新的意見反應系統取代並作為內容意見反應的渠道。 如需更多資訊,請參閱:https://aka.ms/ContentUserFeedback。
提交及檢視以下的意見反映: