使用客戶團隊範本來設定團隊
您可以僅使用適用於 Outlook 的 Copilot for Sales 增益集,從銷售範本建立共同作業空間。 您可以使用 Dynamics 365 Sales 中的增強型共同作業功能,設定已連結至客戶關係管理 (CRM) 帳戶的基本團隊及管道。 不過,銷售範本提供的預先定義管道和已釘選應用程式並未隨附這些帳戶。
不論您如何設定這些帳戶,從 Outlook 和從 Sales 應用程式都可以存取連結的團隊及管道。
使用客戶團隊範本建立共同作業空間時,您可以建立客戶團隊,或將現有團隊設定為客戶團隊。
建立客戶團隊
在 Outlook 中,開啟與客戶之間往來發送的電子郵件,然後開啟 Copilot for Sales。
移至在 Teams 中共同作業卡片、將游標暫留在客戶名稱上,然後選取設定客戶團隊。
![在 Outlook 適用 Copilot for Sales 的 Teams 卡片中進行共同作業的螢幕擷取畫面,其中反白顯示 [設定客戶團隊] 按鈕。](media/team-button.png)
在設定客戶團隊步驟中,選取建立新團隊。
在設定團隊步驟中,視需要變更團隊名稱、選取其敏感度標籤與隱私權選項,然後選取下一步。
預設會將團隊名稱設定為客戶名稱。 租用戶系統管理員可能已在租用戶設定中設定敏感度標籤和隱私權選項。
如果敏感度選項是由系統管理員所設定,則團隊的隱私權 (私人/公開) 預設為租用戶管理員設定。
在 新增團隊成員步驟中,選取建議要新增至團隊一般管道的同事 (適用於內部共同作業)。 您稍後可以直接在 Teams 中新增更多成員。
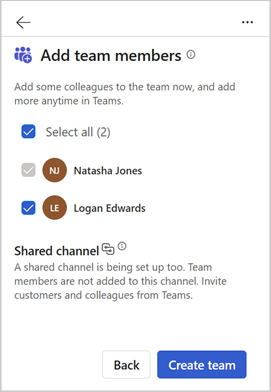
團隊成員是根據下列準則所建議:
Dynamics 365:CRM 客戶負責人、客戶團隊成員,以及與之共用客戶的成員。 如果客戶負責人是群組,則會列出該群組的成員。
Salesforce CRM:CRM 客戶負責人和客戶團隊成員。 深入了解如何在 Salesforce 中使用客戶團隊。
系統會建立用於與客戶共同作業的共用管道,但不會自動將您選取的團隊成員新增至該管道。 稍後直接在 Teams 中新增客戶和同事。
選取建立團隊。
設定基本一般管道之後,就會顯示確認訊息。 選取在 Teams 中開啟以檢視新的團隊。
將現有團隊設定為客戶團隊
為現有團隊設定客戶團隊時,系統會在團隊中建立新管道,並將其連結至 CRM 客戶。
在 Outlook 中,開啟與客戶之間往來發送的電子郵件,然後開啟 Copilot for Sales。
移至在 Teams 中共同作業卡片、將游標暫留在客戶名稱上,然後選取設定客戶團隊。
![在 Outlook 適用 Copilot for Sales 的 Teams 卡片中進行共同作業的螢幕擷取畫面,其中反白顯示 [設定客戶團隊] 按鈕。](media/team-button.png)
在設定客戶團隊步驟中,選取使用現有團隊。
在選取團隊步驟中,從您擁有或所屬的團隊清單中選取團隊,然後選取下一步。
在設定管道步驟中,視需要變更管道名稱、選取隱私權選項,然後選取下一步。
預設會將管道名稱設定為客戶名稱。
如果您是團隊的負責人,系統會建立用於與客戶共同作業的共用管道,但不會自動新增任何成員。 稍後直接在 Teams 中新增客戶和同事。
如果您不是負責人,請要求團隊負責人建立共用管道,稍後再直接於 Teams 中新增客戶和同事。
選取設定團隊。
設定團隊之後,就會顯示確認訊息。 選取在 Teams 中開啟以檢視新的團隊。
設定客戶團隊的其他方式
您還可以透過下列方式使用客戶團隊範本來設定團隊:
在 Copilot for Sales 窗格的客戶卡片中,將游標暫留在客戶名稱上,然後選取其他動作 (...)>Teams>設定客戶團隊。 設定新的團隊或使用現有團隊做為客戶團隊。
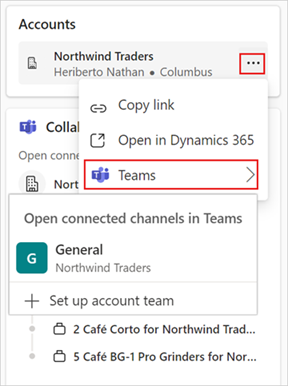
在 Copilot for Sales 窗格中檢視客戶詳細資料時,移至在 Teams 中共同作業卡片,然後選取設定客戶團隊。 如果客戶團隊已存在,則顯示的按鈕名稱為設定另一個客戶團隊。 設定新的團隊或使用現有團隊做為客戶團隊。
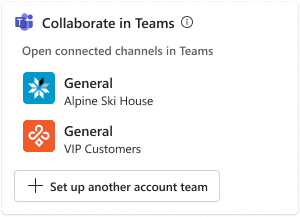
設定團隊後,您可以使用新團隊在 Teams 中進行共同作業。
意見反映
即將推出:我們會在 2024 年淘汰 GitHub 問題,並以全新的意見反應系統取代並作為內容意見反應的渠道。 如需更多資訊,請參閱:https://aka.ms/ContentUserFeedback。
提交及檢視以下的意見反映: