在 Teams 系統管理中心設定服務品質 (QoS) 設定
本文適用於正在設定 Microsoft Teams 服務質量的系統管理員和 IT 專業人員。 本文說明如何在Teams系統管理中心啟用QoS。
閱讀本文之前,請務必閱讀 Microsoft Teams 中的實作服務品質,其中說明在 Microsoft Teams 中成功使用 QoS 所需的一切資訊:
- QoS 概念,例如 QoS 佇列、DSCP、DSCP 標記和標記等等
- 網路整備考慮
- 選擇 QoS 實作方法
- 選擇埠範圍
- 驗證您的實作
注意:如果您在 Microsoft Teams 系統管理中心為 Teams 服務啟用 QoS 或變更設定,您也必須將 相符設定套用至所有使用者裝置 和所有內部網路裝置,以在 Teams 中完整實作 QoS 變更。
在 Microsoft Teams 系統管理中心管理 QoS 標記
移至 Teams 系統管理中心。
在左側導覽中,移至 [會議]> [會議設定]。
在 [網路] 底下,執行下列動作:
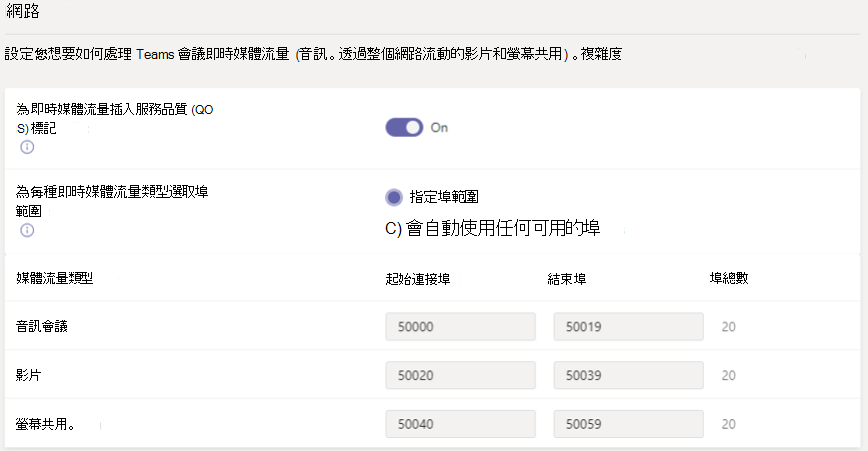
若要啟用 QoS,請開啟 [服務品質] (QoS) 標記以實時媒體流量。 您可以指定是否要使用標記,但無法為每種流量類型設定自定義標記。 如需 DSCP 標記的詳細資訊,請參閱 選取 QoS 實作方法。
重要
啟用 QoS 只會在標記封包離開用戶端的端點上執行。 我們建議在所有內部網路裝置上針對傳入流量套用相符的 QoS 規則。
如果您已啟用服務品質,則必須管理您的埠設定。
若要指定埠範圍,請在 [ 為每種類型的實時媒體流量選取埠範圍] 旁,選取 [指定埠範圍],然後輸入音訊、視訊及屏幕共用的起始和結束埠。
選取太窄的連接埠範圍會導致通話中斷和通話品質不佳。 如需有關選擇埠範圍的詳細資訊,請參閱 選擇初始埠範圍。
您指派的連接埠範圍不能重疊,且應該彼此相鄰。
重要
除非您未實作 QoS,否則請勿選取 [自動使用任何可用的埠 ]。 如果您選取此選項,會使用 1024 和 65535 之間的可用埠。
使用 QoS 一段時間之後,您可以使用 通話品質儀錶板 來判斷 QoS 設定是否需要變更。