顯示畫布應用程式中的項目清單
藉由新增**資源庫** 控制項到您的畫布應用程式顯示來自任何資料來源的項目清單。 本主題使用 Excel 做為資料來源。 藉由將資源庫控制項設定為只顯示**文字輸入** 控制項中符合篩選準則的項目,來篩選清單。
先決條件
了解如何在 Power Apps 中 新增及設定控制項。
設定範例資料:
下載 此 Excel 檔案,其中包含本教學課程的範例資料。
將這個 Excel 檔案上傳到雲端儲存體帳戶,例如 OneDrive for Business。
打開空白應用程式:
將資源庫新增到空白畫面控制項
在插入索引標籤上,選取資源庫,然後選取垂直。
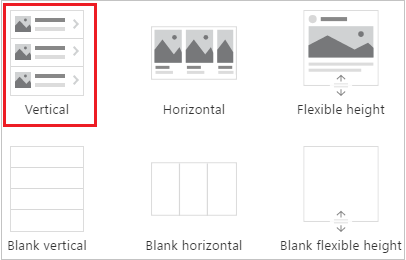
在右側窗格的 Properties 索引標籤上,打開 Items 清單,然後選取 Flooring Estimates。
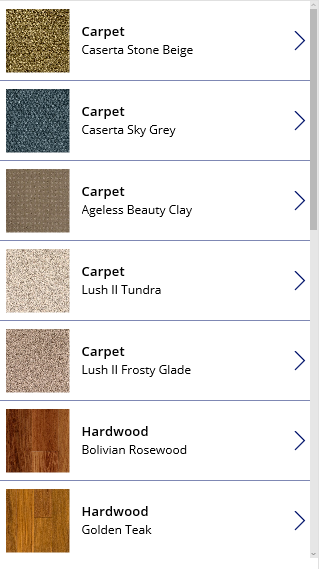
(非必要) 在 版面配置清單中,選取不同的選項。
將資源庫新增在畫面控制項
在 Home 索引標籤上,選取 New screen > List screen。
此時會出現包含資源庫控制項和其他控制項如搜尋列的畫面控制項。
將資源庫的 Items 屬性設定為
FlooringEstimates。資源庫控制項顯示範例資料。
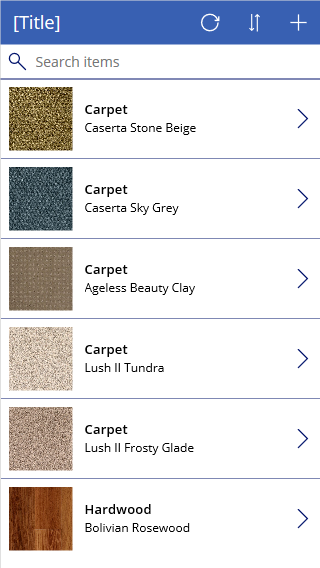
將控制項新增到資源庫控制項
在您執行任何其他自訂之前,請確保您的資源庫控制項版面配置最接近您想要的方式。 您可以進一步從那裡修改資源庫範本,以便判定資源庫控制項出現所有資料的方式。
藉由點擊或按一下資源庫控制項底端附近,然後選擇左上角的鉛筆圖示來選取範本。
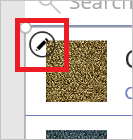
隨著仍在選取範本狀態下,新增**標籤** 控制項,然後移動和重新調整大小,使它不與範本中的其他控制項重疊。
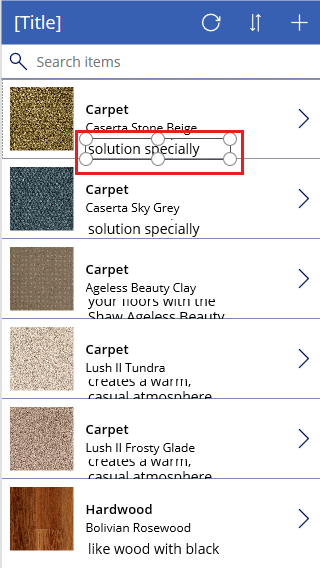
選取資源庫,然後選取右側窗格的 Properties 索引標籤上,Fields 旁邊的 Edit。
選取您稍早在此程序中新增的標籤,然後打開 Data 窗格中的反白顯示清單。
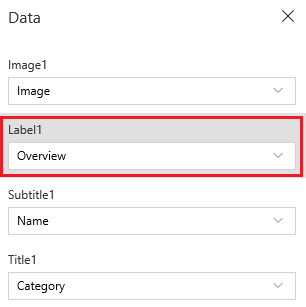
在該清單中,點擊或點選 Price。
資源庫控制項顯示新值。
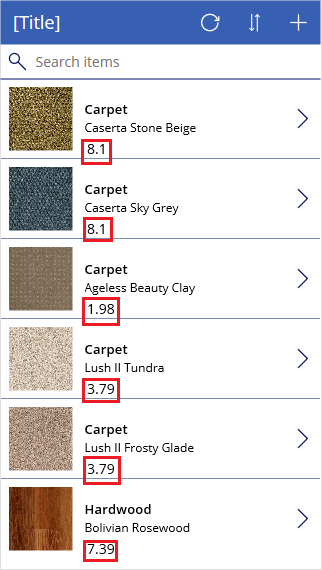
篩選和排序資源庫
資源庫控制項的 Items 屬性判定顯示的項目。 在此程序中,您會組態該屬性,讓它也會根據篩選準則和順序判定出現的記錄。
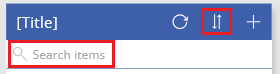
將資源庫控制項的 Items 屬性設定為以下公式︰
Sort (If (IsBlank(TextSearchBox1.Text), FlooringEstimates, Filter( FlooringEstimates, TextSearchBox1.Text in Text(Name) ) ), Name, If( SortDescending1, SortOrder.Descending, SortOrder.Ascending ) )如需有關本公式中函數的其他資訊,請參閱 公式參考。
點擊兩下搜尋方塊,然後鍵入部分或完整名稱。
只有符合篩選準則的項目才會出現。
當按下 ALT 鍵時,請選取排序圖示一次或多次,以切換排序的順序。
記錄會根據產品名稱在昇冪與降冪字母順序之間切換。
反白顯示選取的項目
將資源庫 控制項的 TemplateFill 屬性設定為與此範例類似的公式,但是如果您想要,您可以指定不同的色彩:
If(ThisItem.IsSelected, LightCyan, White)
變更預設的選取項目
將資源庫 控制項的 Default 屬性設定為您想要預設選取的記錄。 例如,您可以指定 FlooringEstimates 資料來源中的第五個項目:
Last(FirstN(FlooringEstimates, 5))
在本範例中,您可以指定 FlooringEstimates 資料來源之 Hardwood 類別中的第一個項目:
First(Filter(FlooringEstimates, Category = "Hardwood"))