在 Power Apps Studio 中使用內嵌動作
使用內嵌動作更新版面配置、處理資料、與同事協作,以及直接在畫布上將 Copilot 用於特定控件。 這意味著您可以組建和修改您的應用程式,而無需離開當前 Power Apps Studio 中的視圖。 這提供了一種更精簡、更高效率的工作方式。
使用 Copilot 內嵌
使用 Copilot 嵌來協助您編寫 Power Fx 公式。 使用 Copilot 來套用條件格式、對資料進行排序和篩選,以及藉助 Power Apps 構想進行更多動作。 如果適用,將顯示 Copilot 按鈕,為支援的控制項 (如資源庫、資料表、 文字輸入、下拉式選單、組合方塊和 文字標籤) 提供建議。 如需詳細資訊,請參閱 Power Apps 構想。
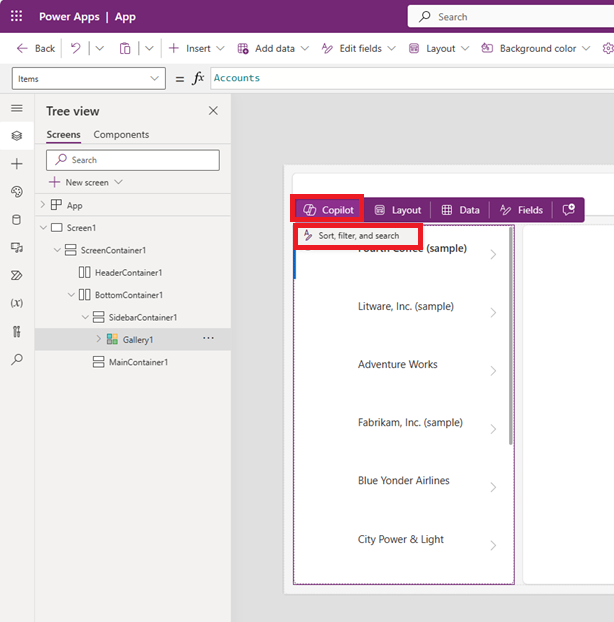
選擇配置
使用內嵌動作為某些控制項選取版面配置選項,以建立所需的外觀。
空白畫面範本
使用內嵌動作將版面配置套用到空白畫面。
新增一個空白畫面,選取範本,然後選取新版面配置。
注意
將內容新增到畫面後,範本按鈕將不可用。
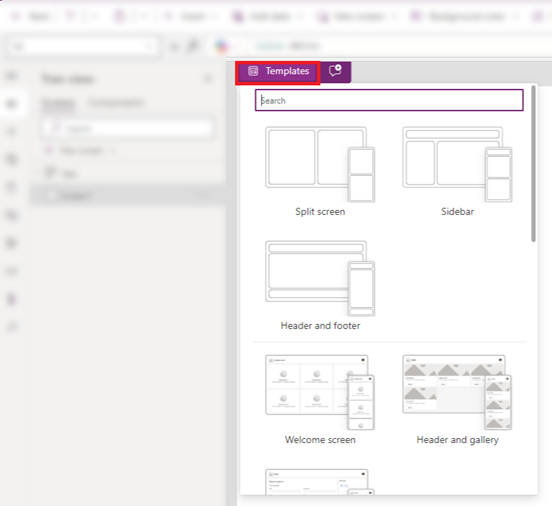
資源庫控制項 (傳統) 版面配置
新增資源庫控制項,然後使用版面配置按鈕來更改控制項的配置。 當您新增垂直資源庫或水平資源庫時,將顯示不同的版面配置選項。
在套用版面配置後新增或刪除控制項時,更改版面配置會刪除自訂。
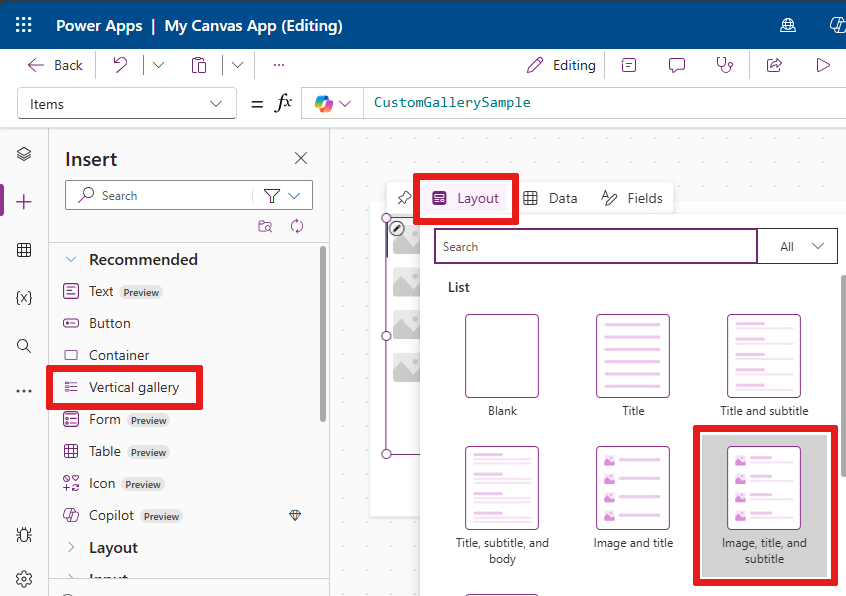
表單控制項 (現代或傳統) 版面配置
若要存取新式或傳統表單控制項上的版面配置按鈕,您必須先將其連接到資料來源。 連接後,版面配置按鈕將顯示在內嵌動作中。 然後,您可以使用版面配置選項來選取標籤和輸入是垂直排列還是水平排列。
- 選取垂直版面配置以將標籤放置在相應的輸入控制項上方。
- 選取水平版面配置以將標籤放置在輸入控制項左邊。
新增資料和欄位
使用內嵌動作將資料綁定到控制項,然後新增欄位來維持工作流程。
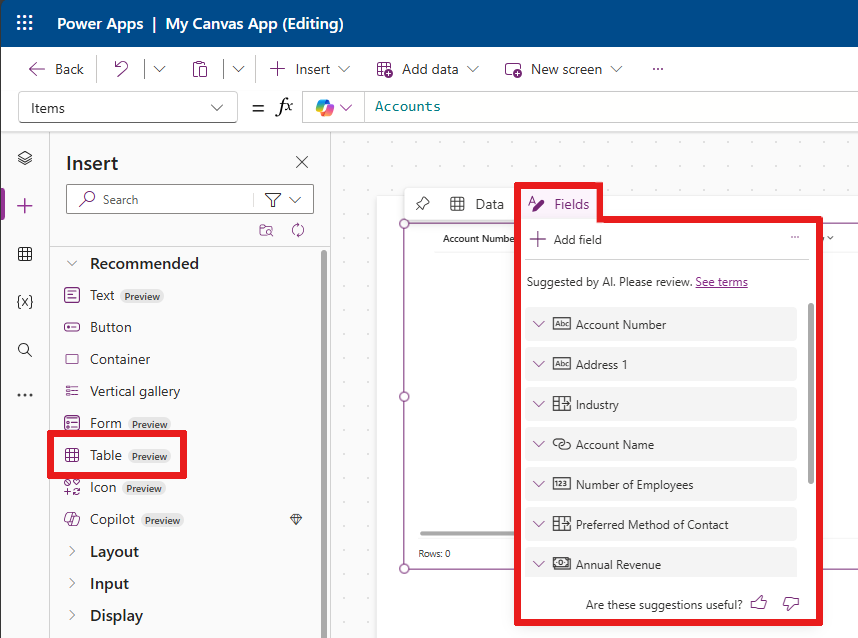
資源庫、表格和表單
當您新增資源庫、表格或表單控制項時,將自動選取資料按鈕。 然後,可以新增資料來源到控制項。 新增完資料來源後,控制項將顯示資料。
使用欄位按鈕可以從所選資料來源中選取控制項上要顯示的欄位。
在表格控制項中,您可以拖放欄位以更改欄位在表格中的顯示順序。
在表單控制項中,如果您選擇新的資料來源,則系統會提示您更換資料卡片。 當您確認選擇時,系統會移除任何自訂,並會產生一個新表單,其中包含與新資料來源對應的欄位。
您始終可以從內嵌動作存取資料和欄位按鈕,以修改用於表單、資源庫或表格控制項中的資訊。
新增留言
透過評論,您可以在應用程式中標記對等應用程式,以提出問題、留下說明並建議後續步驟。 您可以從內嵌動作新增和讀取畫面上的留言和任何控制項。
下圖顯示了留言按鈕在沒有留言和新增留言時的外觀。
- 沒有留言時的留言按鈕:

- 新增留言時的留言按鈕:

當您選取留言時,它會打開留言窗格,您可以在其中新增和查看留言。
意見反映
即將推出:我們會在 2024 年淘汰 GitHub 問題,並以全新的意見反應系統取代並作為內容意見反應的渠道。 如需更多資訊,請參閱:https://aka.ms/ContentUserFeedback。
提交及檢視以下的意見反映: