在 Power Apps 中建立和使用資料流程
您可以使用 Power Apps 提供的進階資料準備,建立稱為資料流程的資料集合,您接著可用來與各種來源的業務資料連接、清除資料、進行轉換,然後將其載入至 Microsoft Dataverse 或您組織的 Azure Data Lake Gen2 儲存體帳戶。
資料流程是透過 Power Apps 服務中環境所建立與管理之資料表的集合。 您可以直接從建立資料流程的環境中,新增和編輯資料流程中的資料表,以及管理資料重新整理排程。
在門戶中創建 Power Apps 數據流后,可以使用連接器或 Dataverse 數據流連接器從中 Power BI Desktop 獲取數據,具體取決於在創建數據流時選擇的目標。
使用資料流程有三個主要步驟:
在 Power Apps 入口網站中製作資料流程。 您可以使用設計要讓事情變得十分簡單的 Microsoft 工具,來選取要將輸出資料載入至的目的地、要從中取得資料的來源,以及要用來轉換資料的 Power Query 步驟。
安排資料流程執行排程。 這是 Power Platform 資料流程應重新整理您的資料流程將載入並轉換之資料的頻率。
使用您已載入至目的地儲存體的資料。 您可以建置應用程式、流程、Power BI 報表和儀表板,或是使用 Azure 資料服務 (例如 Azure Data Factory、Azure Databricks 或任何其他支援 Common Data Model 資料夾標準的服務) 直接連接至組織資料湖中資料流程的 Common Data Model 資料夾。
下列各節探討上述個別步驟,讓您熟悉所提供用來完成每一個步驟的工具。
建立資料流程
資料流程都是同一個環境中所建立。 因此,您只能從該環境查看和管理這些資料流程。 此外,想要從您的資料流程取得資料的個人還必須有權存取您建立該資料流程所在的環境。
注意
建立資料流程目前無法在 Power Apps 開發人員方案授權使用。
登入 Power Apps 並確認您是在哪個環境中,尋找命令列右側附近的環境切換器。

在左瀏覽窗格中,選取資料流程。 如果此項目不在側邊面板窗格中,請選取 ...其他 ,然後選取您想要的項目。
選擇 新建數據流。 在 新建資料流 頁面上,輸入 數據流的名稱。 根據預設,資料流程會儲存在 Dataverse中的資料表。 選取僅分析實體如果您想要資料表儲存在組織的 Azure Data Lake Storage 帳戶中。 選取 建立。
重要
任何資料流程都只有一個擁有者,即建立該資料流程的個人。 只有擁有者才能編輯資料流程。 對資料流程所建立之資料的授權與存取,取決於您將資料所載入到的目的地。 載入至 Dataverse 中的資料可透過 Dataverse 連接器取得,並且需要存取資料的個人獲得存取 Dataverse 的授權。 載入至您組織的 Azure Data Lake Gen2 儲存體帳戶的資料可透過 Power Platform 資料流程連接器來存取,而且對其存取時,必須有建立資料所在環境中的成員資格。
在選擇資料來源頁面上,選取儲存資料表的資料來源。 顯示的資料來源選取項目可讓您建立資料流程資料表。
選取資料來源之後,系統會提示您提供連接設定,包括在連接至資料來源時所使用的帳戶。 選取下一步。
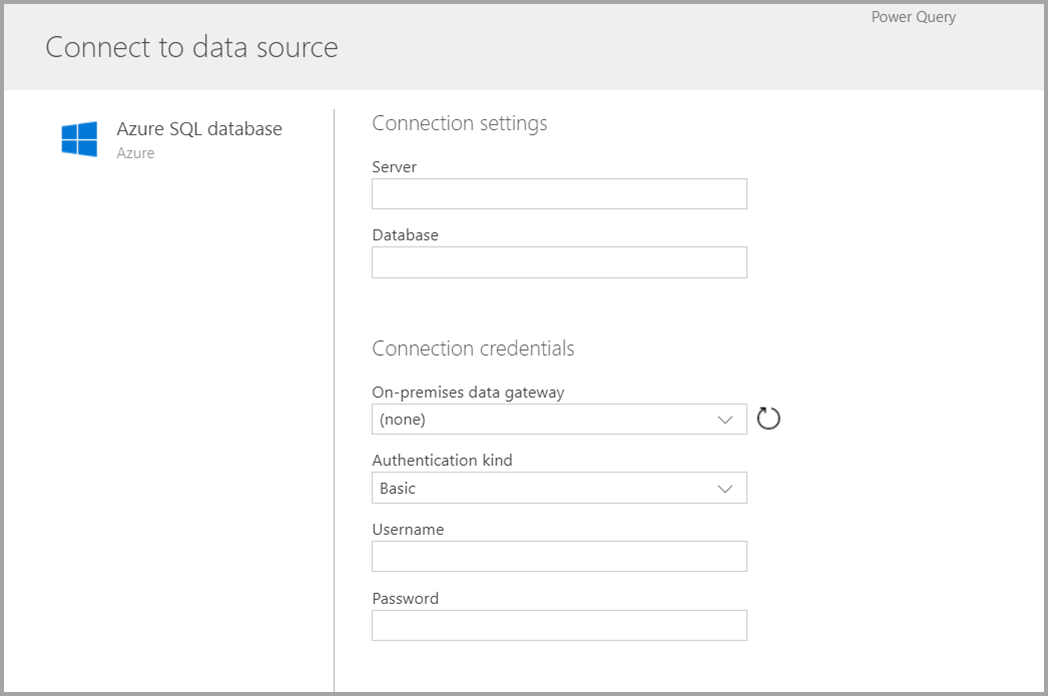
連接之後,就選取要用於資料表的資料。 選擇資料和來源時,Power Platform 資料流程服務隨後會重新連接至資料來源,以便按照您稍後在設定程序中所選的頻率,保持重新整理資料流程中的資料。

現在已選取要在資料表中使用的資料,您可以使用資料流程編輯器,將該資料塑造或轉換成資料流程中所需使用的格式。
使用資料流程編輯器來塑造或轉換資料
您可以使用 Power Query 編輯體驗 (類似於 Power BI Desktop 中的 Power Query 編輯器) 將資料選取項目塑造成資料表最合用的表單。 若要深入了解 Power Query,請參閱 Power BI Desktop 中的查詢概觀。
如果想要查看查詢編輯器在每個步驟建立的程式碼,或想要建立自己塑造的程式碼時,您可以使用進階編輯器。

資料流程和 Common Data Model
數據流表包含新工具,可輕鬆將業務數據映射到 Common Data Model,使用Microsoft和非Microsoft數據豐富數據,並簡化對 機器學習 的訪問。 您可以運用這些新功能,深入解析商務資料並提供有智慧且可採取動作的見解。 完成下述編輯查詢步驟中的任何轉換之後,就可以將資料來源資料表中的資料行對應至 Common Data Model 所定義的標準資料表資料行。 標準資料表具有 Common Data Model 所定義的已知結構描述。
如需有關此方法以及 Common Data Model 的詳細資訊,請參閱 Common Data Model。
若要透過資料流程利用 Common Data Model,請選取編輯查詢對話方塊中的對應至標準轉換。 在顯示的 對應資料表 畫面中,選取您要對應的標準資料表。

將來源資料行對應至標準資料行時,會發生下列情況:
源列採用標準列名稱(如果名稱不同,則重命名該列)。
來源資料行會取得標準資料行資料類型。
為了保留 Common Data Model 標準表格,所有未對應的標準資料行都會取得 Null 值。
所有未對應的來源資料行仍然保持原樣,以確保對應結果是包含自訂資料行的標準表格。
完成您的選擇和資料表,且其資料設定也完成之後,您便已準備好可以進行下一個步驟,也就是選取資料流程的重新整理頻率。
設定重新整理頻率
定義表后,應為每個連接的數據源計劃刷新頻率。
資料流程使用資料重新整理程序,讓資料保持最新狀態。 在 Power Platform 資料流程製作工具中,您可以選擇手動重新整理資料流程,或自動根據您選擇的排程間隔來進行。 若要安排自動重新整理排程,請選取自動重新整理。

輸入資料流程重新整理頻率、開始日期和時間 (以 UTC 表示)。
選取建立。
有些組織可能希望使用他們自己的儲存空間來建立和管理資料流程。 如果您遵循需求正確設定儲存體帳戶,就可以將資料流程與 Azure Data Lake Storage Gen2 整合。 其他資訊:連接資料流程儲存空間的 Azure Data Lake Storage Gen2
資料連接疑難排解
連接至資料流程的資料來源,有時可能會發生問題。 本節提供發生問題時的疑難排解提示。
Salesforce 連接器。 將試用帳戶與資料流程搭配使用會造成連接失敗,且未提供任何資訊。 若要解決此問題,請使用生產環境 Salesforce 帳戶或開發人員帳戶來進行測試。
SharePoint 連接器。 請務必提供不含任何子資料夾或文件的 SharePoint 網站根位址。 例如,使用類似
https://microsoft.sharepoint.com/teams/ObjectModel的連結。JSON 檔案連接器。 您目前只能使用基本驗證來連接 JSON 檔案。 例如,目前不支援類似
https://XXXXX.blob.core.windows.net/path/file.json?sv=2019-01-01&si=something&sr=c&sig=123456abcdefg的 URL。Azure Synapse Analytics。 數據流目前不支援 Microsoft Entra 身份驗證 Azure Synapse Analytics。 在此案例中使用基本驗證。
注意
如果您使用資料外洩防護 (DLP) 原則,封鎖具有 Microsoft Entra 的 HTTP (預先授權) 連接器 ,則 SharePoint 和 OData 連接器將會失敗。 具有 Microsoft Entra 的 HTTP (預先授權) 連接器必須取得 DLP 原則的允許,SharePoint 和 OData 連接器才能使用。
排查錯誤:連接 Dataverse 失敗。 請查看下面的 連結 瞭解如何解決此問題
如果使用者用於匯出的連線需要修復,則使用者可能會收到錯誤消息。 在這種情況下,使用者收到的錯誤訊息表示與 Dataverse 的連線失敗。請查看下方有關如何修正此問題的連結。
若要解決此問題:
- 在 Power Apps (make.powerapps.com) 中,從左側瀏覽窗格選取連線。 如果此項目不在側邊面板窗格中,請選取 ...其他 ,然後選取您想要的項目。
- 尋找 Microsoft Dataverse (舊版) 的連線。
- 選取狀態欄中的修正連線連結,然後依照畫面上的指示操作。
修正完成後,重試匯出。
後續步驟
使用資料流程時,如需進一步資訊和案例,下列文章將有所幫助:
如需 Common Data Model 的詳細資訊:
