查詢和視覺化階層式相關資料
透過視覺化方式了解階層式相關資料,取得重要商務深入解析。 階層式模型與視覺效果功能提供數個優點:
檢視和探索複雜階層式資訊。
在階層關聯式檢視表中檢視關鍵效能指標 (KPI)。
跨 Web 和平板電腦,以視覺方式分析重要資訊。
對於某些資料表,例如客戶與使用者,已提供現成的視覺效果。 其他資料表,包括自訂資料表,可在階層中啟用,而且您可以建立其視覺效果。 根據需求,您可以在樹狀檢視和圖標檢視之間做選擇,前者顯示整個階層,後者描述較小部分的階層。 這兩個檢視表並排顯示。 您可展開和收合階層樹狀結構,以探索階層。 設定一次視覺效果的相同階層式設定,但會同時套用至 Web 與 行動用戶端。 在平板電腦,視覺效果呈現的格式已修改,適合較小尺寸。 階層式視覺效果需要的可自訂元件具備解決方案認知功能,因此,可在組織之間傳輸,如同其他自訂。 您可以使用表單編輯器來自訂快速表單,設定透過視覺效果顯示的屬性。 不需要撰寫程式碼。
查詢階層式資料
相關資料列的自我參考關聯可透過 Microsoft Dataverse 支援階層式資料結構。 以前若要檢視階層式資料,必須反覆查詢相關資料列。 現在,您可以在一個步驟中依階層查詢相關資料。 使用在下面和不在下面邏輯,就可以查詢資料列。 在下面和不在下面階層式運算子是在 [進階尋找] 和工作流程編輯器中公開。 如需有關如何使用這些運算子的詳細資訊,請參閱設定工作流程步驟。 如需 [進階尋找] 的詳細資訊,請參閱建立、編輯或儲存進階尋找搜尋。
下列範例說明查詢階層的各個案例:
查詢客戶階層

查詢客戶階層,包括相關活動

查詢客戶階層,包括相關商機

若要依階層方式查詢資料,您必須將資料表的其中一個一對多或多對一自我參考關聯設為階層式。 若要開啟階層:
- 在 powerapps.com,然後在左瀏覽窗格中選取資料表。 如果此項目不在側邊面板窗格中,請選取 ...其他 ,然後選取您想要的項目。
- 選取現有的資料表,或建立新的資料表
- 選取關聯,然後選取自我參考關聯。
- 在關聯詳細資料窗格中,選取階層式。
注意
- 部分內建關聯無法進行自訂。 這會防止您將那些關聯設為階層式。
- 您可以指定系統自我參考關聯的階層式關聯。 這包括系統類型的自我參考關聯,例如「連絡人_主要連絡人」關聯。
視覺化階層式資料
有立即可用之視覺效果的系統資料表包括:Account、Business Unit、Position、Product 與 User。 在這些資料表的網格檢視表,您會看到資料列名稱左邊的圖示,描述階層圖表。 根據預設,並非所有資料列都有階層圖示。 有上層資料列、下層資料列或都有的資料列會顯示此圖示。

如果選取階層圖示,您可以檢視階層,樹狀檢視在左邊,而圖標檢視在右邊,如下所示:
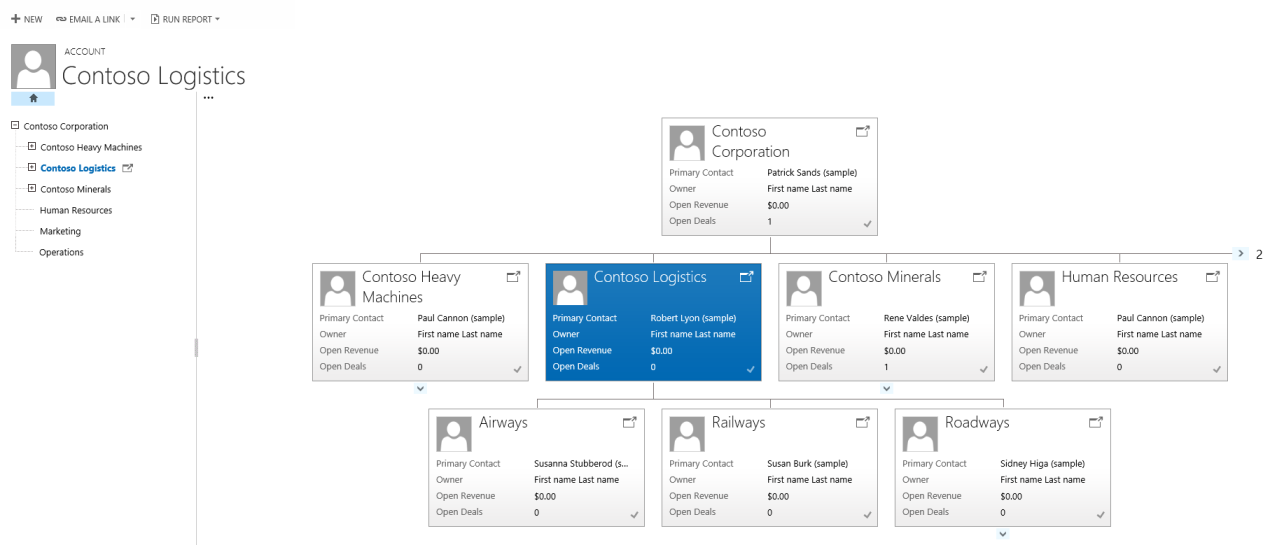
其他一些立即可用的系統資料表也可在階層中啟用。 這些資料表包括 Case、Contact、Opportunity、Order、Quote、Campaign 和 Team。 所有自訂資料表都可以在階層中啟用。
提示
如果資料表可以在階層中啟用:
在方案總管中,展開您想要的資料表。 您會看到稱為階層設定的資料表元件。 無法在階層中啟用的資料表,沒有此元件,但 Dynamics 365 Sales 領域資料表除外。 雖然銷售領域資料表會出現階層設定,但是在階層中無法啟用此資料表。
建立視覺效果時要記住的重要事項:
- 每個資料表只有一個 (1:N) 自我參考關聯可以設定為階層式。 此關聯中,主要資料表和相關資料表必須屬於相同類型,例如 account_parent_account 或 Widget_new_Widget_new_Widget。
- 現在,階層或視覺效果只根據一個資料表。 您可以描述客戶階層,在多個等級顯示客戶,但是不可以在相同階層視覺效果中顯示客戶與連絡人。
- 圖標可以顯示的資料行數目上限為四。 如果在用於圖標檢視的快速表單中新增其他資料行,只有前四個資料行會顯示。
視覺效果範例
讓我們檢視如何為自訂資料表建立視覺效果的範例。 我們建立了稱為 new_Widget 的自訂資料表、建立自我參考關聯,並已將其標記為階層式,如下所示。
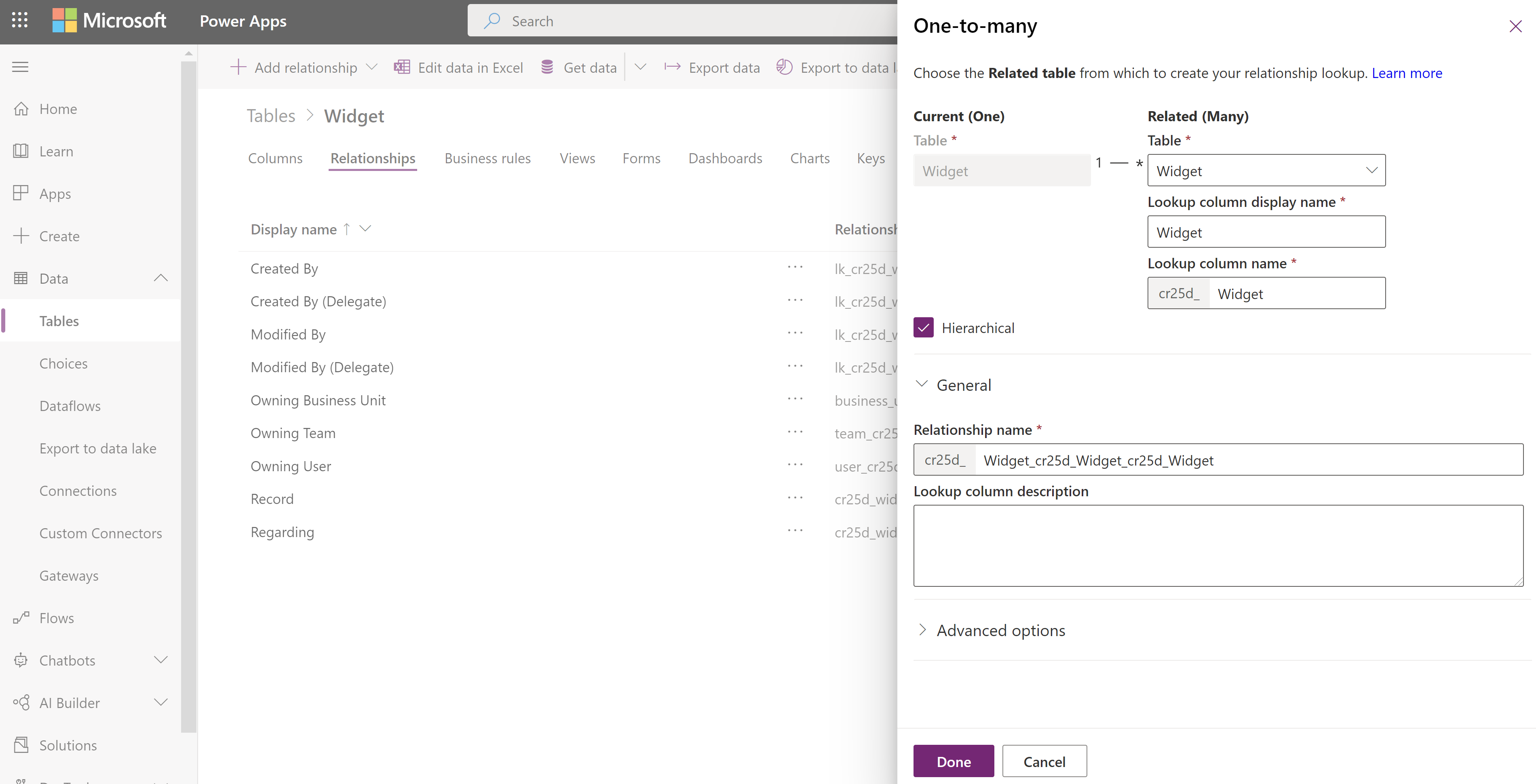
接著,在階層設定網格檢視,我們選取 Widget_new_Widget_new_Widget 階層式關聯。 在表單中,我們填入必要資料行。 如果尚未將關聯標示為階層式,表單的連結會帶您回到傳統資料表編輯器,您也可以在這裡將關聯標示為階層式。
對於快速檢視表單,我們建立稱為 Widget Hierarchy Tile Form 的快速表單。 在此表單中,我們新增四個資料行,以便在每個圖標中顯示。
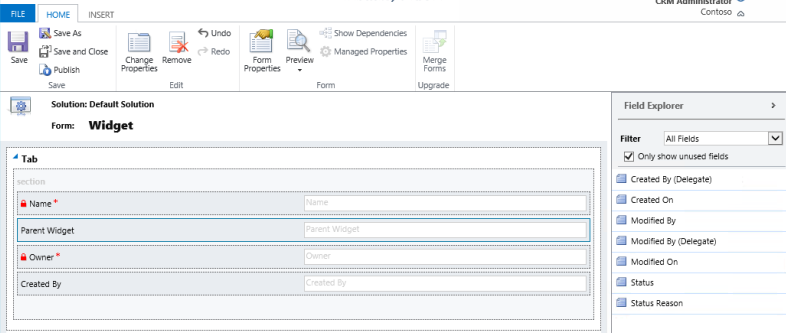
完成設定後,我們建立了兩個資料列:Standard Widget 和 Premium Widget。 使用查閱資料行,將 Premium Widget 設為 Standard Widget 的上層之後,new_Widget 網格檢視描述階層圖示,如下所示:

提示
在上層-下層關係中的資料列配對之後,階層圖示才會顯示在資料列網格檢視中。
選取階層圖示會顯示 new_Widget 階層,樹狀檢視表在左邊,而圖標檢視表在右邊,顯示兩筆資料列。 每個圖標包含我們在 Widget Hierarchy Tile Form 中提供的四個資料行。
