組建您的第一個模型導向應用程式
在此教學課程中,您可以使用 Microsoft Dataverse 中提供的其中一個標準表格,建立模型導向應用程式。
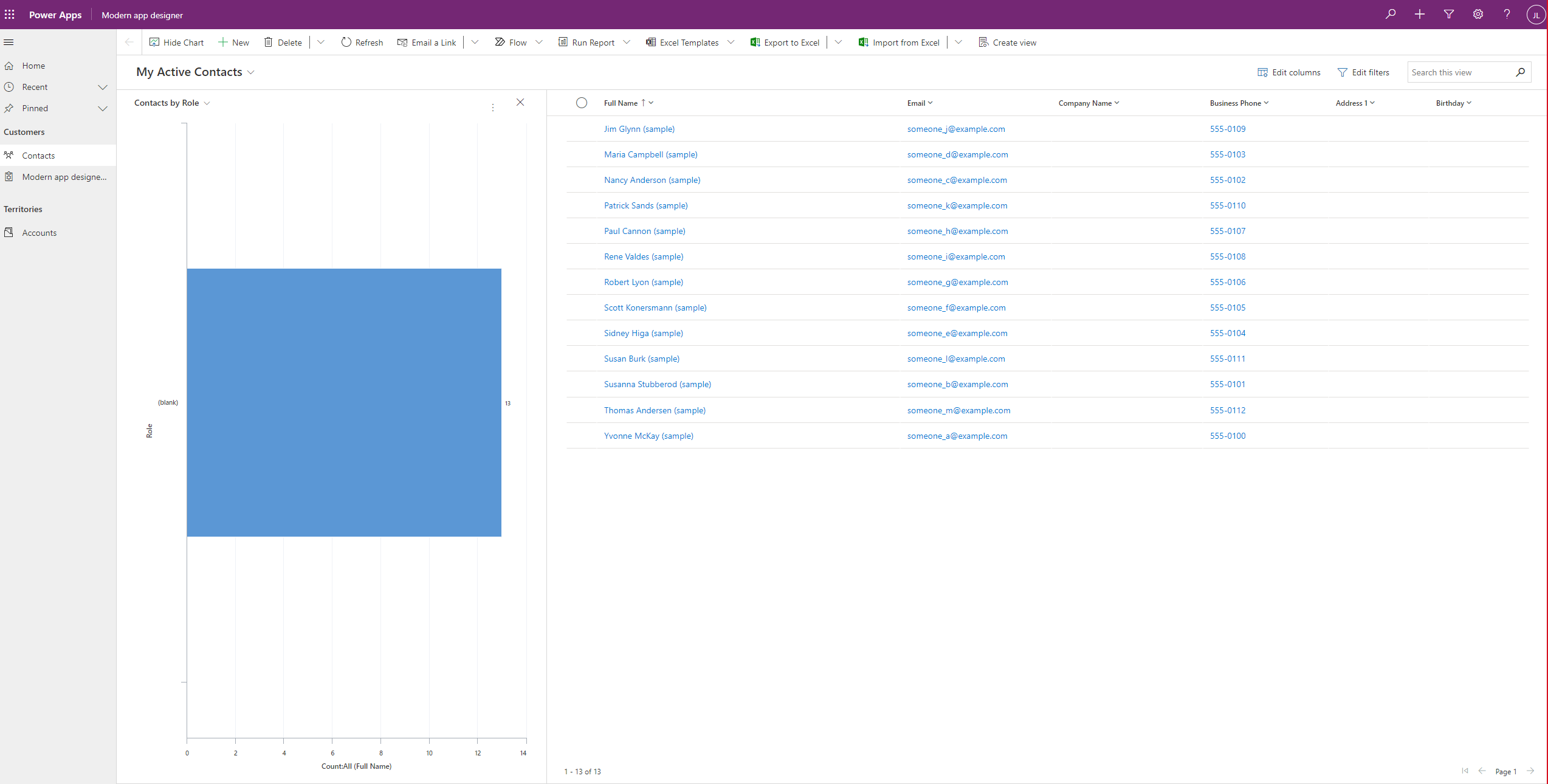
登入 Power Apps
登入 Power Apps。 如果您還沒有 Power Apps 帳戶,請選取免費開始使用連結。
選取環境
Power Apps 中的環境是儲存、管理和共用組織商務資料、應用程式及流程的空間。 它也充當不同應用程式的容器,這些應用程式可能有不同角色、安全性需求或目標對象。
每個環境都可以有一個 Dataverse 資料庫。
選取您想要的環境,或移至 Power Platform 系統管理中心建立新的環境。 您可以透過從右上方選取環境來選擇環境。
建立您的模型導向應用程式
我們建議您從解決方案建立模型導向應用程式。 解決方案是一種套件,其中包含 Dataverse 資料表、表單、檢視、應用程式、流程和其他元件。 透過在解決方案中建立模型導向應用程式,您可以輕鬆地將它移至其他環境,或在原始程式碼管理存放庫中保留複本。
選取左導覽窗格中的解決方案。 If the item isn’t in the side panel pane, select …More and then select the item you want.
選取新增解決方案。 其他資訊:建立解決方案。
輸入您的解決方案顯示名稱,例如 Power Apps 訓練。 接下來,新增將包括在模型導向應用程式中的帳戶資料表。
在您的解決方案中,選取新增現有的,然後選取資料表。
在新增現有的資料表畫面底下,選取帳戶表格,然後選取下一步。
選取包含所有元件,然後選取新增。
現在您已有一個解決方案,並已將帳戶資料表新增到其中,現在您已準備好建立模型導向應用程式。
在您的解決方案中,選取新增,選取應用程式,然後選取模型導向應用程式。
輸入應用程式的名稱,例如我的新自訂 app2,然後選取建立。
將頁面新增至您的應用程式
接下來,將新頁面新增至模型導向應用程式。
從頁面功能表中選取新增頁面。

選取資料表式檢視和表單,然後選取下一步。

選取資料表,例如連絡人。

連絡人表單和檢視表會顯示在頁面功能表中。
選取連絡人檢視表,然後選取新增檢視表。

選取要新增到應用程式的檢視表。 儲存並發佈,以便在預覽中查看選取的檢視表。

在應用程式設計師命令列上,選取儲存。
發佈您的應用程式
- 在應用程式設計師命令列上,選取發布。
發行後,應用程式即可供您執行,或與其他人分享。
在您的桌上型電腦上執行應用程式
若要執行您的應用程式,請登入 Power Apps,並在左側導覽窗格選取應用程式。

從清單中選擇應用程式。 應用程式會在您的瀏覽器中打開。 如果想要顯示圖表,請使用顯示圖表按鈕。
在行動裝置上執行您的應用程式
若要在行動裝置上執行應用程式,請執行下列步驟:
從您的裝置行動裝置市集下載應用程式:
打開應用程式,點擊登入,然後輸入您的 Microsoft 工作或學校帳戶。
從清單中選取您的應用程式以執行該應用程式。
後續步驟
在本文中,您會建立簡單的模型驅動應用程式。
若要識別模型導向應用程式的 URL,請參閱在瀏覽器中執行模型導向應用程式
若要了解應用程式在您執行時的外觀,請參閱在行動裝置上執行模型導向應用程式。
若要了解如何分享您的應用程式,請參閱分享模型導向應用程式。
若要開始使用並了解更多組建模型驅動應用程式的資訊,請參閱了解模型驅動應用程式元件
提示
準備好將您的想法轉換成應用程式了嗎? 從此處開始:規劃 Power Apps 專案。
如需模型導向應用程式及其建置方式的詳細資訊,請從此處開始:了解模型導向應用程式元件。