使用 [可編輯的網格] 控制項將模型導向應用程式檢視變成可編輯
根據預設,使用者不能使用表單上的檢視表與子格的 Read-only View 控制項來直接輸入資料。 使用者會選取格線中的資料列開啟表單、編輯資料,然後儲存,這需要多個步驟。 有了可編輯的網格,使用者就可以直接從檢視表和子格執行豐富的內嵌編輯,不論他們使用的是 Web 應用程式還是平板電腦。 此編輯體驗在行動電話上無法使用。
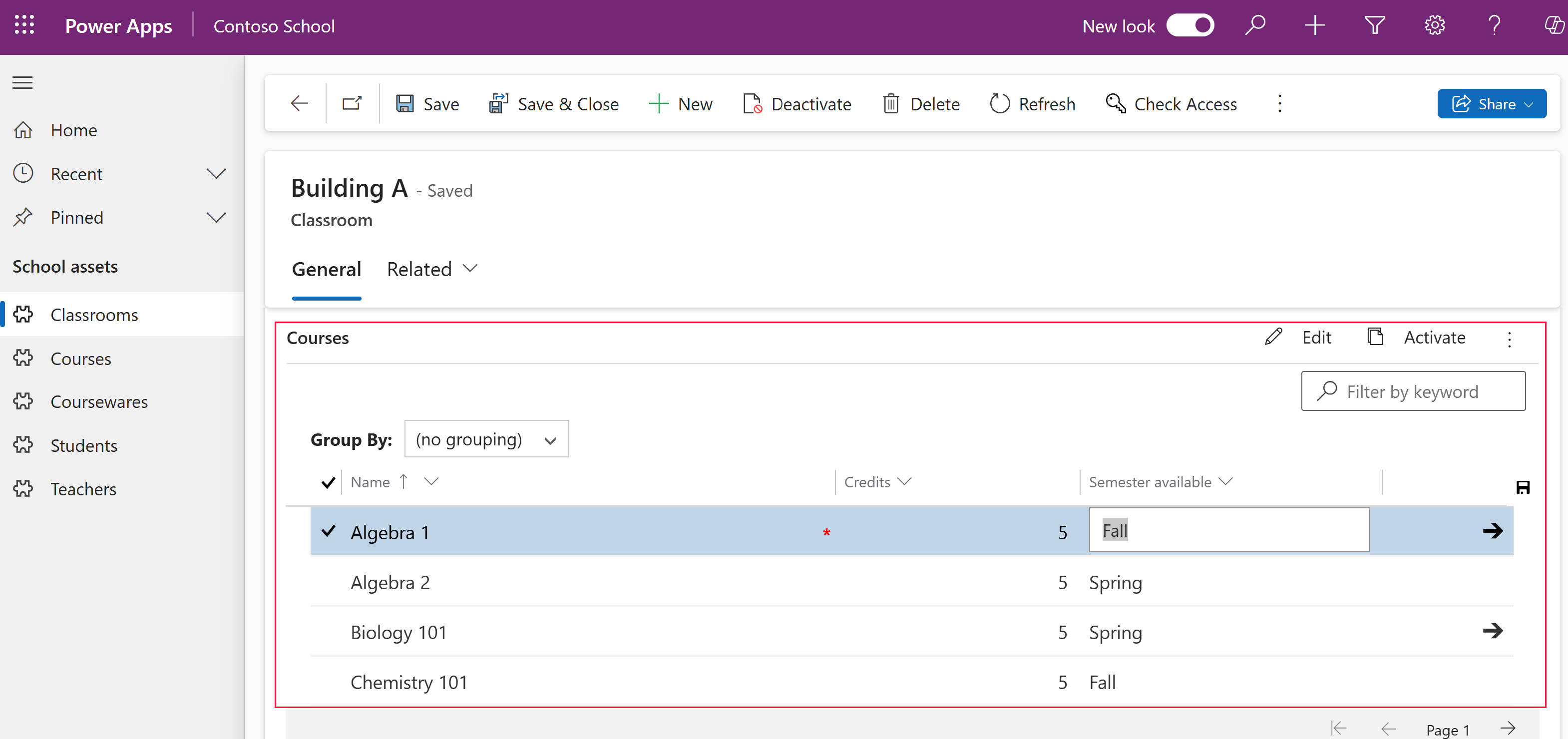
透過 Editable Grid 控制項啟用可編輯格線時,使用者可以編輯大多數類型的資料行中的資料,包括基本 [查詢] 資料行和選項。 這樣就不必瀏覽至表單。
讓主要格線變成可編輯
登入 Power Apps。
選取解決方案,然後開啟您想要的解決方案。 如果此項目不在側邊面板窗格中,請選取 ...其他 ,然後選取您想要的項目。
在工具列上,選取切換至經典。 這會在新的瀏覽器視窗中打開方案總管。
在實體清單 (代表 Dataverse 資料表) 中,開啟所需的資料表,選取控制項索引標籤,然後選取新增控制項。
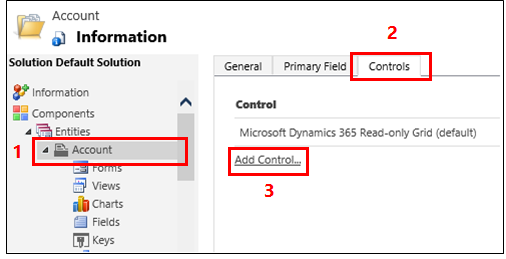
在新增控制項對話方塊中,選取可編輯的網格,然後選取新增。
在新增的可編輯的網格列中,選取要套用至網格的外形規格。 這樣會讓可編輯格線控制項成為所選取外形規格的預設控制項。 在大多數情況下,至少選取 Web。 在執行階段,使用者可以切換可編輯的網格和唯讀網格。
注意
由於此編輯體驗不適用於行動電話板型規格,如果此控制項是針對行動電話所設定,則會看到清單控制項的唯讀版本。

若要新增查詢,選取可編輯的網格選項群組中的新增查詢,然後在設定屬性 新增查詢 對話方塊中:
在可用的檢視表清單中,選取要在其中新增查詢的檢視表 (例如選取我的現行客戶)。
在可用的欄清單中,選取要新增的查詢欄 (例如,選取主要連絡人)。
在預設檢視表清單中,選取查閱資料行的資料來源。
如果您想要限制顯示的資料列數目,請選取只顯示資料列,其中核取方塊,再從清單中選取您的準則,然後選取確定。
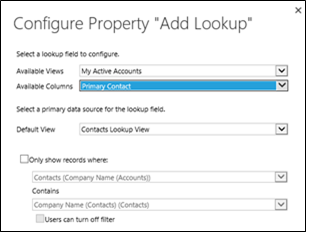
如果您有巢狀網格,請選取巢狀網格檢視的鉛筆按鈕,然後選取巢狀網格的資料表和檢視表。 對巢狀網格上層識別碼,選取資料表的關聯性。 例如,ParentAccountID 資料行會連接到客戶和連絡人資料表。
注意
巢狀網格僅適用於行動電話和平板電腦,不適用網路。
如果您不想要允許使用者依檢視表中的任何欄將資料分組 (例如,您想要節省空間),請選取依欄群組列中的鉛筆按鈕,並在設定屬性 依欄群組 對話方塊中選取停用,然後選取確定。
提示
這對表單上的子格最實用。
如果您想要新增 JavaScript 事件,請選取事件索引標籤,然後選取適當的資料表、資料行和事件。 其他資訊:開發人員文件:使用可編輯的網格
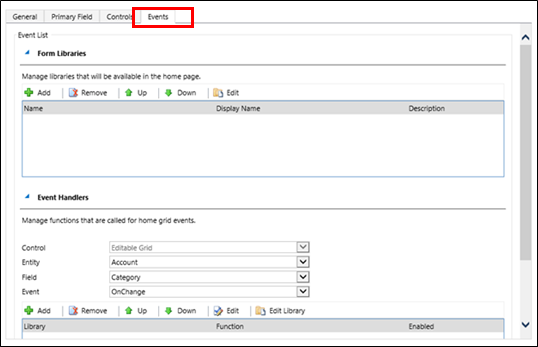
若要儲存您的工作,請選取動作列上的儲存。
當您準備好對團物發佈變更時,選取動作列上的發佈。
若要測試您的變更,請前往先前步驟中指定的檢視,然後進行一些內嵌編輯變更。
讓表單上的子格變成可編輯
注意
- 若要儲存子格中的可編輯格線變更,使用者必須在瀏覽退出表單之前明確儲存。
登入 Power Apps。
選取解決方案,然後開啟您想要的解決方案。 如果此項目不在側邊面板窗格中,請選取 ...其他 ,然後選取您想要的項目。
選取解決方案中的資料表,然後選取表單區域。 選取包含子格的主要表單。
選取切換至傳統。 這會在瀏覽器中開啟新索引標籤。
選取適當的控制項,然後選取功能區上的變更屬性。
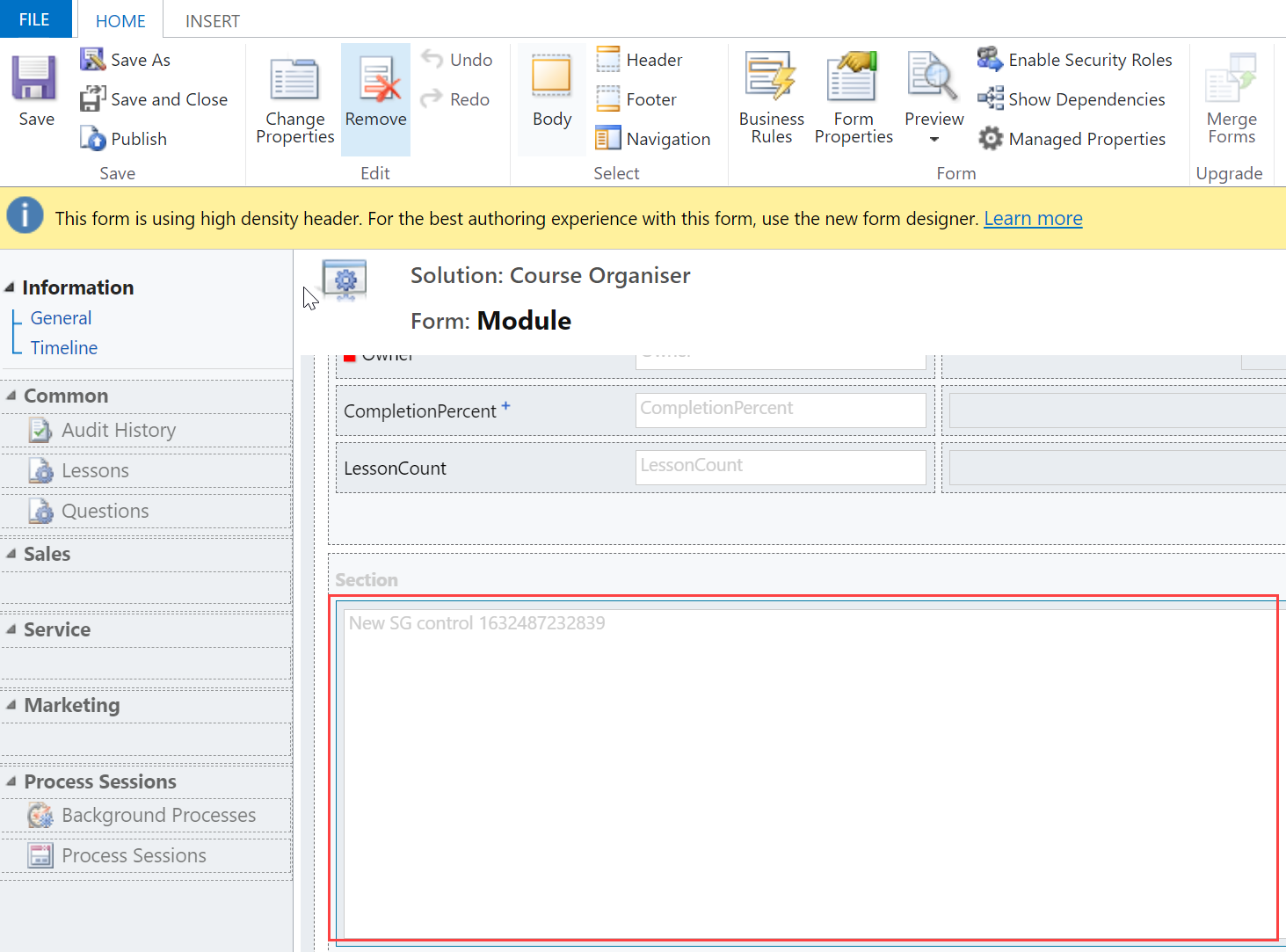
在設定屬性對話方塊上,選取控制項。
選取新增控制項,選取可編輯的格線,然後選取新增。
在新增的可編輯的格線列中,選取要套用至格線的外形規格。 這樣會讓可編輯格線控制項成為所選取外形規格的預設控制項。 對於大多數情況,請選取 Web。

請選取儲存,然後選取發佈。
可編輯格線支援
資料表或子格層級的資料列的內嵌編輯 (包括自訂資料表)。
系統檢視表和個人檢視表。
Web 和行動用戶端。
使用鍵盤或滑鼠導覽。
分組和排序 (您可以依目前檢視中的任何欄分組/排序用戶端上資料列)。
篩選。
移動資料行和調整資料行大小。
分頁。
查詢設定。
計算資料行與彙總資料行。
商務規則 (顯示錯誤訊息、設定資料行值、設定商務需求、設定預設值、鎖定或解除鎖定資料行)。
JavaScript 事件。
依據資訊安全角色啟用或停用儲存格。
使用者可以繼續使用搜尋和圖表,並可存取動作列,就像對唯讀格線一樣。
受支援的標準資料表
| Web/平板電腦/行動電話 | 僅限平板電腦/行動電話 | 僅限 Web |
|---|---|---|
| 帳戶 約會 可預約資源 可預約資源預約 可預約資源預約標題 可預約資源類別 可預約資源類別關聯 可預約資源特性 可預約資源群組 預約狀態 案例 類別 特性 競爭者 連絡人 電子郵件 權利 意見反應 發票 知識文章 知識庫文章 - 檢視表 知識庫記錄 潛在客戶 商機 訂單 通話 價目表 產品 佇列 報價 評等模型 評等值 SLA KPI 執行個體 社交活動 社交設定檔 同步處理錯誤 工作 團隊 使用者 |
活動 附件 管道存取權設定檔規則項目 競爭者地址 關係 關係角色 電子郵件簽章 電子郵件範本 到期的程序 發票產品 知識文章事件 潛在客戶變商機銷售 程序 信箱 新程序 附註 商機產品 商機銷售程序 訂單產品 組織 電話變案例程序 價目表項目 待辦項目 報價產品 SharePoint 文件 翻譯程序 |
行銷活動 行銷活動方式 行銷活動回覆 管道存取權設定檔 管道存取權設定檔規則 合約 權利範本 外部當事人 傳真 信件 行銷名單 職缺 快速行銷活動 週期性約會 銷售文宣 SLA |
限制
無法在可編輯格線中編輯的資料類型
下列資料類型無法在可編輯格線中編輯︰客戶和 Partylist 查閱資料行;複合 (位址) 資料行;狀態資料行;查詢資料表相關資料行 (例如客戶資料表包含連絡人查詢,其中連絡人資料行可編輯,但 EmailAddress(Contact) 無法編輯)。
依檢視表群組僅適用於用戶端
群組行為僅適用於用戶端,無法跨頁面。 [群組依據] 是僅限用戶端的功能,只能對一個頁面的資料產生作用。 [群組依據] 不會在伺服器上向您顯示任何以完整資料集為基礎的選項。 [群組依據] 僅顯示對目前頁面的群組結果。 您可以使用自訂控制項設定中的屬性來停用群組。 其他資訊:讓主要網格變成可編輯
內嵌網格修改無法保存
從網格對可編輯網格結構所做的變更 (例如欄大小調整、欄重新排序、群組、篩選和排序) 會使用者下次瀏覽頁面時重設。 這些類型的變更不會跨工作階段或在檢視表中儲存。
只有在條件資料行是格線上的資料行時,商務規則才可以運作
只有在條件資料行也是格線上的資料行時,才支援可編輯的格線上的商務規則。 在條件資料行不是網格上的資料行時,商務規則不會運作。 確認商務規則中參照的每個資料行也包含在表單上。 請注意如果可在儀表板組態可編輯格線,不會觸發可編輯格線上的商業規則。
可編輯格線無法在行動電話上使用
順應客戶的意見反應,我們已從手機移除可編輯格線體驗。 在手機上使用可編輯格線時,您看到的會是清單控制項的唯讀版本。
資料集中的重複資料列可能無法顯示在網格中
如果網格中顯示的資料集包含重複的資料列,則這些重複資料可能無法顯示在網格中。 這可能會導致報告的記錄計數顯示的記錄數多於實際在網格中的記錄數,或是在匯出資料至 Excel 或檢視舊版進階尋找中的資料時出現更多記錄。
後續步驟
意見反映
即將推出:我們會在 2024 年淘汰 GitHub 問題,並以全新的意見反應系統取代並作為內容意見反應的渠道。 如需更多資訊,請參閱:https://aka.ms/ContentUserFeedback。
提交及檢視以下的意見反映: