為入口網站設定 Google 提供者
注意
自 2022 年 10 月 12 日起,Power Apps 入口網站為 Power Pages。 其他資訊:Microsoft Power Pages 現在已推出 (部落格)
我們很快就會遷移並將 Power Apps 入口網站文件與 Power Pages 文件併合。
如 入口網站的設定 OAuth 2.0 提供者 一文所述,Google 是使用 OAuth 2.0 通訊協定的數個識別提供者之一。 若要開始設定 Google 為識別提供者,請從 提供者設定 頁面選取 設定。
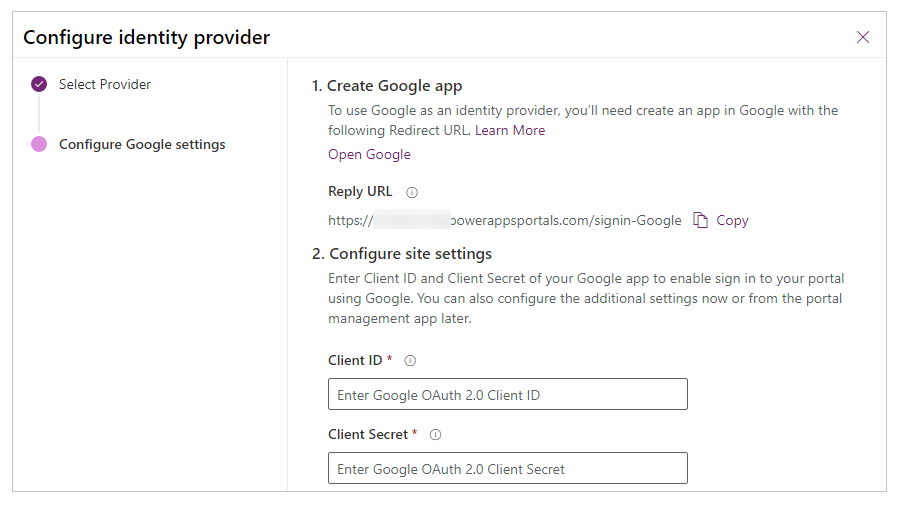
步驟 1。 建立 Google 應用程式
若要使用 Google 做為識別提供者,您需要使用重新導向 URL 在 Google 中建立一個應用程式。
注意
Google 應用程式會使用回覆 URL,在驗證成功後,將使用者重新導向至入口網站。 如果您的入口網站使用自訂網域名稱,則可能會有不同於此處所提供的 URL。
重要
Google+ API 已被取代。 強烈建議您將移轉至 Google People API。
若要在 Google 中建立應用程式
開啟 Google 開發人員主控台。
建立 API 專案或開啟現有專案。
從 API 和服務的儀表板中,選取 啟用 API 和服務。
搜尋並啟用 API Google 人員 API。
在 Google API 中,於左窗格中選取 認證。
注意
如果您已經使用入口網站的最上層網域設定同意畫面,則可以略過步驟 6 到 14,並直接前往步驟 15。 不過,如果您已設定您的同意畫面,但尚未新增入口網站的最上層網域,請在前往步驟 15 前,先完成步驟 11。
選取設定同意畫面。
選取 外部 使用者類型。
選取 建立。
如有需要,請輸入 應用程式名稱,並上傳標誌的影像。
選取適當的 支援電子郵件。
輸入
powerappsportals.com作為授權網域中的頂層網域。提示
如果尚未 更新您的 Power Apps 入口網站網域名稱,請使用
microsoftcrmportals.com。 您也可以輸入 自訂網域名稱 (如果已設定)。視需要提供首頁、隱私權原則和服務條款的連結。
選取儲存。
從左側窗格選取 建立。
從建立認證下拉式功能表選取 OAuth 用戶端識別碼。
選取應用程式類型為 Web 應用程式。
輸入 OAuth 用戶端識別碼的 名稱。
在 授權的 JavaScript 來源 清單中輸入您的 Power Apps 入口網站 URL。
輸入授權的重新導向 URI 做為 Power Apps 入口網站 URL,後面接著
/signin-google。 例如,如果入口網站 URL 為https://contoso.powerappsportals.com,則 授權的重新導向 URI 欄位應為https://contoso.powerappsportals.com/signin-google。選取 建立。
從 OAuth 用戶端 對話方塊複製 用戶端識別碼 和 用戶端密碼。
步驟 2。 設定網站設定
在 Google 中建立應用程式之後,請為提供者設定網站設定:
- 用戶端識別碼: Google 為您的應用程式產生唯一的應用程式識別碼。
- 用戶端密碼: Google 為您的應用程式所產生的用戶端密碼。
(選擇性) 步驟 3。 其他設定
若要設定 Google 提供者的 其他設定,請參閱 設定 OAuth 2.0 提供者的其他設定。