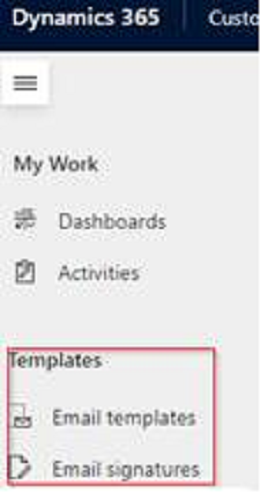電子郵件常見問題和已知問題
尋找有關電子郵件體驗功能、設定及其他重要概念的常見問題解答。
在訊息的正文中輸入文字後,電子郵件內容會遺失
問題:如果您在電子郵件的正文中輸入文字,並立即選取儲存、儲存後關閉或傳送,則已新增至電子郵件的最新內容可能會遺失。
解決方案:若要避免此問題,請先等待幾秒鐘再選取儲存、儲存後關閉,或在電子郵件的本文中輸入文字後選取傳送。
[寄件者] 資料行為唯讀或查閱無法運作
問題:電子郵件表單中的寄件者資料行為唯讀,或者您無法透過使用者或佇列查閱資料列並篩選結果。
解決方案:當您的系統系統管理員特別在此資料行上套用自訂設定時,就會發生此問題。 若要修正問題,請開啟瀏覽器視窗,並執行下列兩個命令,將環境 URL 取代為您環境的 URL。
- (取代為您的環境 URL)/api/data/v9.1/RemoveActiveCustomizations(SolutionComponentName='AttributeLookupValue',ComponentId=(25E9AF0C-2341-DB11-898A-0007E9E17EBD))
- (取代為您的環境 URL)/api/data/v9.1/RemoveActiveCustomizations(SolutionComponentName='AttributeLookupValue',ComponentId=(26E9AF0C-2341-DB11-898A-0007E9E17EBD))
若要尋找 URL,請在網址列中,開頭為 https://、結尾為 .com 的 URL 的第一部分為您的環境 URL。 如需尋找環境 URL 的詳細資訊,請參閱取得環境 URL。
我已啟用電子郵件表單,但此表單無法顯示。
如果電子郵件表單已啟用但無法顯示時,您必須執行下列動作,以在應用程式設計師中啟用該表單:
移至設定 > 進階設定。
選取設定。
在應用程式設定中,選取應用程式。
選取
 客戶服務中心上的更多選項。
客戶服務中心上的更多選項。在應用程式設計師下拉式功能表中,選取開放。
在網站地圖上,選取編輯功能。
在電子郵件表單選取器底下,選取下拉式功能表以顯示您已啟用的電子郵件表單。
如果清單中未顯示表單,表示尚未啟用該表單。
若要啟用表單,請移至主要表單並選取該表單。
備註
您無法在變更主要表單底下的顯示順序。 您必須返回表單順序,才能變更顯示順序。
![瀏覽至 [設定] 瀏覽至設定。](media/email-faq-enabled-email-1.png)
![選取 [應用程式] 設定中的 [應用程式] 選取應用程式設定中的應用程式。](media/email-faq-enabled-email-2.png)
![選取 [其他選項] 選取其他選項。](media/email-faq-enabled-email-3.png)
![選取 [應用程式設計師] 功能表中的 [開啟] 選取開啟。](media/email-faq-enabled-email-4.png)
前往網站地圖並執行下列動作,將電子郵件範本和簽章連結新增至網站導覽:
a. 移至設定 > 進階設定。
b. 選取設定。
c. 在應用程式設定中,選取應用程式。
d. 選取客戶服務中心圖標上的其他選項。
e. 選取在應用程式設計師中開啟。
![選取 [在應用程式設計師中開啟] 選取在應用程式設計師中開啟。](media/email-open-app-designer.png)
f. 選取鉛筆圖示進行編輯。
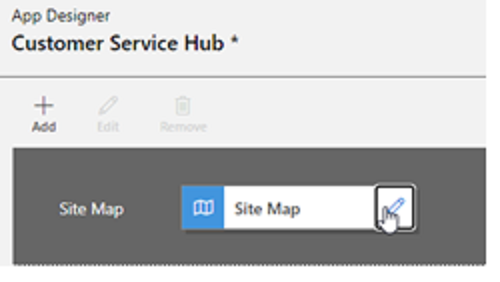
g. 網站地圖開啟時,選取新增子區域以建立範本的新群組。
![選取 [新增子區域] 選取新增子區域。](media/email-select-new-subarea.png)
h. 選取電子郵件範本或電子郵件簽章。
i. 新增標題。 (這是新增子區域在儲存時顯示的名稱,而不是其本身的名稱)。
j. 儲存並發佈。 連結會新增至網站地圖。