插入電子郵件範本
如果您先前已建立電子郵件範本,則可以將其插入電子郵件,輕易地將用來當做電子郵件的基礎。

您可以選取插入範本來存取您從命令列建立的電子郵件範本。
插入電子郵件範本概觀
選取插入範本之後會出現一個視窗,顯示可使用的現有電子郵件範本清單。
注意
發生下列情況時,可能會出現一個中間視窗:
您的電子郵件沒有 [收件者] 或 [相關] 欄位。
![遺失 [收件者] 或 [相關] 欄位時的訊息視窗 沒有 [收件者] 或 [相關] 欄位時的訊息視窗。](media/email-template-recipient.png)
您同時有 [收件者] 和 [相關] 欄位。 您必須選取一項。
![同時有 [收件者] 和 [相關] 欄位時的訊息 同時有 [收件者] 和 [相關] 欄位時的訊息。](media/email-template-select-record.png)
如果系統管理員已將進階設定中略過選取記錄對話方塊設定為是,則此視窗不會出現。 選取這其中一個欄位,判斷哪個範本類型會在範本選取視窗中顯示給使用者:
- 收件者 (TO):會顯示使用者 (全域) 和連絡人範本。
- 相關:會顯示相關實體的使用者 (全域) 和範本。
增強型電子郵件範本選項對話方塊
只有在您的管理員設定了增強型插入電子郵件範本對話方塊選項時,應用程式才會顯示增強電子郵件範本選取視窗。 您可以在增強型電子郵件範本選項視窗中執行下列動作:
- 在電子郵件範本檢視表之間切換。
- 在清單、圖格和格線檢視表之間切換。
- 根據範本的標題、主體、描述或內容來搜尋範本。
- 如果系統管理員已在範本庫篩選表單中啟用語言,則預設可以根據標準和自訂屬性以及語言篩選範本。 請參閱:在電子郵件範本選取檢視中新增語言篩選條件
- 此外,如果系統管理員已將進階設定中的啟用電子郵件範本檢視表設定為是,您還可以根據電子郵件範本檢視表篩選條件來篩選範本。
- 放大以全螢幕檢視範本。 應用程式提供在範本間進行瀏覽的選項。
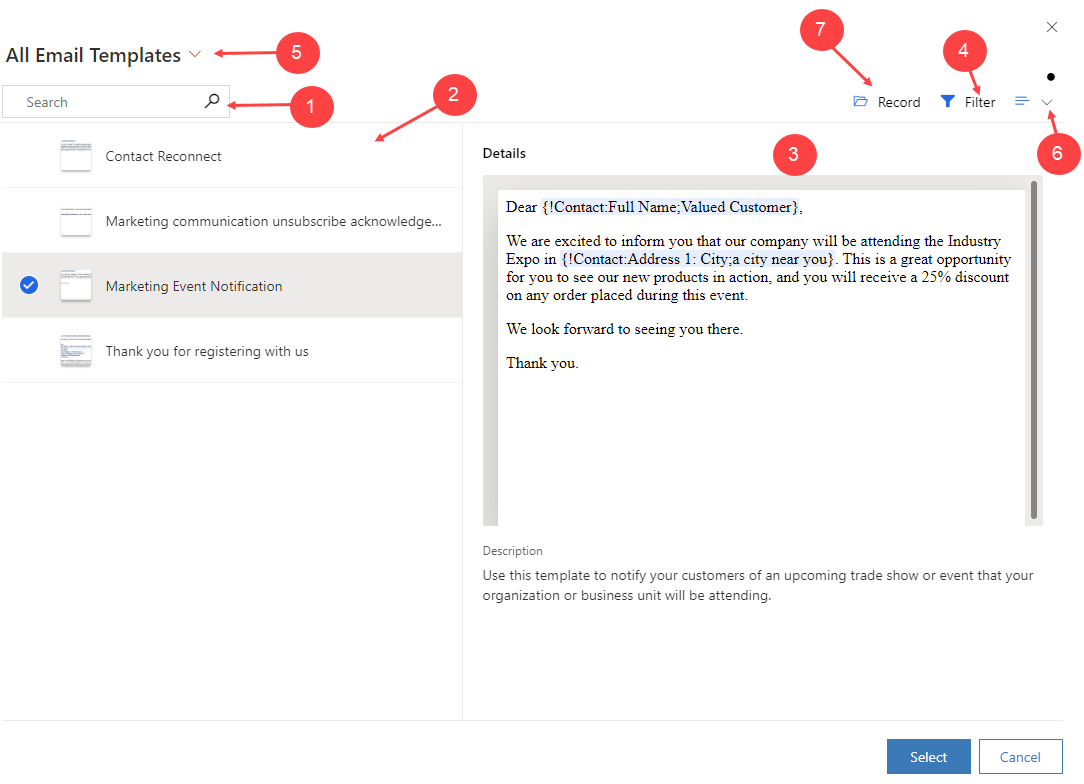
圖例
- 搜尋。 使用搜尋以尋找範本。 可根據名稱、主旨、描述或內容來搜尋範本。 搜尋不支援規則運算式。
- 所有範本。 從根據 [收件者] 或 [相關]、套用的篩選條件或兩者組合所顯示的範本中選擇並瀏覽。 您可以變更檢視表,以在格線、清單或格線檢視表中顯示範本。 將滑鼠暫留在範本圖格上方以查看縮放選項。 選取圖格,以全螢幕方式打開範本。
- 預覽。 選取電子郵件範本時,此處會顯示範本的預覽。 預覽會向您顯示內容,讓您可以選擇最符合需求的範本。 插入電子郵件範本後,您可以依需要在電子郵件編輯器中修改內容。
- 篩選。 可根據標準或自訂屬性篩選範本。
- 檢視表。 使用檢視表在電子郵件範本檢視表之間切換。
- 使用下拉式清單在格線、圖格或清單檢視表之間切換。 根據您的管理員設定,應用程式會顯示特定的檢視表表。 其他資訊:自訂電子郵件。
- 記錄。 指定欄位名稱和記錄。 顯示給使用者的範本類型是根據您為這些欄位選取的內容而定。
- 收件者 (TO):會顯示使用者 (全域) 和連絡人範本。
- 相關:顯示相關實體的使用者 (全域) 和範本。 欄位名稱預設會設定為相關。
注意
- 只有在系統管理員啟用了啟用電子郵件範本檢視表和略過選取記錄對話方塊時,才能看到記錄索引標籤,並在電子郵件範本檢視表之間切換。 其他資訊:自訂增強型電子郵件範本選取檢視表
- 根據系統管理員在範本庫篩選表單、電子郵件範本排序檢視及範本庫屬性表單中所設定的自訂項目,增強型電子郵件範本選取檢視表可能會有所不同。
- 如果您嘗試在螢幕較小的裝置上插入電子郵件範本,則只會看到搜尋和選取範本的選項。
自訂電子郵件範本選取器篩選
您可以使用增強型電子郵件範本選取器對話方塊,在多個電子郵件範本檢視表之間切換。 針對電子郵件範本檢視表設定的篩選條件可在範本選取器中取得,並可讓您僅檢視相關的電子郵件範本。 您可以修改針對檢視表所設定的篩選條件,但無法儲存已修改的篩選條件。
例如,您有自訂檢視表、專員電子郵件範本檢視表,並將篩選條件設定為僅顯示標題中有「案例」的範本。
當您存取增強型電子郵件範本選取器,並選擇 [專員電子郵件範本檢視表] 時,應用程式只會顯示標題中包含「案例」的範本。
注意
顯示的電子郵件範本是根據指定的電子郵件範本檢視表篩選條件和記錄所篩選。
電子郵件範本選取對話方塊
您可以在電子郵件範本選項取窗中執行下列動作:
- 選取語言。
- 依標題搜尋範本。
- 修改所選範本的內容。
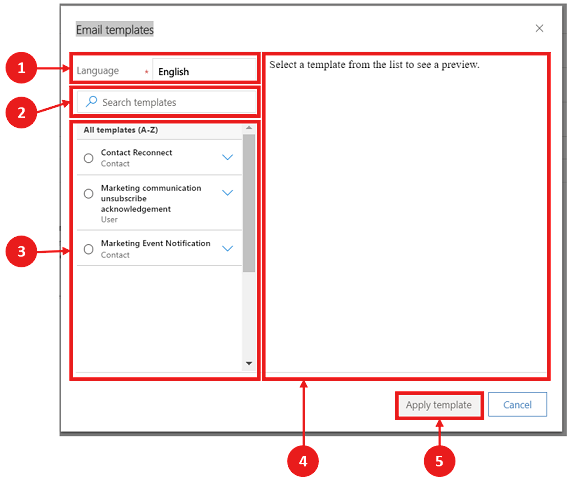
圖例
- 語言。 系統會根據選取的語言載入範本。
- 搜尋。 使用搜尋以尋找範本。 搜尋不支援規則運算式,而且只有在使用該特定範本的名稱時才能運作。
- 所有範本。 所有已建立的現有範本都會顯示於此視窗,您可從中瀏覽並選擇。
- 預覽。 選取電子郵件範本時,此處會顯示範本的預覽。 預覽會向您顯示內容,讓您可以選擇最符合需求的範本。 插入電子郵件範本後,您可以視需要修改內容。
- 套用範本以將內容插入至電子郵件。
注意
如果您嘗試在螢幕較小的裝置上插入電子郵件範本,則只會看到搜尋和選取範本的選項。