管理電腦
電腦是您用來自動化桌面程序的實體或虛擬裝置。 當您將電腦連線至 Power Automate 時,您可以立即開啟使用任何一個可用觸發程序 (如預定義的排程) 的桌面自動化。
將電腦直接連線至 Power Automate 和雲端,可讓您充分利用機器人程序自動化 (RPA) 的完整功能。
我們的直接連線能力即是將電腦連線至雲端的最簡單方式。 登入最新版的 Power Automate 電腦版,您的電腦將自動註冊。 註冊之後,就可以立即在雲端流程中建立連線。
重要
- 直接連線能力僅適用於 Power Automate 2.8.73.21119 或更新版本。 如果您目前使用的是舊版本,請更新為最新版本。
- 直接連線不適用於執行 Windows 10 家庭版或 Windows 11 家庭版的電腦。
- 若要註冊電腦並使用電腦管理功能,您的 Power Platform 環境必須有大於或等於 1.2.4.1 的 MicrosoftFlowExtensionsCore 解決方案版本。
- 註冊電腦以從雲端流程執行桌面流程之前,請先確定電腦安全無虞,且電腦的管理員受信任。
登錄一部新電腦
您的電腦會自動註冊到電腦版 Power Automate 中目前選取的環境。 如果您沒有在該環境中註冊電腦的權限,或想要使用其他環境,請手動更新環境。
在您的裝置上安裝最新版本的 Power Automate。 如果您已經有最新的版本,請略過此步驟。 進行安裝時,請確定您已核取安裝電腦執行階段應用程式以連線至 Power Automate 雲端入口網站選項。
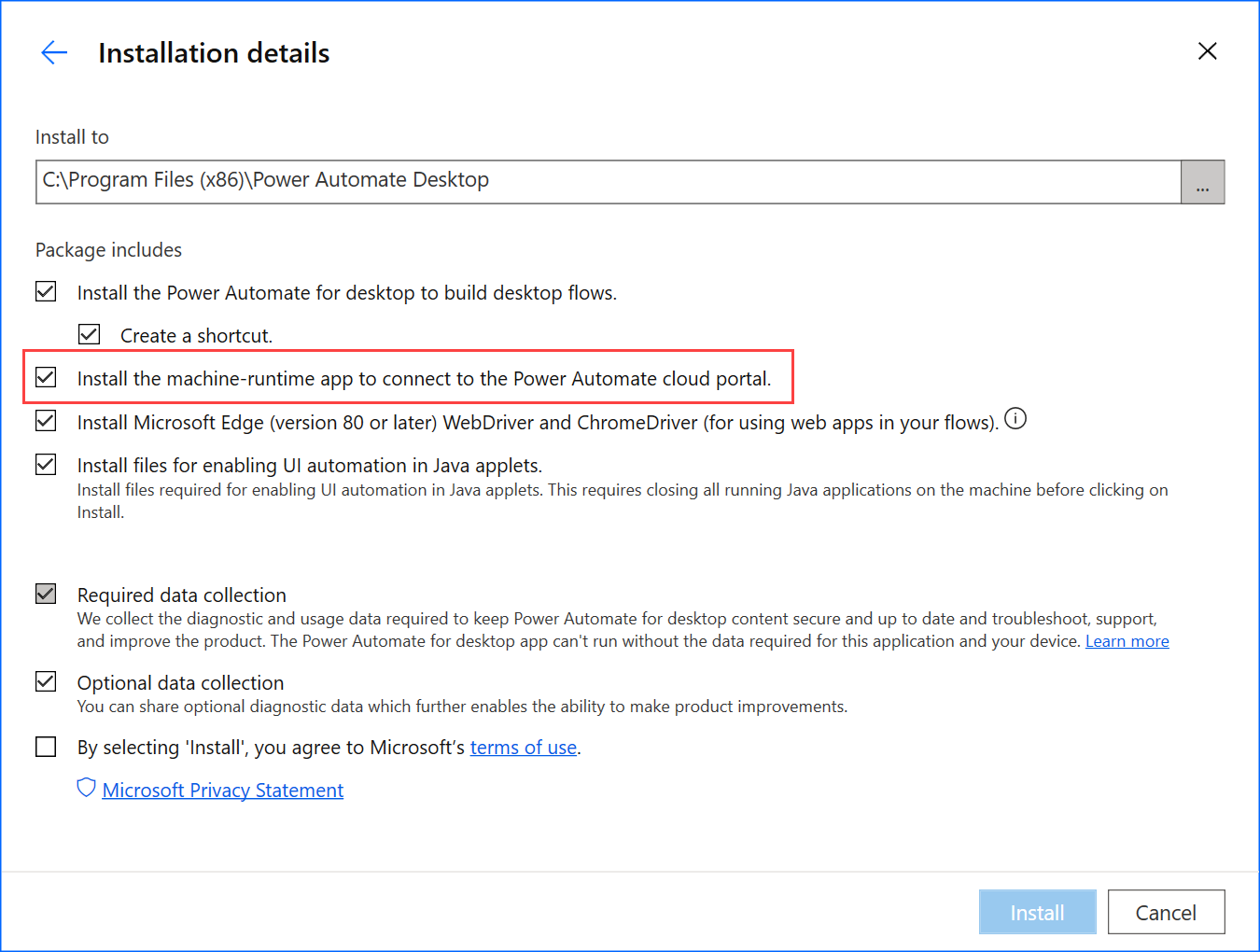
啟動 Power Automate 電腦執行階段。
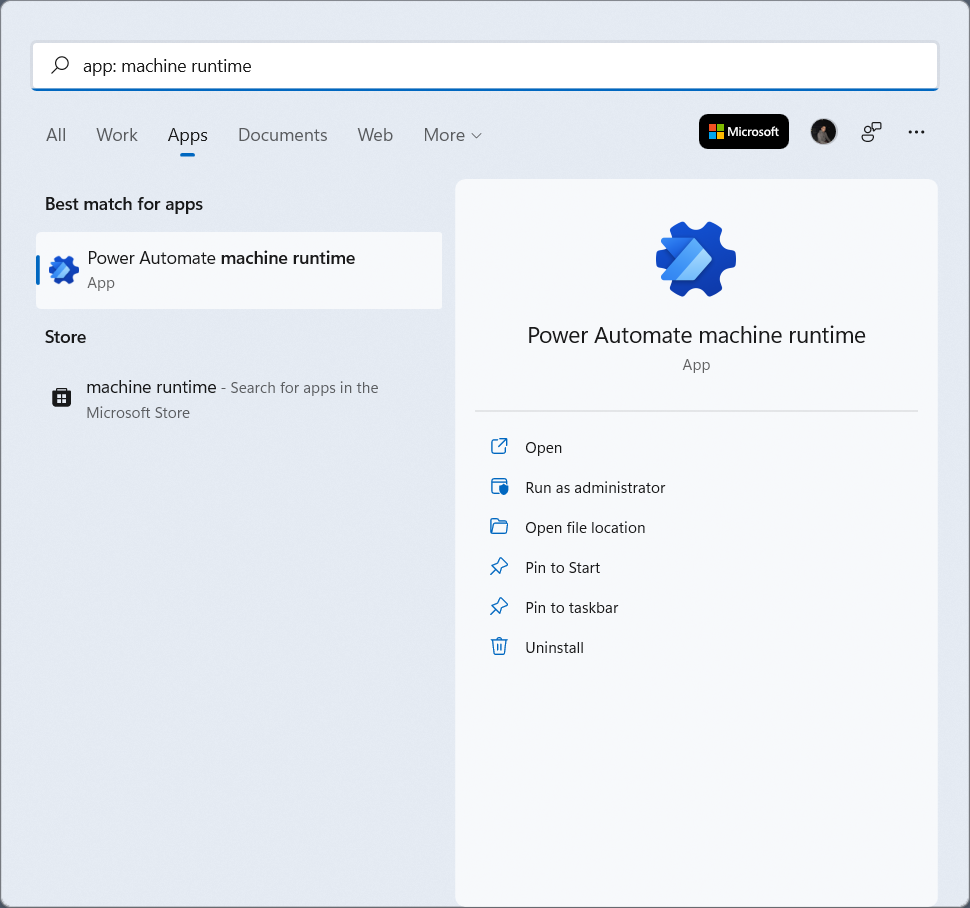
登入 Power Automate 電腦執行階段。 您的電腦應該會在目前所選環境中自動註冊。
如果尚未註冊該電腦,會出現一則訊息,提示您選取電腦執行環境。 Power Automate 將會使用這個環境來執行所有觸發的桌面流程。
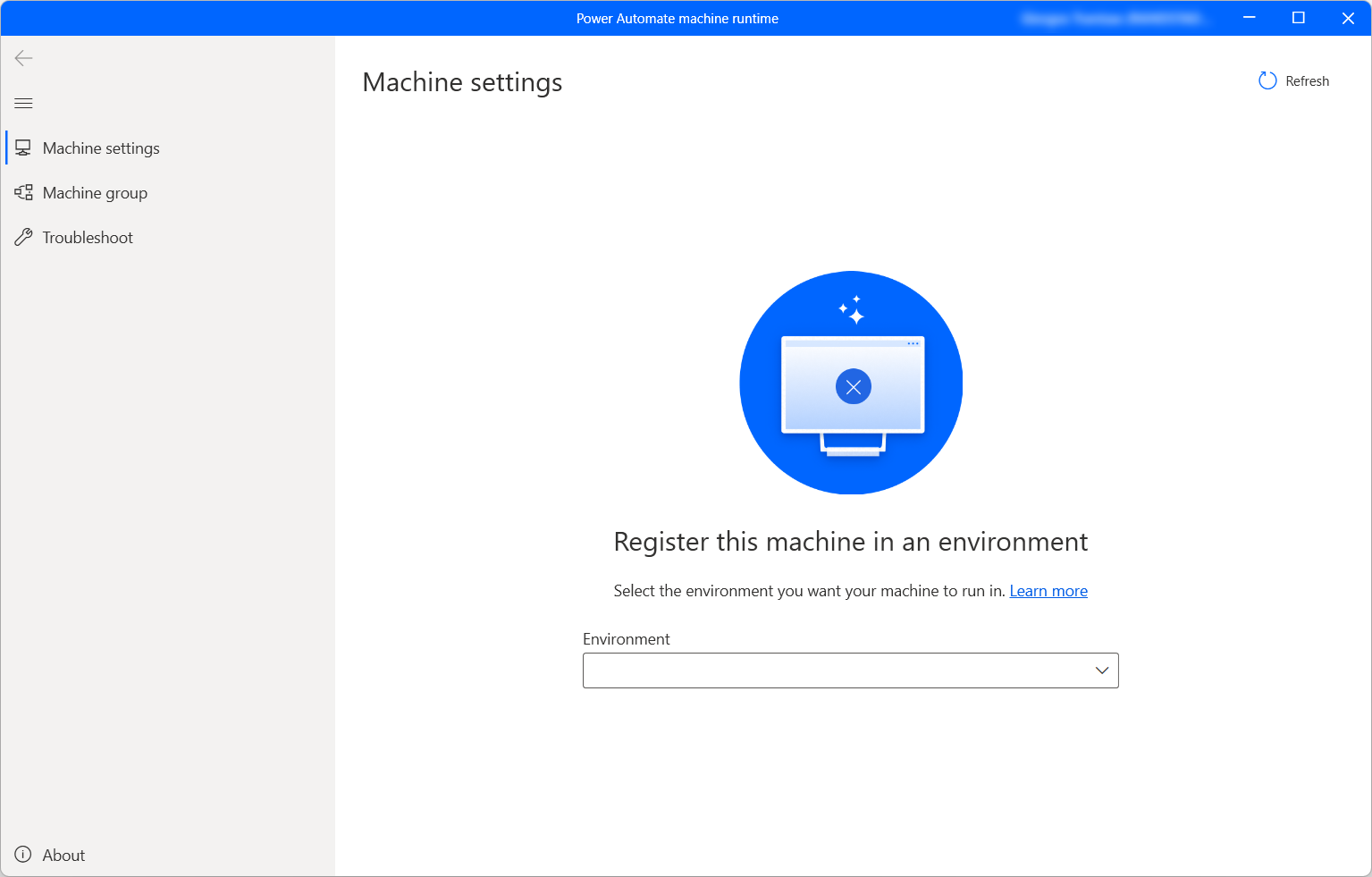
成功建立連線時,電腦設定會顯示下列有關電腦的欄位:
- 電腦名稱:識別電腦的唯一名稱。
- 電腦描述:電腦的選用描述。
- 電腦環境:電腦的執行環境。
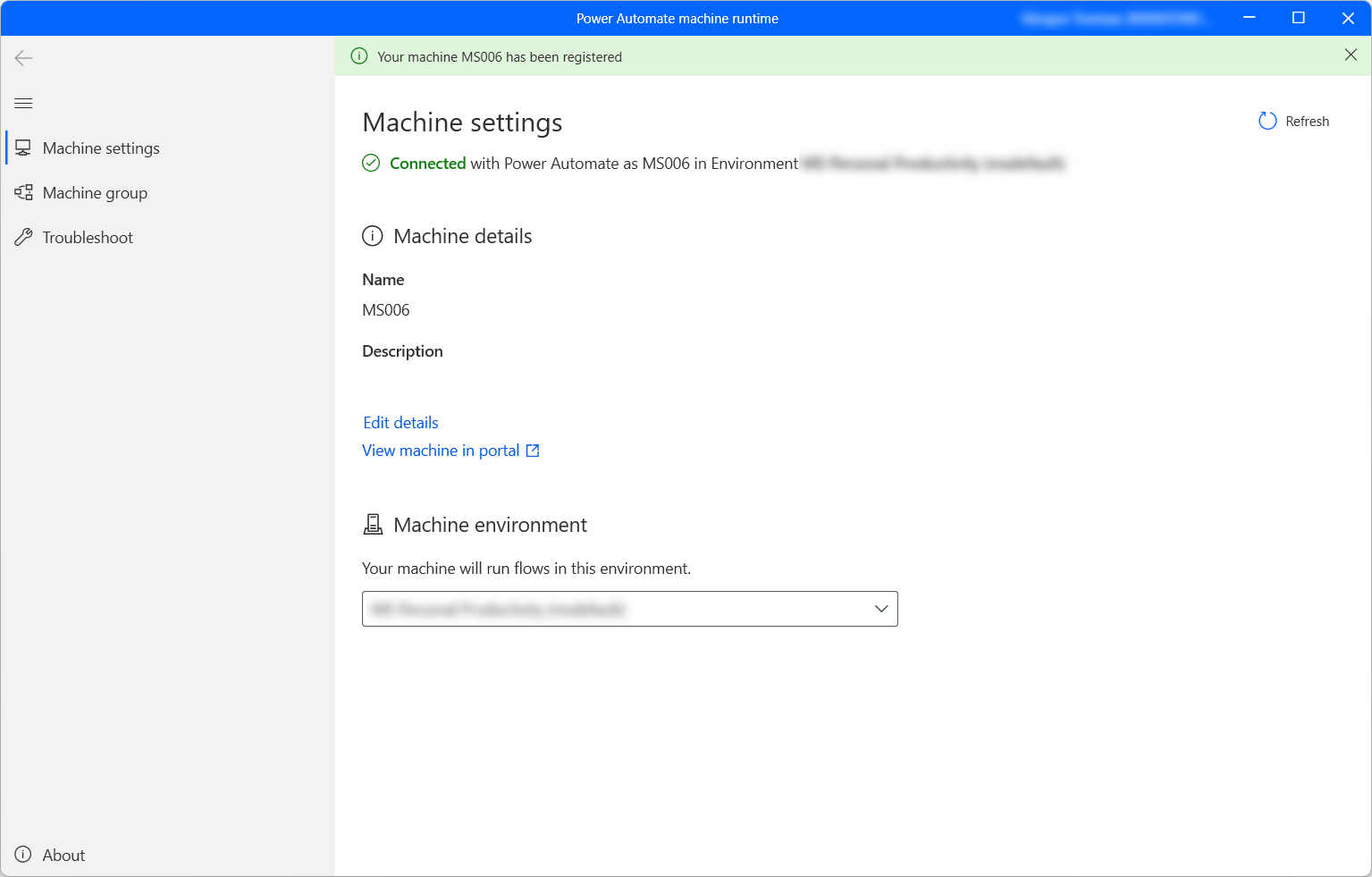
注意
- 若要成功註冊電腦,請確定 IP 位址設定中指定的服務可存取。
- 您需要環境建立者或桌面流程電腦負責人角色才能註冊電腦。 註冊電腦之前,請確定您具備必要的權限,而且有可用的環境來註冊新的電腦。
- 如果是虛擬機器,請不要在安裝 Power Automate 電腦執行階段之後複製虛擬機器。
- 電腦不受電腦版 Power Automate 組織中變更的影響。
- 雖然可以在 Teams 環境中建立和偵錯桌面流程,但是您無法在其中註冊電腦。
- 如果您重設電腦,您的電腦註冊將會遺失。
為您的電腦更新執行環境
每台電腦一次只能從一個環境的雲端中執行桌面流程。 若要更新電腦可用來執行桌面流程的執行中環境:
啟動 Power Automate 電腦執行階段,並選取電腦設定。
在電腦環境下,選取下拉式清單中的環境。
注意
變更電腦的執行環境會移除其目前所有的連線。
觸發要在您的電腦上執行的桌面流程
Power Automate 可讓您使用事件、排程和按鈕,觸發來自群組流程的桌面流程。
編輯現有的雲端流程,或建立新的雲端流程。
使用建立桌面流程連線中的指示,建立桌面流程連線。
依照從雲端流程觸發桌面流程中的指示,觸發您雲端流程中的桌面流程。
重要
- 若要套用此功能,您需要有人參與 RPA 的進階依使用者方案。
- 建立桌面流程連線時,您允許 Power Automate 在電腦上建立執行桌面流程的 Windows 工作階段。 在流程中使用連線之前,請先確定您信任您的流程共同負責人。
- 如果在新電腦中建立連線時不斷遇到問題,請先嘗試將其移除,然後重新註冊。
啟用電腦的無人參與模式
若要在電腦上以無人參與模式觸發桌面流程,您需要在電腦上安裝一些無人參與型機器人。 電腦上的每個無人參與型機器人一次可以承載一個無人參與的桌面流程執行。 因此,如果一台電腦需要同時執行多個無人參與執行,則它需要與要執行的同時無人參與執行一樣多的無人參與型機器人。
若要建立無人參與機器人,請為您的電腦指派程序容量或無人參與型 RPA 容量。 了解如何在電腦上作為無人參與型機器人分配程序容量。
電腦維護模式
維護模式可讓您停止電腦上或電腦群組中所有的桌面流程。 當您需要在電腦上執行安裝或部署,並避免執行失敗時,此功能會很有幫助。
若要使用維護模式:
移至監視器>電腦。
選取一台電腦、移至其詳細資料頁面,並選取設定。
開啟啟用維護模式的切換。
選取對話方塊中的啟用。
所有處於維護模式的電腦都會在電腦清單中以紅色象形圖表示。
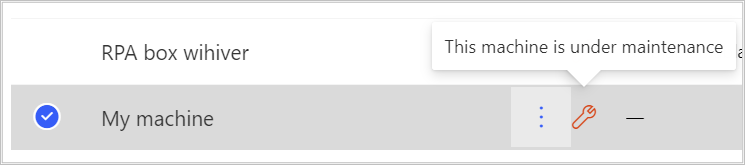
注意
- 如果電腦群組處於維護模式,則群組所有的電腦都會處於維護模式,您無法個別加以變更。
- 當電腦需要某些特定動作 (例如金鑰輪替) 時,會停用維護模式。
- 如果啟用維護模式時,電腦正在執行桌面流程,則無法取消執行。
- 電腦處於維護模式時,不會將任何新的執行指派給此電腦。 如果電腦是獨立電腦,則會將桌面流程執行置入執行佇列中。 如果電腦是電腦群組的一部分,則會將桌面流程指派至一台使用中的電腦。 逾時預設會保持不變。
檢視電腦清單
將電腦註冊至環境之後,就可以隨時在 Power Automate 入口網站中檢視其詳細資料。 您也可以查看您有權存取的所有其他電腦。
移至監視器>電腦。
選取所需的電腦。 對於每台電腦,您都可以檢視其:
- 電腦名稱。
- 電腦描述。
- 電腦版本。
- 電腦所屬群組 (如適用)。
- 電腦狀態。
- 在電腦中執行的流程數目。
- 在電腦中佇列的流程數目 (如適用)。
- 您對電腦的存取類型。
- 電腦擁有者。
注意
電腦的版本會在首次註冊和每次桌面流程執行後進行更新。
分享電腦
您可以將電腦與組織中的其他使用者共用,並授與這些使用者存取該電腦的特定權限。
移至監視器>電腦。
從清單選取您的電腦,然後選取管理存取。
選取新增人員,並輸入您要與之共用電腦的組織中人員名稱。
選取人員名稱,以選擇他們可以存取電腦的權限。
管理電腦的存取權限時,您可以指派兩個等級的權限:
共同負責人。 此存取等級提供該電腦的完整權限。 共同負責人可以在此電腦上執行桌面流程、與他人共用、編輯其詳細資料,和刪除它。
使用者。 此存取等級只提供在電腦上執行桌面流程的權限。 這種存取不可以編輯、共用或刪除權限。
動作 共同負責人 使用者 在電腦上執行桌面流程 X X 共用電腦 X 將電腦新增至群組 X 編輯詳細資料 X 刪除電腦 X 選取儲存。
![[管理存取] 對話方塊的螢幕擷取畫面。](media/manage-machines/share-machine.png)
注意
當使用者不再是環境的一部分時,您可以繼續將該使用者視為已停用的使用者。 如果影片與已停用的使用者共用,您將在電腦的管理存取權區段中收到通知。 在這種情況下,請刪除對它們的存取權。
刪除電腦
雖然您無法從 Power Automate 電腦執行階段移除電腦,但是您可以從 Power Automate 入口網站操作:
移至監視器>電腦。
從清單中,選取您要刪除的電腦。
選取命令列中的刪除電腦。
從閘道切換至直接連接
重要
不再支援桌面流程閘道。 切換至我們的電腦管理功能。
注意
若要確定哪些桌面流程連線仍在使用閘道:
- 登入 Power Automate。
- 移至資料>閘道。
- 選取閘道,移至其詳細資料頁面,然後選取連線索引標籤。所列的任何桌面資料流程均應切換至直接連線。
- 針對清單中的每個閘道重複步驟 3。
您可以變更桌面流程連線,並使用具有直接到電腦選項的連線,輕鬆地切換至直接連線能力。
您可以為雲端流程中的每個桌面流程動作,編輯其連線或建立新的連線:
如果您尚未這樣做,請更新電腦版 Power Automate 至版本 2.8.73.21119或更新版本。
如果您已經建立桌面流程連線,請選取動作右上方的三個點,然後選取我的連線下的 + 新增連線。
在連線欄位中,選取直接到電腦。
選取您的電腦名稱。
輸入要用來登入電腦的認證。
選取 建立。
當您選取執行時,您也可以在詳細資料頁面中變更由雲端流程使用的連接。
根據資訊安全角色更新權限
根據預設,所有具備環境建立者角色的使用者都可以在環境中註冊其電腦。 您可以修改特定資訊安全角色的流程機器和流程電腦群組權限,以限制電腦和電腦群組的動作。
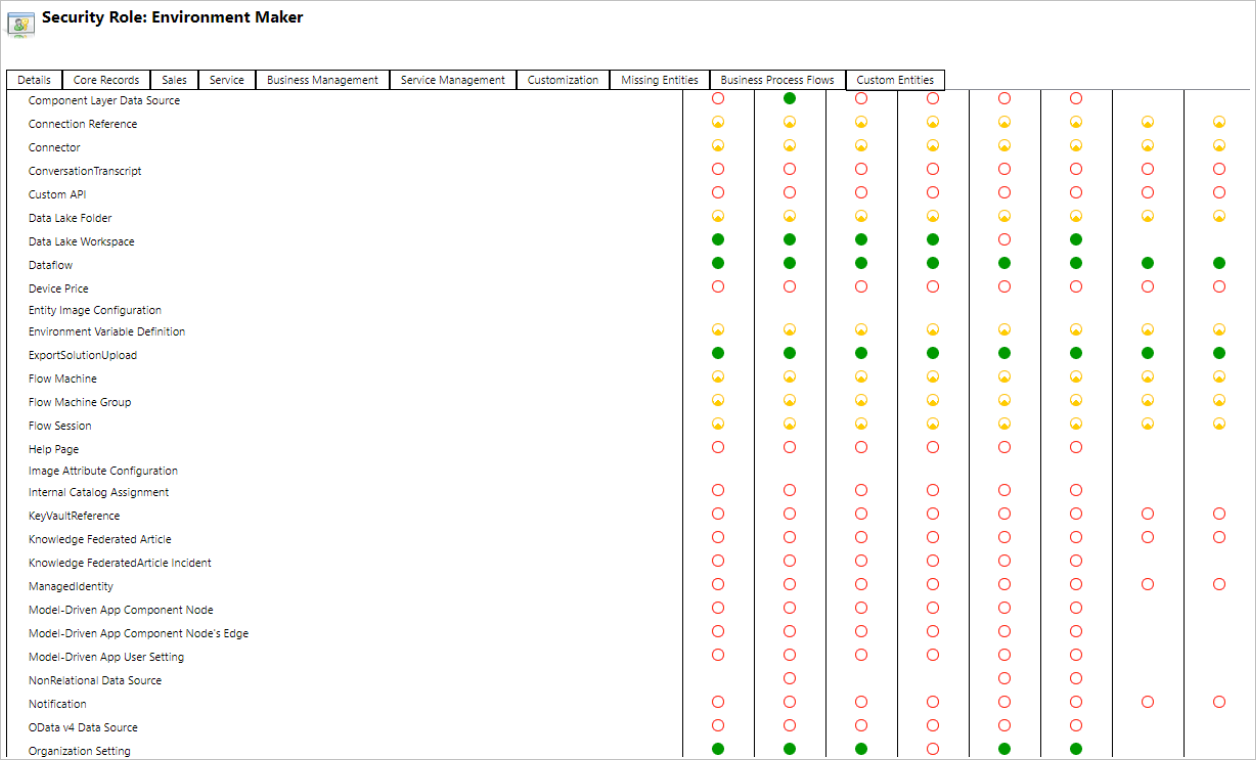
環境管理員也可以使用電腦管理隨附的三個資訊安全角色,將電腦註冊限制在一組特定的使用者。
| 動作 | 桌面流程電腦負責人 | 桌面流程電腦使用者 | 桌面流程電腦使用者可共用 |
|---|---|---|---|
| 登錄電腦 | X | ||
| 執行桌面流程 | X | X | X |
| 分享電腦 | X | X | |
| 分享電腦群組 | X | X | |
| 新增電腦至群組 | X | ||
| 編輯電腦詳細資料 | X | ||
| 編輯電腦群組詳細資料 | X | ||
| 刪除電腦 | X | ||
| 刪除電腦群組 | X |
電腦和電腦群組限制
| 名稱 | 限制 |
|---|---|
| 群組中的電腦數目上限 | 50 |
| 桌面流程可以執行的最長時間 | 24 小時 |
| 桌面流程可以佇列的最長時間 | 六小時 |