使用 Power BI 資料,在 Excel 中設計可重新整理的報表
既然您已使用可重新整理的 Power BI 資料建立 Excel 活頁簿,您可使用熟悉的試算表功能開始分析資料,並在活頁簿中設計報表。
您已透過下列兩種方式之一連線到 Power BI 語意模型:
- 如果您使用 [使用 Excel 分析] 或 Excel 中的 Power BI 語意模型體驗進行連線,Excel 活頁簿包含空白樞紐分析表和 Power BI 語意模型中的欄位清單。
- 如果您透過使用即時連線匯出進行連線,Excel 活頁簿包含 Excel 資料表。
必要條件
- 貴組織的租用戶系統管理員必須啟用 [使用者可以使用即時連線在 Excel 中使用 Power BI 語意模型] 租用戶設定。 在系統管理員入口網站文件中深入了解 Excel 即時連線租用戶設定。
- 對於內部部署資料集,貴組織的租用戶系統管理員還必須啟用 [允許 XMLA 端點和使用內部部署資料集在 Excel 中分析] 租用戶設定。 深入了解系統管理入口網站文件中 [允許 XMLA 端點] 租用戶設定。
- 您必須具有 Power BI 語意模型的建置權限,或者在包含語意模型的 Power BI 工作區中至少具有參與者角色。
- 您必須擁有 Power BI 授權:Fabric (免費)、Pro 或 Premium Per User (PPU)。 Fabric (免費) 授權使用者只能使用我的工作區或 Premium 容量或 Fabric F64 或更大容量中的資料集。 深入了解 Power BI 授權。
- 您可以在 Excel 桌面版和 Excel 網頁版中使用包含可重新整理 Power BI 資料的 Excel 活頁簿。
使用樞紐分析表分析 Power BI 資料
透過 [使用 Excel 分析] 或 Excel 中的 Power BI 語意模型體驗,您已連線到您想要在 Excel 中探索的 Power BI 語意模型。 Excel 活頁簿包含 Power BI 連接字串,可將 Excel 活頁簿連結至 Power BI 語意模型。
開始將欄位從樞紐分析表欄位新增至 Excel 方格,以建立自己的樞紐分析表報表或對資料執行驗證分析。
使用 Excel 資料表分析 Power BI 資料
透過即時連線匯出,您可以建立 Excel 活頁簿,其中包含連線至 Power BI 的 Excel 資料表。 此 Excel 活頁簿也包含 Power BI 連接字串,可將 Excel 活頁簿連結至 Power BI 資料。
您可將唯一的格式設定新增至 Excel 資料表,以自訂資料表。 當您重新整理 Excel 中的資料時,會保留該格式設定。
重新整理資料
無論您有連線到 Power BI 語意模型的 Excel 樞紐分析表或資料表,都可以重新整理特定物件 (樞紐分析表、樞紐分析圖或資料表),或重新整理連線到特定 Power BI 語意模型的所有物件,以更新 Excel 活頁簿中的資料。
重新整理單一物件
若要在 Excel 中重新整理特定物件,請以滑鼠右鍵按一下物件,然後選取功能表中的 [重新整理]。
重新整理所有物件
若要重新整理連線到 Power BI 語意模型的所有物件,請使用下列其中一個選項:
在 Excel 中選取 [資料] 索引標籤,選取 [全部重新整理]>[重新整理]。
注意
如果您的 Excel 活頁簿中有其他連線,[全部重新整理] 將會更新活頁簿中的所有資料,包括 Power BI 資料。
在 Excel Desktop 功能區中,選取 [資料]>[查詢和連線]。 在 [查詢與連線] 窗格中,選取 [重新整理]。
相關內容
意見反映
即將推出:我們會在 2024 年淘汰 GitHub 問題,並以全新的意見反應系統取代並作為內容意見反應的渠道。 如需更多資訊,請參閱:https://aka.ms/ContentUserFeedback。
提交及檢視以下的意見反映:
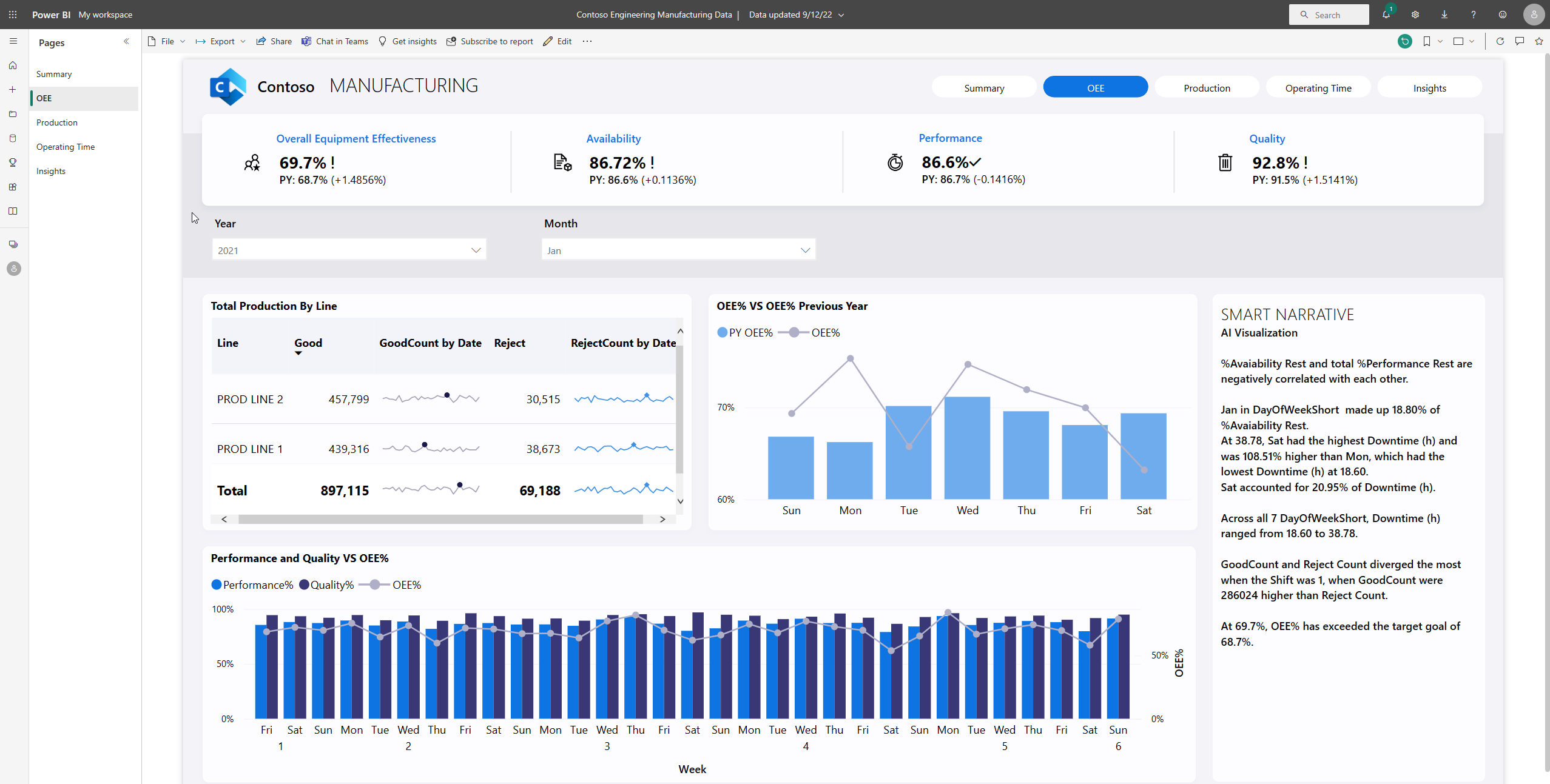
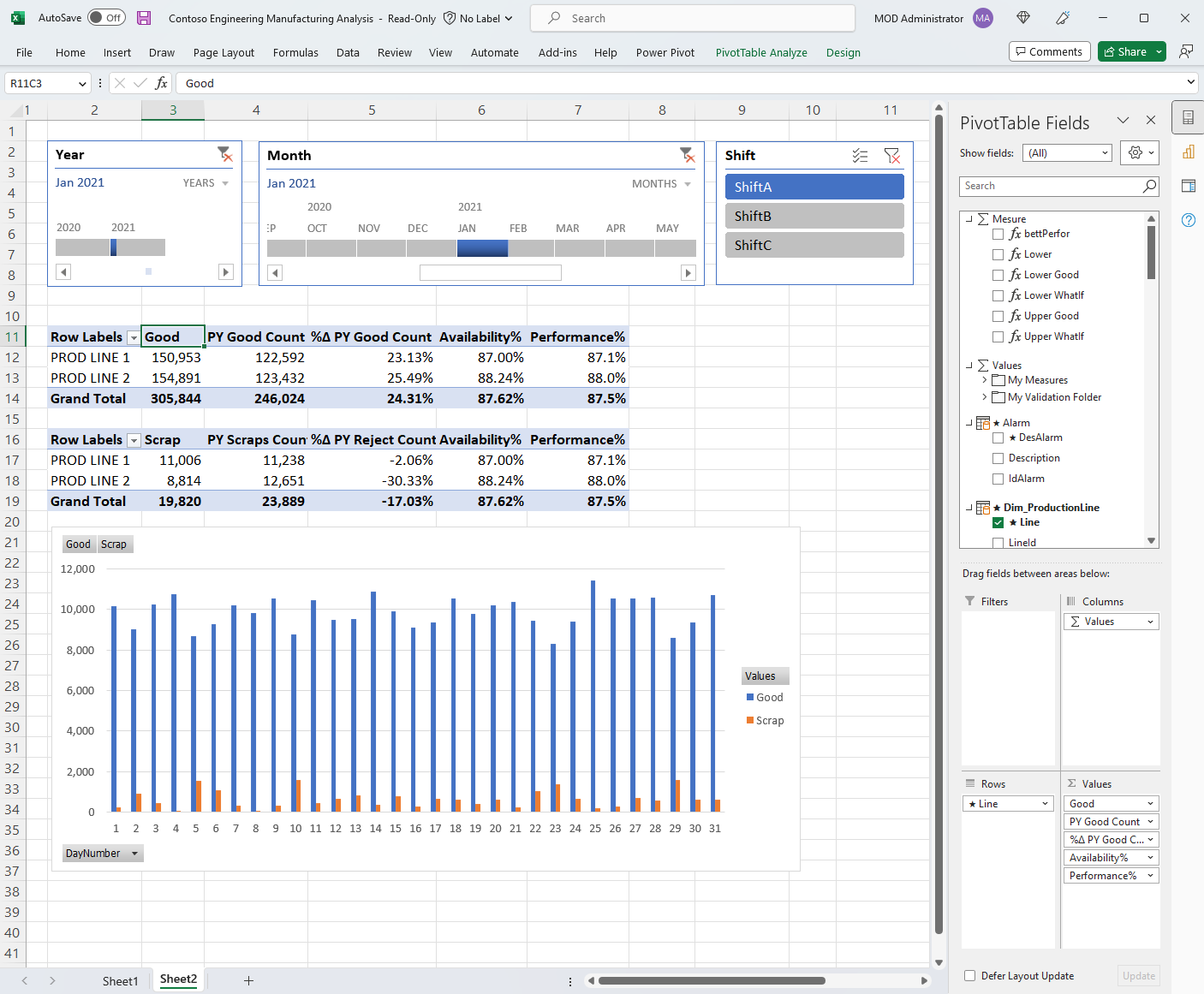
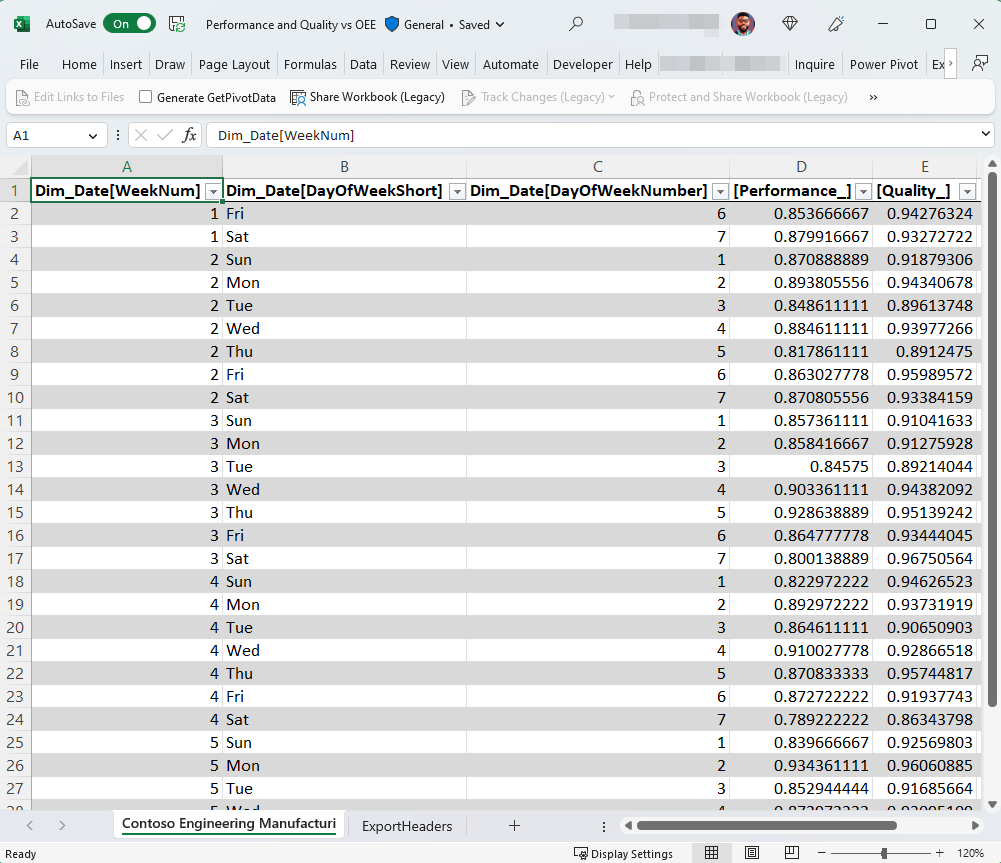
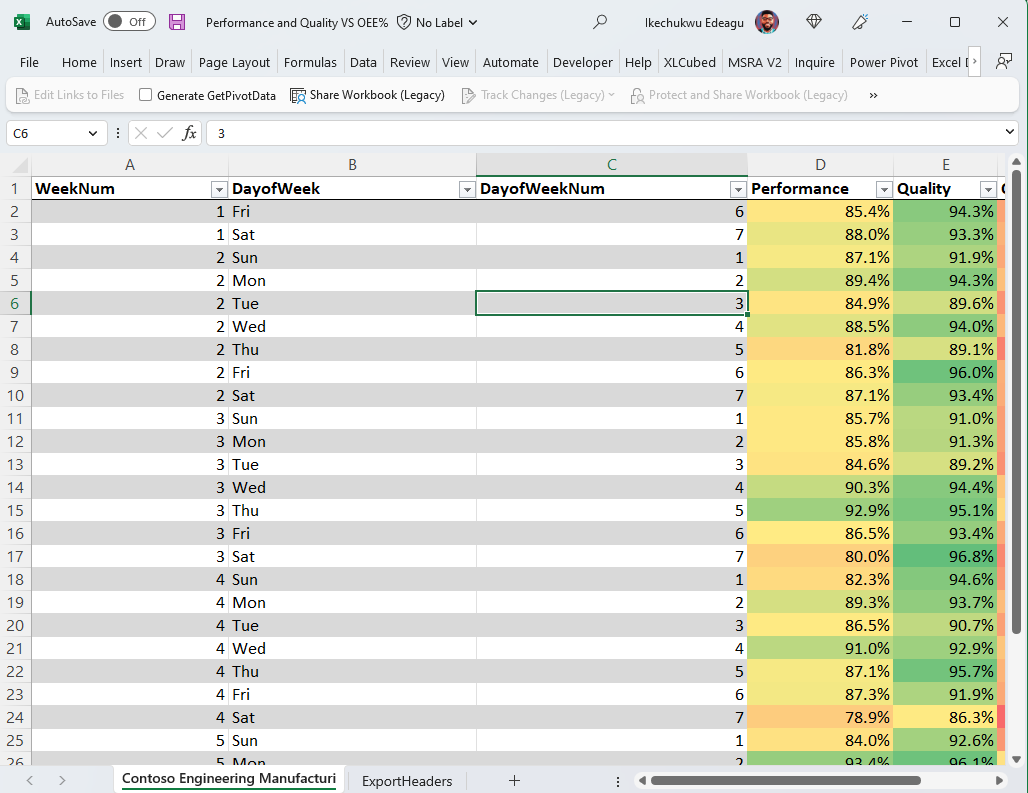
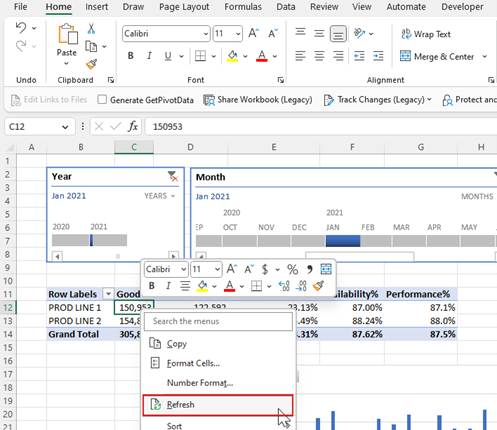
![顯示從 [資料] 索引標籤全部重新整理的螢幕擷取畫面。](media/service-analyze-power-bi-datasets-excel/refresh-multiple-objects-data-tab.png)
![顯示 [查詢和連線] 窗格的螢幕擷取畫面。](media/service-analyze-power-bi-datasets-excel/refresh-multiple-objects-pane.png)