將 Power BI 應用程式新增至 Microsoft Teams
本文會說明如何直接在 Microsoft Teams 內安裝、釘選及與 Power BI 互動。 Power BI 個人應用程式會將基本 Power BI 服務體驗整體帶入 Microsoft Teams。
![Microsoft Teams 中 Power BI 應用程式首頁的螢幕擷取畫面,其中顯示已選取 [在 Teams 中] 索引標籤。](media/service-microsoft-teams-app/power-bi-app-teams.png)
有了 Microsoft Teams 中的 Power BI 應用程式,您可以 在 Teams 中與 Power BI 共同作業。 此應用程式是您的 Power BI 專屬體驗。 它就像是處在 Microsoft Teams 內部的 Power BI 服務一樣。 安裝之後,您幾乎可在 Microsoft Teams 中執行所有在 Power BI 服務中所能進行的操作:
- 建立、檢視及編輯儀表板、報表和應用程式。
- 建立並參與工作區。
- 透過電子郵件或 Microsoft Teams 共用內容。
此外,當您在網頁瀏覽器中檢視 Power BI 服務 (app.powerbi.com) 時,Teams 中的 Power BI 應用程式中也有一項功能。 在 Teams 中的 Power BI 首頁上,您可以 查看您在 Teams 中檢視的所有 Power BI 索引標籤。
有少數幾項功能,您只能在瀏覽器上的 Power BI 服務中使用。 如需詳細資訊,請參閱此文章中已知的問題及限制一節。
注意
當您在 Microsoft Teams 中安裝 Power BI 應用程式時,如果您是 Microsoft 365 目標發行或 Office 測試人員 Beta 版通道,則也會安裝 Microsoft Outlook 和 Microsoft Office 中 Power BI 應用程式的公開預覽。 如需詳細資訊,請參閱在 Outlook 和 Office 中公開預覽。
需求
請確定下列元素已就緒,以在 Microsoft Teams 中安裝 Power BI 應用程式:
- Power BI 應用程式會在 Teams 系統管理中心應用程式清單中啟用。
- 具有 Fabric (免費) 授權的使用者可以存取個人分析。 他們可以使用內建的 Teams 分析報告,並在其 [我的工作區] 中建立報告。
- 具有 Fabric (免費) 授權的使用者也可以從屬於 Power BI Premium 容量 (P SKU) 或 Fabric F64 或更大的容量的工作區存取與其共用的內容。
- 具有 Power BI Pro 或 Premium Per User (PPU) 授權的使用者可以與其他使用者共用內容,或在工作區中建置內容。
- 使用者已在適用於 Teams 的 Power BI 應用程式或 Power BI 服務內登入,並啟用其 Power BI 授權。
- 使用者符合使用 Microsoft Teams 中 [Power BI] 索引標籤的需求。
安裝 Power BI 應用程式
在左側導覽列中,選取 [其他新增的應用程式 (...)],然後選取 [Power BI]。
![Teams 頁面的螢幕擷取畫面,其中已選取 [更多新增的應用程式] 功能表。會在搜尋列中輸入 Power BI,並從應用程式清單中選取。](media/service-microsoft-teams-app/power-bi-teams-app.png)
介紹完畢 Power BI 應用程式已安裝在 Microsoft Teams 中。
登入 Power BI
第一次在 Teams 中開啟 Power BI 應用程式時,必須登入 Power BI。
如果針對帳戶設定了 Power BI 的多重要素驗證 (MFA),則會看到要求其他權限的訊息。

選取 [繼續],然後提供下一個驗證要素 (如貴組織所設定)。
如果未針對帳戶設定 Power BI MFA,系統會提示進行一般的 Power BI 登入程序。
將 Power BI 應用程式釘選到 Teams 瀏覽窗格
若要讓應用程式在 Teams 中保持可用,請將 Teams 釘選到瀏覽窗格。 以滑鼠右鍵按一下 Teams 瀏覽窗格中的 Power BI 圖示,然後選取 [釘選]。
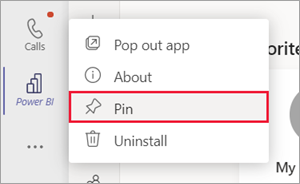
這樣就大功告成了。 現在,您可以視需要在 Teams 中檢視 Power BI 內容。
在 Microsoft Teams 中與您的內容互動
在 Microsoft Teams 中與內容互動的方式,與在 Power BI 服務中相同。 您可以按照同樣的做法使用您的儀表板、報表、應用程式或工作區。
您甚至可以從 Microsoft Teams 中的 Power BI 應用程式將報告與同事共用。
![Microsoft Teams 應用程式中 [商機分析範例] 報告的螢幕擷取畫面,當中已顯示 [收益概觀] 並選取 [共用] 選項。](media/service-microsoft-teams-app/power-bi-app-share-teams.png)
Microsoft Teams 中的 Power BI 應用程式也具有訓練中心。 請選取 [學習] 以檢視 [學習中心]。
![Microsoft Teams 中 Power BI 應用程式的學習中心之螢幕擷取畫面。已在 Teams 和 Power BI 瀏覽窗格中選取 [學習] 索引標籤。](media/service-microsoft-teams-app/power-bi-teams-learn-tab.png)
Microsoft Teams 中的 Power BI 應用程式會記住您在一小時中瀏覽過何處,並協助您進行多重工作。 當您離開應用程式並在一小時內返回時,應用程式會瀏覽至以下位置,以自動將您帶回您工作的位置:
- 您瀏覽的項目,例如您停留的報告頁面,以及您套用的篩選。
- 您瀏覽的位置,例如 [首頁]、[建立]、[資料中樞]、和 [工作區] 等等。
在 Microsoft Teams Desktop 中使用 Power BI 應用程式時,您可以使用 [Microsoft Teams 返回] 按鈕,在 Power BI 應用程式中瀏覽回來。 在網頁瀏覽器 Microsoft Teams 中時使用應用程式時,請使用瀏覽器返回按鈕。
互動的差異
Teams 應用程式中有少許互動與瀏覽器不同。
當查看儀表板或報告時,看不到 [Power BI] 瀏覽窗格。 若要存取瀏覽窗格,請選取 [關閉] 以返回 [首頁] 或工作區。
![Microsoft Teams 中 Power BI 應用程式中 [商機分析範例] 報告的螢幕擷取畫面,其中已選取 [關閉] 按鈕。](media/service-microsoft-teams-app/power-bi-teams-close-report.png)
若要在 Power BI 服務中開啟報告,而不是在 Microsoft Teams 中檢視報告,請選取 [在 Web 上開啟此報表]。
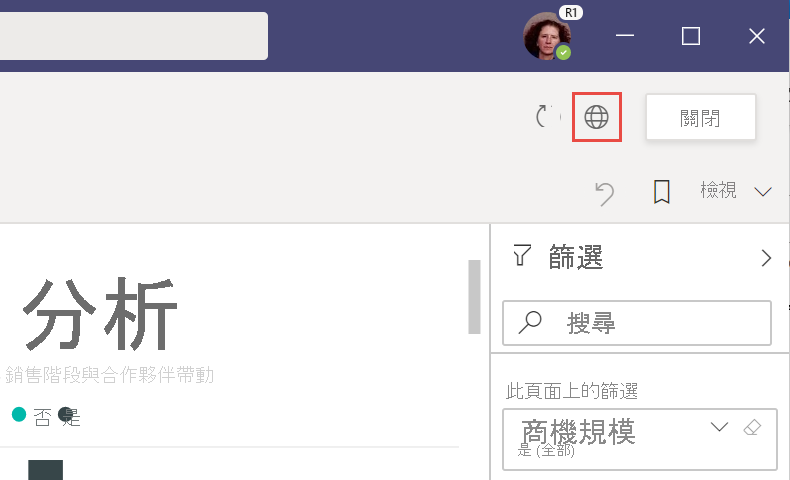
在 Teams 中搜尋 Power BI 內容
使用 Teams 中的搜尋體驗,您可以找到最近的報告、儀表板和應用程式,並在適用於 Teams 的 Power BI 應用程式中開啟它們。 嘗試搜尋體驗。
在 Teams 搜尋欄中,輸入 @Power BI。
注意
請務必包含 Power 與 BI 之間的空間。
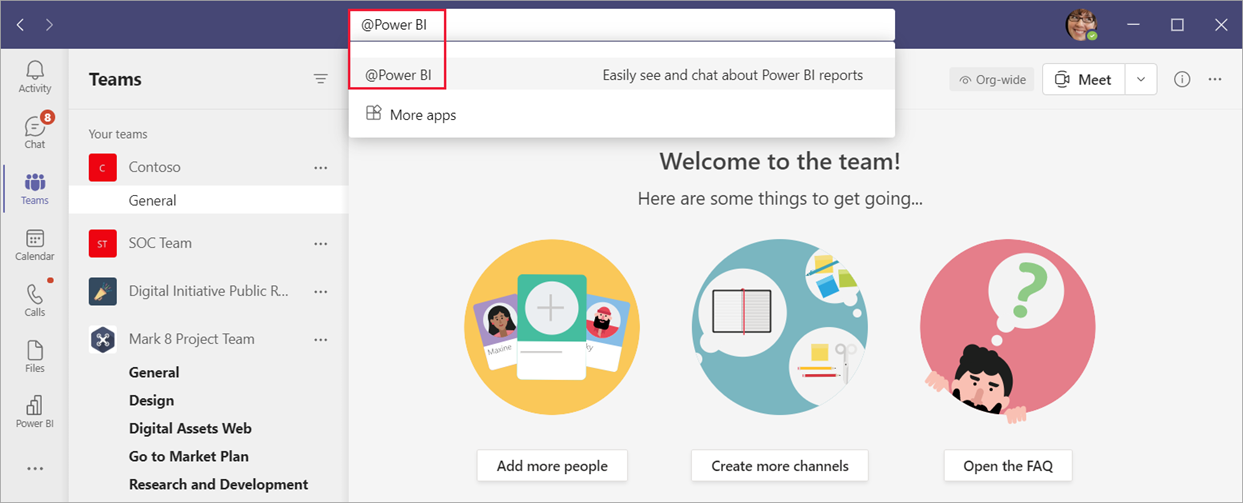
從清單中選取項目,或輸入要搜尋的項目。
![Teams 搜尋列的螢幕擷取畫面,其中顯示 Power BI 應用程式中的報告和 [我的工作區] 清單。](media/service-microsoft-teams-app/power-bi-search-teams-reports.png)
選取開啟。
第一次使用這項功能時,您必須登入。
如果您尚未安裝 Power BI 應用程式,Teams 會要求您新增它。
![Teams 頁面的螢幕擷取畫面,其中顯示 Power BI 圖示和 Power BI 的教學課程影片。已選取 [新增] 按鈕。](media/service-microsoft-teams-app/power-bi-search-teams-apps.png)
在 Teams 中增加 Power BI 應用程式採用
貴組織可藉由為使用者安裝及釘選適用於 Teams 的 Power BI 應用程式,讓每個人更輕鬆地尋找和使用資料。 釘選為選擇性,但建議使用。
您是組織中的領導者嗎? 您可以藉由幫個人和小組安裝 Power BI 應用程式,來鼓勵他們在 Teams 中使用 Power BI 應用程式。 閱讀指南,讓組織能夠在 Microsoft Teams 中使用 Power BI 以了解廣泛且針對性推出的選項,並決定適合貴組織的選項。
自動安裝適用於 Teams 的 Power BI 應用程式
您是 Power BI 系統管理員還是 Teams 系統管理員? 根據預設,在某些情況下,會自動安裝適用於 Teams 的 Power BI 應用程式。 如需詳細資訊,請參閱 自動安裝適用於 Teams 的 Power BI 應用程式。 若要鼓勵貴組織中的使用者更定期地使用應用程式,請透過應用程式設定原則主動在 Teams 中釘選應用程式。 將 Power BI 納入為釘選的應用程式很有用,因此 Teams 中的使用者可以輕鬆地尋找和使用資料。 在 2021 年 11 月 1 日之後,會自動為瀏覽 Power BI 服務並符合準則的使用者進行安裝。
Power BI 終端使用者可能會在 Power BI 服務通知窗格中看到通知,指出已自動安裝 Microsoft Teams 應用程式。
![[通知中心] 對話方塊的螢幕擷取畫面,其中顯示 [我們已為您安裝適用於 Microsoft Teams 的 Power BI 應用程式]。](media/service-microsoft-teams-app/teams-auto-install-notification.png)
已知問題與限制
Power BI 服務中的某些選項在 Microsoft Teams 中無法使用。 這些選項包括:
- 通知。
- 下載 Power BI Desktop 和 Power BI 編頁報表產生器等應用程式。
- 提供意見反應。
- 管理個人儲存體及存取系統管理員入口網站等設定。
Power BI 不支援 Microsoft Teams 所支援的相同當地語系化語言。 因此,您可能不會在報表中看到適當的當地語系化效果。
適用於 Microsoft Teams 的 Power BI 應用程式可供商業雲端和美國政府社群雲端 (GCC) 客戶使用。
美國 GCC 不提供搜尋體驗。
若要在瀏覽回應用程式時自動帶您回去,您的瀏覽歷程記錄大約每 15 秒會儲存一次。 歷程記錄會儲存在本機電腦上或在網頁瀏覽器視窗中。 如果您瀏覽至一個地點和篩選,則快速切換至 Teams 的另一個部分,例如聊天、行事曆或 Teams,則可能無法擷取您的瀏覽。 如果您變更電腦或啟動新的瀏覽器視窗,則無法使用歷程記錄。
相關內容
更多問題嗎? 請嘗試在 Power BI 社群提問。 (英文)