在PowerPoint中檢視和呈現即時 Power BI 數據
一旦您將即時 Power BI 報表頁面或視覺效果新增至 PowerPoint,就可以開始與 Power BI 中的數據互動。 初始檢視是由您使用的 URL 所決定。 下圖顯示載入宏的報表頁面,並加上標籤的載入宏功能。 當您載入個別視覺效果時,可以使用相同的載入宏功能。
| 選取選項詳細數據 | ||
|---|---|---|
| 檢視功能表 | 資訊 | 數據選項 |
| 樣式選項 | 載入宏選項 | 展開/折迭工具列 |
| 載入宏側邊功能表 |
瞭解您所看到的內容
在載入宏中,您會看到:
- 報表頁面或視覺效果。 報表頁面或視覺效果在編輯和投影片模式中都是完全互動式的,除非它已 凍結為靜態影像。 未包含您在 Power BI 服務 中看到的左側報表頁面瀏覽窗格。 如果報表本身有頁面導覽視覺效果,您可以使用它們來巡覽至報表中的其他頁面。
- 報表頁面底部的工具列。 工具列包含含有控件的信息和功能表,可協助您處理數據並設定簡報。 如需詳細資訊, 請參閱控件 一節。
- 右上方 的 [顯示/隱藏] 箭號,開啟載入宏側窗格(僅限桌面應用程式)。 載入宏側邊窗格包含更多使用載入宏的控件,例如刪除載入宏,或在載入宏開啟時強制重新整理報表。 如需詳細資訊,請參閱 載入宏側邊窗格 。
提示:若要取得更簡潔的檢視和更多空間,您可以切換 載入宏右下角的 [展開/折疊] 工具列來折疊工具列 。
與數據互動
就像您在 Power BI 服務 中一樣,與數據互動。 您可以套用篩選和交叉分析篩選器、選取數據點,以及向下切入數據。
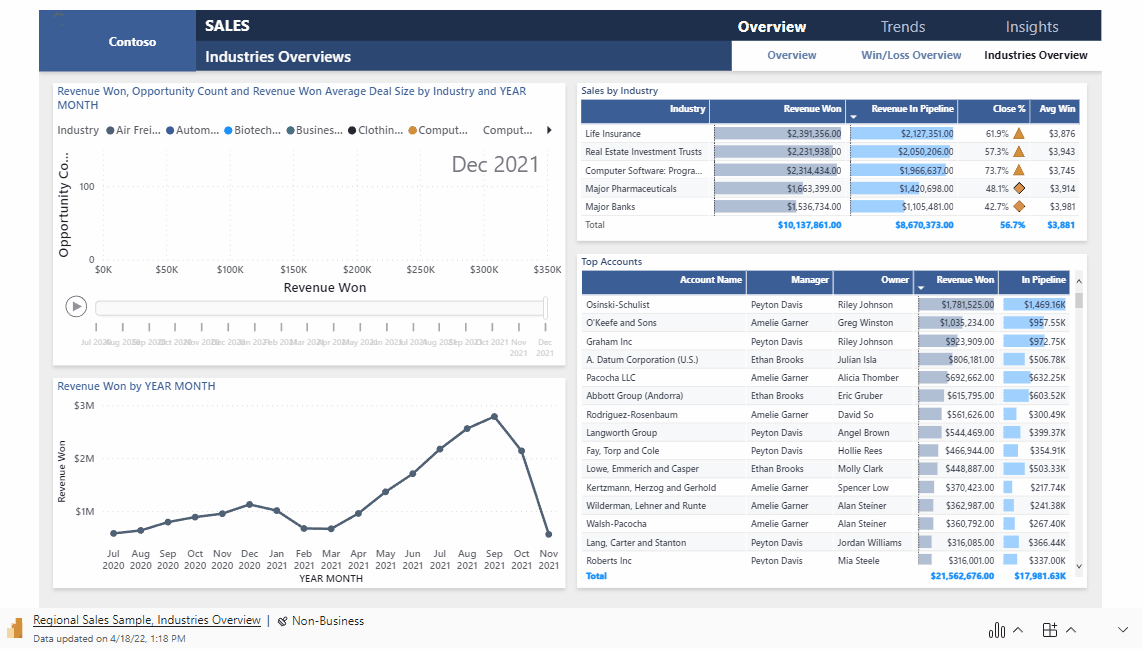
實時報表頁面或視覺效果在編輯和幻燈片放映模式中都是互動式的。 設定投影片時,您在編輯模式中對報表或視覺效果狀態所做的變更(透過篩選、選取、切割等方式)進行變更。 相反地,您對幻燈片放映模式中的報表或視覺效果狀態所做的變更不會儲存。 當您結束顯示時,報表或視覺效果會回到離開編輯模式時的狀態。
當您在編輯模式中使用報表或視覺效果時,如果您想要返回該檢視,一律可以還原初始檢視。 使用 [資料選項] 選單中的 [重設] 選項。
準備投影片放映
若要取得幻燈片放映的更多空間和更簡潔的顯示,您可以使用展開/折疊工具列控件,將工具列折迭到報表頁面底部或視覺效果。
如果您需要多次呈現幻燈片放映,您最可能只想設定一次,並讓它在完成時自動回到其開始狀態,因此您已準備好下一次進行。 載入宏可讓您輕鬆完成此工作。 由於您在編輯模式中所做的數據選取專案已儲存,而您在幻燈片放映模式中所做的選取專案則不是,因此您可以事先在編輯模式中設定簡報一次,然後多次以幻燈片放映的形式呈現,而不需要每次設定一次,不論切割量為何, 在放映過程中進行 dicing 和篩選 - 當幻燈片放映結束時,報表頁面或視覺效果會回到幻燈片放映開始時的狀態。
在投影片放映期間自動重新整理數據
PowerPoint 可讓您在幻燈片放映模式中持續播放簡報。 當您想要在公用顯示器中呈現資訊,而不需要任何人為互動時,這項功能特別有用。 如需設定持續執行之投影片的相關信息,請參閱 建立自我執行簡報。
如果持續執行的簡報有包含Power BI 載入宏的投影片,載入宏中的數據可能會過時,因為載入宏通常只會在載入投影片或使用者手動重新整理呈現的數據時,從Power BI取得數據。
若要防止載入宏中的數據在投影片播放時變得過時,您可以將載入宏設定為在幻燈片放映模式中時,自動從Power BI提取全新數據。 這可確保簡報一律會顯示最新的數據。
若要啟用自動重新整理,請移至載入宏頁尾,選取 [載入宏選項],選擇 [幻燈片放映設定],勾選 [幻燈片放映中的自動重新整理],然後設定所需的頻率。
![顯示 Power BI 載入巨集選項中 [幻燈片放映設定] 選項的螢幕快照。](media/service-power-bi-powerpoint-add-in-view-present/slide-show-settings.png)
注意
此功能需要您的 Office 版本符合載入宏的最低 Office 版本需求。 自動重新整理只會在幻燈片放映模式中發生,而不是在編輯簡報時發生。
將樣式新增至簡報
您可以將樣式套用至載入宏,以改善簡報的外觀。 目前,您可以在載入宏周圍放置框線,以在投影片上提供清楚的定義。
若要在載入宏周圍放置框線,請開啟 [樣式] 選項 ,然後選取 [ 大綱]。 若要變更線條色彩、寬度、樣式或透明度,請展開 [大綱] 選項。

使用數據深入解析擴充簡報
數據深入解析可協助您探索並尋找深入解析,例如取用數據並與數據互動時異常和趨勢。 使用載入宏,您可以輕鬆地產生深入解析,然後直接貼到投影片或複製到剪貼簿,以貼上其他地方,例如投影片的備忘稿。
注意
並非所有視覺效果都能產生深入解析。 如需詳細資訊,請參閱 智慧型敘事 考慮和限制。
將深入解析複製到投影片或剪貼簿之後,文字會是靜態的,而且數據變更時不會變更。 若要更新深入解析,您必須重新產生它。
下列動畫示範如何產生數據深入解析、在 [數據深入解析 ] 對話框中加以編輯,然後將它們直接貼到投影片中,或將它們複製到備忘稿中。
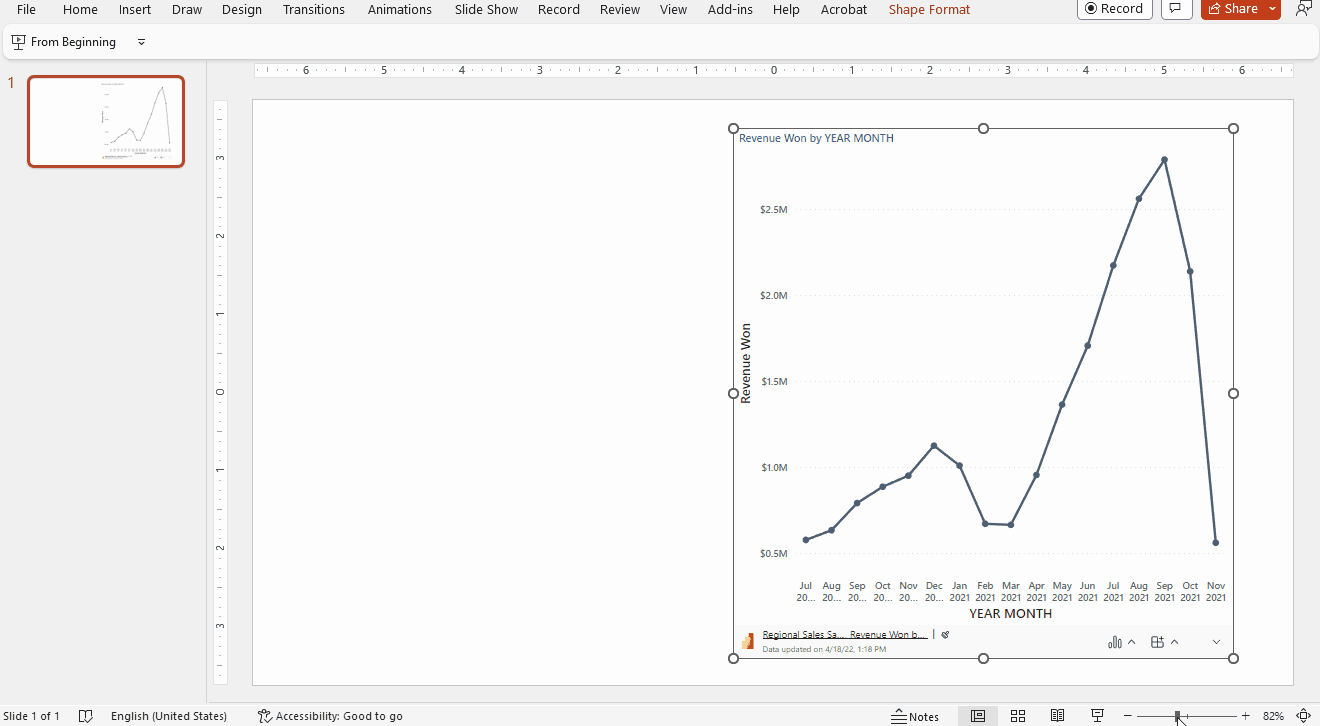
若要產生資料深入解析:
選取 [資料] 選項 > [數據深入解析]。
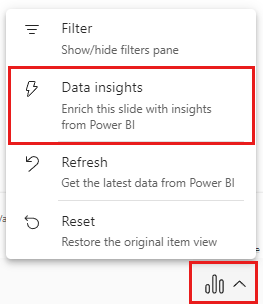
深入解析會出現在 [ 數據見解 ] 對話框中。 文字是可編輯的,您可以視需要加以變更。 當您對文字感到滿意時,您可以將它直接貼到投影片做為PowerPoint文本框,也可以從您喜歡的位置將它複製到剪貼簿,例如將它貼到投影片備忘稿中。
![[深入解析] 對話框的螢幕快照。](media/service-power-bi-powerpoint-add-in-view-present/power-bi-powerpoint-addin-insights-dialog.png)
凍結目前檢視的快照集
每次開啟簡報時,報表頁面或視覺效果都會重載至載入宏,從 Power BI 服務 帶入全新的數據。 有時候,您不想要發生這種情況,而是希望數據保持靜態。 為此,您可以使用 工具列中的 [檢視 ] 功能表。 選擇其中一個快照集選項會將目前的實時檢視轉換成靜態的非互動式影像。 然後,當您下次開啟簡報時,您會看到您儲存的靜態檢視。
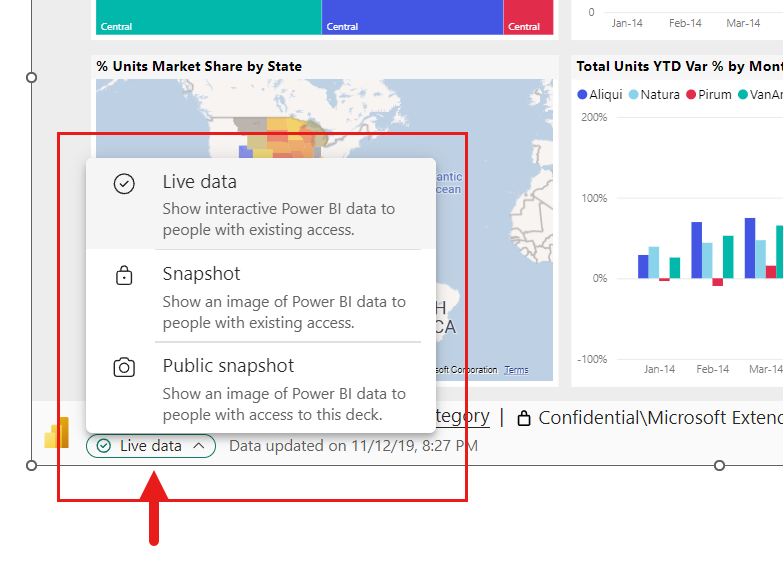
功能表可讓您將檢視設定為實時數據或快照集。 兩個快照集選項可讓您控制誰將能夠在快照集中看到Power BI內容:
快照集:當您選擇 [快照集] 時,只有有權在Power BI中檢視報表的使用者才能看到Power BI內容的靜態影像。 沒有許可權的用戶將能夠要求存取權。 此選項可協助您不小心向未經授權的用戶顯示Power BI內容。
公用快照集:如果您選擇 [公用快照集],則任何可檢視簡報的人員都可以查看 Power BI 內容的靜態影像,而不論其在 Power BI 中的許可權為何。
若要還原互動式檢視,請選取 [ 即時數據]。 實時報表頁面或視覺效果會重載上次的狀態,但具有Power BI的最新數據。
注意
具有快照集選項的檢視功能表需要 Office 版本 2312 (組建 17126) 或更新版本。 如果您是 Office 版本符合此需求,請勿使用位於載入宏側邊窗格的 [ 另存新檔映射 ] 選項。
您只能在 PowerPoint 傳統型應用程式中切換即時資料和快照集 - 您無法在 PowerPoint 網頁版 中執行此動作。 不過,PowerPoint 網頁版 確實尊重您在傳統型應用程式中所做的選擇。 因此,您在傳統型應用程式中選取的檢視將會是您在 PowerPoint 網頁版 中看到的檢視。
共用您的簡報
當您與其他人共用簡報時,若要能夠檢視簡報中的數據,他們需要作用中的Power BI 帳戶和 Microsoft Fabric 免費授權,以及存取數據。 如果 Power BI 報表或視覺效果不在 進階版 容量或網狀架構 F64 或更大的容量中,則需要 Power BI Pro 授權。 如果您已將檢視凍結為靜態影像,則不會套用這項動作。
若要確定組織中的人員可以存取報表或視覺效果,並利用實時數據體驗,當您將實時報表頁面或視覺效果新增至簡報時,請務必使用 Share > PowerPoint 選項在 Power BI 中產生的連結。 這可確保與您共用簡報的組織中的人員在開啟簡報時能夠看到實時數據。
![顯示如何在 Power BI 中使用 [共用] 選項來取得共用連結的動畫 gif。](media/service-power-bi-powerpoint-add-in-view-present/power-bi-add-in-share-option.gif)
沒有檢視報表或視覺效果許可權的使用者可以直接從簡報要求存取權,而且一旦收到存取權,就能夠檢視數據。
控制項
以下說明協助您在PowerPoint中使用數據的控制件。
數據資訊

- 超連結標題:報表名稱和頁面或視覺效果名稱。 選取標題以開啟該報表頁面或視覺效果的Power BI。
- 報表敏感度標籤:顯示套用至 Power BI 中報表的敏感度標籤。 注意:這不是套用至 PowerPoint 檔案本身的敏感度標籤(如果有的話)。
- 來源的上次更新:顯示數據源中上次數據更新的時間和日期。
數據選項
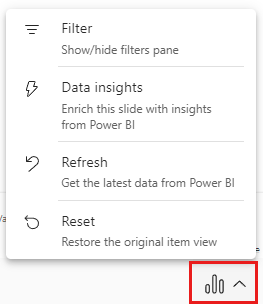
- 篩選:顯示或隱藏篩選窗格,您可以在其中篩選數據,就像在 Power BI 服務 中一樣。 只有在頁面或視覺效果上已定義篩選條件時,才能使用此選項。
- 數據深入解析:產生 深入解析 ,以可編輯文字的形式顯示在對話框中。 然後,您可以將它們直接貼到投影片上,或將它們複製到剪貼簿以供其他地方使用。
- 重新整理:使用來自 Power BI 服務 的最新數據,重新整理報表頁面或視覺效果。 注意:重新整理不會觸發從數據源取得數據。
- 重設:將報表頁面的狀態或視覺效果還原至第一次新增至 PowerPoint 簡報時的狀態。
樣式選項

- 大綱:將框線放在載入宏周圍。 選取展開箭號以存取框線樣式格式設定選項。
載入宏選項
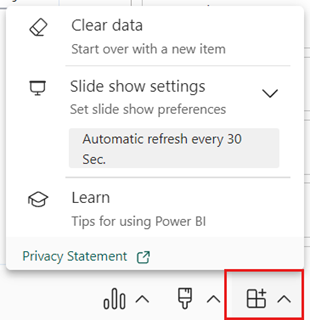
- 清除數據:從載入宏移除報表頁面或視覺效果,並將您傳回載入 宏 [插入 ] 畫面,您可以在其中透過貼上不同報表頁面或視覺效果的 URL 開始。
- 幻燈片放映設定:控制幻燈片放映期間的數據重新整理。 透過此設定,您可以在幻燈片放映期間開啟/關閉自動數據重新整理,並設定重新整理頻率。 如需詳細資訊,請參閱 幻燈片放映期間自動重新整理數據。
- 了解:開啟說明頁面。
展開/折迭工具列
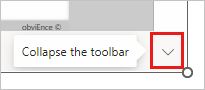
展開或折疊報表或視覺效果底部的工具列。 當您需要更多空間且想要更簡潔的顯示時,此功能在幻燈片放映模式中很有用。
載入宏側邊窗格
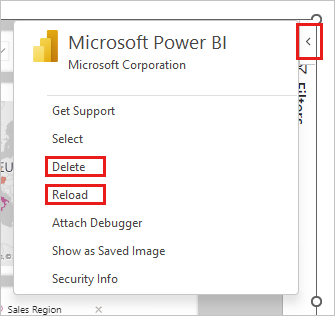
刪除:從PowerPoint投影片中移除載入宏。
重載:報表頁面會在每次開啟 PowerPoint 時重載,因此只有當報表在 PowerPoint 開啟時已變更時,才需要使用此選項。
如果您想要做的就是重新整理數據,請改用 [數據選項] 功能表中的 [重新整理] 選項。
注意
載入宏側邊窗格僅適用於PowerPoint傳統型應用程式。 PowerPoint 網頁版 不支援。
鍵盤快速鍵
若要繞開報表,您可以使用一般的 Power BI 鍵盤快捷方式,但有下列例外:
| 鍵盤快速鍵 | 動作 |
|---|---|
| Ctrl + Enter | 焦點 |
| Ctrl + [ | 聚焦 |
| Ctrl + ] | 在開啟的面板上向前移動 |
| Ctrl + Shift + ] | 向後移動開啟面板 |
| Ctrl | 隱藏 Power BI 工具提示 |
相關內容
意見反映
即將推出:我們會在 2024 年淘汰 GitHub 問題,並以全新的意見反應系統取代並作為內容意見反應的渠道。 如需更多資訊,請參閱:https://aka.ms/ContentUserFeedback。
提交及檢視以下的意見反映:
