從 Power BI 發佈至 Web
使用 Power BI [發佈至 Web] 選項,您可以輕鬆地在部落格文章、網站、電子郵件或社交媒體中內嵌互動式 Power BI 內容。 您也可以輕鬆地編輯、更新、重新整理或停止共用已發佈的視覺效果。
警告
當您使用 [發佈至 Web]時,因特網上的任何人都可以檢視已發佈的報表或視覺效果。 檢視不需要驗證。 它包括查看報表匯總的詳細層級數據。 發佈報表之前,請確定您可以公開共享數據和視覺效果。 請勿發佈機密或專屬資訊。 如有疑問,請在發佈之前檢查貴組織的原則。
注意
您可以在內部入口網站或網站中安全地內嵌內容。 可以使用 內嵌 選項或 在 SharePoint Online 中內嵌 選項。 這些選項可確保當用戶檢視內部數據時,會強制執行所有許可權和數據安全性。
先決條件
- 您需要Microsoft Power BI 授權,才能從 [我的工作區] 發佈至 Web。
- 您需要Microsoft Power BI Pro 或 Premium Per User 授權,才能從工作區發佈至 Web。
- 您可以在 [我的工作區] 和工作區編輯的報表中使用 [發佈至 Web] 功能。
- 它不適用於與您共用的報表,或依賴行級安全性來保護資料的報表。
- 您的報表檢視者不需要是Power BI使用者。
如需不支持發佈至 Web 的完整案例清單,請參閱下方 考慮與 限制一節。
使用發布至網路建立嵌入代碼
請遵循下列步驟來使用 [發佈至 Web]。 在發佈至 Web 之前,請先檢閱本文稍早的 警告。
在您可以編輯的工作區中開啟報表,然後選取 [檔案]>[內嵌報表]>[發佈至 Web]。
![[更多] 選項上 [發佈至網络] 的螢幕快照。](media/service-publish-to-web/power-bi-more-options-publish-web.png)
如果您的 Power BI 系統管理員尚未允許您建立內嵌程式代碼,您可能需要連絡它們。
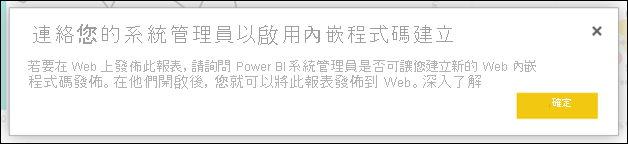
如需協助尋找在您組織中能啟用發佈至 Web 的人員,請參閱本文稍後的 如何尋找 Power BI 管理員。
檢閱對話框內容,然後選取 建立嵌入代碼。
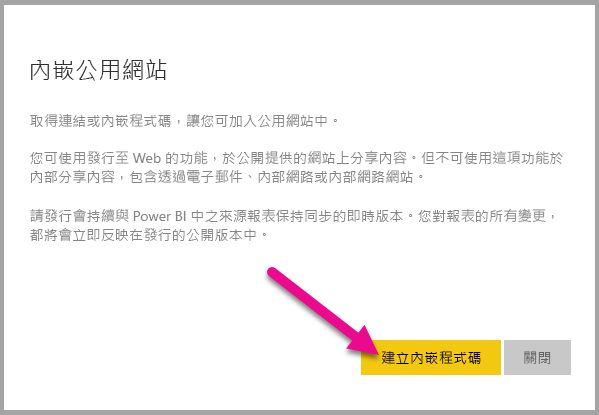
查看警告,如圖所示,並確認資料可以嵌入在公開網站中。 如果是,請選取 發佈。
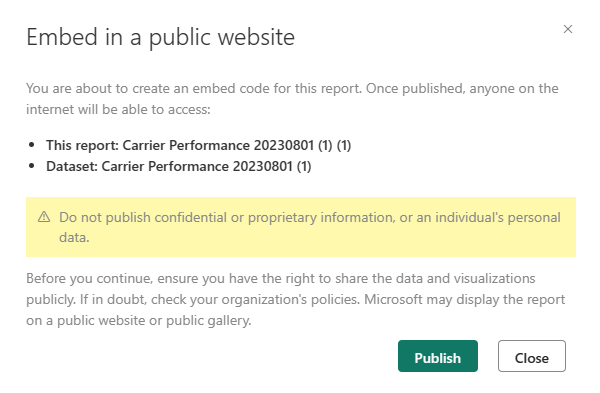
在 [成功] 對話框中,您會看到報表外觀的預覽。 選擇 [大小] 和 [預設] 頁面。
您也可以新增 佔位符 影像,讓網頁載入更快。 透過占位圖片,在網頁上查看報表的人會看到 檢視互動式內容 按鈕,他們可以選取以查看報表。
請先進行這些變更。 然後複製連結以以電子郵件傳送,或複製 HTML 以貼到網站中。 您可以將它內嵌在 iFrame 之類的程式代碼中,或直接貼到網頁或部落格中。
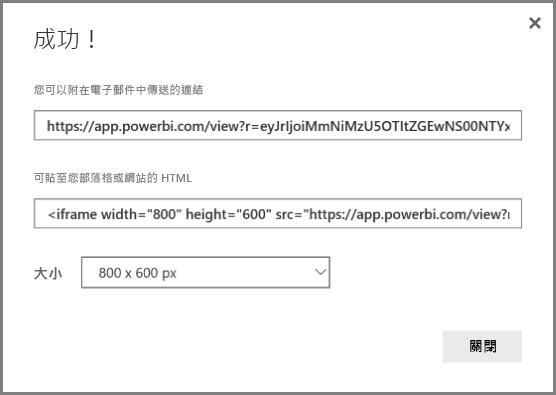
如果您先前已建立報表的內嵌程序代碼,而且您選取 [發佈至 Web,則不會在步驟 2-4 中看到對話框。 相反地,您會看到 嵌入代碼 對話框。
![[內嵌程序代碼] 對話框的螢幕快照。](media/service-publish-to-web/publish_to_web5.png)
您只能為每個報表建立一個內嵌程式代碼。
檢視模式的秘訣
當您在部落格文章中內嵌內容時,通常需要符合特定螢幕大小。 您可以視需要調整 iFrame 標籤中的高度和寬度。 不過,您必須確保您的報表符合指定的 iFrame 區域,因此當您編輯報表時,請設定適當的檢視模式。
下表提供有關檢視模式的說明,以及模式在嵌入時的顯示方式。
| 檢視模式 | 內嵌時的外觀 |
|---|---|

|
[符合頁面大小] 會遵守報表的頁面高度和寬度。 如果您將頁面設定為 動態 比例,例如 16:9 或 4:3,您的內容會調整為符合 iFrame。 內嵌在 iFrame 中時,使用 Fit to page 可能會導致 信箱:在內容縮放以符合 iFrame 後,iFrame 區域中會顯示灰色背景。 若要將信箱最小化,請適當地設定iFrame的高度和寬度。 |

|
實際大小 確保報表會保留其大小,如報表頁面上所設定。 這可能會導致滾動條出現在iFrame中。 設定iFrame高度和寬度以避免滾動條。 |
![[符合寬度] 的螢幕快照。](media/service-publish-to-web/publish_to_web6c.png)
|
[符合寬度] 可確保內容填滿 iFrame 的水平區域。 仍會顯示框線,但內容會縮放以使用所有可用的水平空間。 |
iFrame高度和寬度的秘訣
發佈至 Web 的嵌入程式碼範例如下:

您可以手動編輯寬度和高度,以確保其完全符合您要在其內嵌所在頁面的方式。
若要獲得更完美的適配,您可以嘗試將 56 像素新增至 iFrame 的高度,以適應底部列的當前大小。 如果您的報表頁面使用動態大小,下表提供一些可以避免信箱效應的合適大小。
| 比率 | 大小 | 維度 (寬度 x 高度) |
|---|---|---|
| 16:9 | 小 | 640 x 416 像素 |
| 16:9 | 中等 | 800 x 506 像素 |
| 16:9 | 大 | 960 x 596 像素 |
| 4:3 | 小 | 640 x 536 像素 |
| 4:3 | 中等 | 800 x 656 像素 |
| 4:3 | 大 | 960 x 776 像素 |
管理內嵌程序代碼
建立[發佈到網頁的嵌入代碼]後,您可以從 Power BI 的[設定]選單中管理這些代碼。 管理內嵌程式代碼包括移除程式代碼的目的地視覺效果或報表的功能(轉譯無法使用的內嵌程序代碼),或取得內嵌程序代碼。
若要管理 [發佈至 Web 內嵌代碼],請開啟報表所在的工作區,選取 [
設定] 齒輪,然後選取 [管理內嵌代碼]。 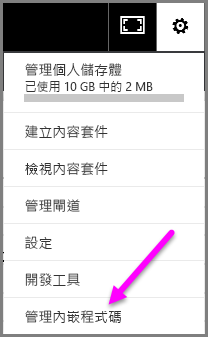
該工作區中報表的嵌入代碼被顯示出來。
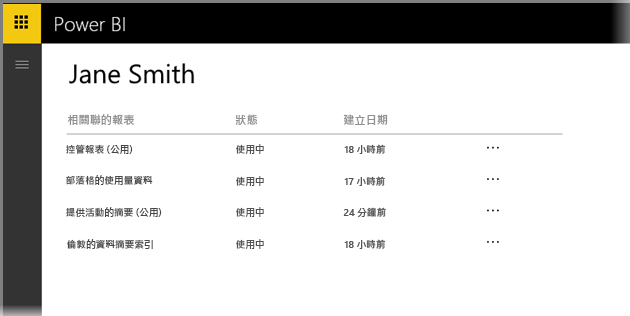
您可以擷取或刪除內嵌程式代碼。 刪除它會刪除報表及視覺效果的所有連結。
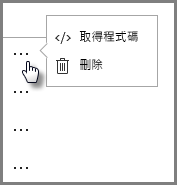
如果您選取 [刪除]
,系統會要求您確認。 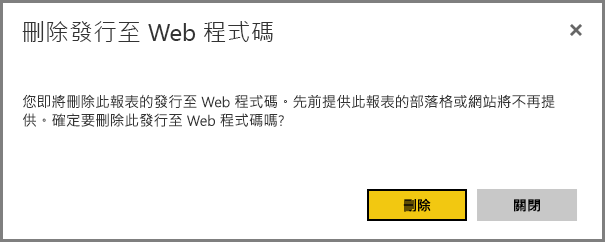
報表更新和數據重新整理
建立 [發佈至 Web] 內嵌程式代碼並加以共享之後,報表會更新您所做的任何變更。 內嵌程式代碼連結會立即作用中。 任何開啟連結的人都可以檢視它。 數據從取得後會被緩存一小時。 我們不建議將[發佈至 Web]用於需要經常更新的數據。 若要深入瞭解,請參閱本文稍後的 運作方式 一節。
數據重新整理
數據重新整理會自動反映在內嵌報表或視覺效果中。 在 Power BI 服務中當匯入到服務的數據模型被重新整理時,服務會清除快取記憶體,使數據能快速更新。 若要停用自動重新整理,請在報表使用的語意模型排程中選擇 不要重新整理。
大量使用量
當報表在短時間內收到過多的查詢時,可能會發生讀取量過大的情況。 發生大量使用量時,用戶無法檢視或與報表互動,直到大量使用期間通過為止。
建議您為您的報告設置佔位符圖像。 使用量過大時,使用者會看到佔位圖片。
為了協助避免大量使用體驗,請限制報表可以產生的不同查詢數目,以及數據重新整理的頻率。 如需簡化報表的秘訣,請參閱 Power BI 優化指南。
Power BI 視覺效果
Power BI 視覺效果在「發佈至 Web」中受到支援。 當您使用 [發佈至 Web] 時,與您共用已發佈視覺化內容的使用者不需要啟用 Power BI 視覺元件即可檢視報告。
瞭解嵌入代碼狀態欄位
注意
檢閱您經常發佈的內嵌程序代碼。 移除任何不再需要公開的內容。
管理內嵌程式代碼 頁面包含狀態欄。 預設情況下,內嵌程式代碼為 Active,但也可能是下列其中一種狀態。
| 地位 | 描述 |
|---|---|
| 啟動 | 此報表可供因特網用戶檢視及與其互動。 |
| 封鎖 | 報表內容違反 Power BI 服務條款。 Microsoft已封鎖它。 如果您認為內容遭到錯誤封鎖,請連絡支持人員。 |
| 不支援 | 報表的語意模型使用數據列層級安全性或其他不支持的組態。 如需完整清單,請參閱 考慮和模仿 一節。 |
| 侵權 | 嵌入代碼位於定義的租戶政策之外。 當內嵌程式代碼已被建立,並且租戶的 發佈至 Web 設定已更改以排除擁有該內嵌程式代碼的使用者時,通常會發生此狀態。 如果已停用租用戶設定,或使用者不再允許建立內嵌程式代碼,現有的內嵌程式代碼會顯示 侵權 狀態。 如需詳細資訊,請參閱本文中的 尋找您的Power BI系統管理員 一節。 |
回報發佈至 Web 內容的問題
若要回報與網站或部落格內嵌至 Web 內容相關的問題,請選取 [發佈至 Web 報表] 底端列中的 [共用] 圖示,然後在 [共用] 對話框中選取 [旗標] 圖示。

系統會要求您傳送電子郵件給Microsoft說明您關心的問題。 Microsoft會根據 Power BI 服務條款
運作方式(技術詳細資料)
當您使用 [發佈至 Web] 建立內嵌程式代碼時,會將報表顯示給因特網使用者。 它已公開推出,因此您可以期望觀眾在未來透過社交媒體輕鬆分享報告。 用戶可藉由開啟直接公用 URL 或內嵌在網頁或部落格中檢視報表。 如同它們,Power BI 會快取報表定義和檢視報表所需的查詢結果。 此快取可確保成千上萬的並行使用者可以檢視報表,而不會影響效能。
數據會在擷取數據後快取一小時。 如果您更新報表定義(例如,如果您變更其檢視模式),或重新整理報表數據,可能需要一些時間,變更才會反映在用戶檢視的報表版本中。 當匯入數據模型的數據重新整理發生時,服務會清除快取的數據並擷取新數據。 在大部分情況下,數據會隨著數據的匯入幾乎同時更新。 不過,對於具有許多不同查詢的報表,可能需要一些時間才能更新。 由於每個元素和數據值都會獨立快取,因此當數據更新發生時,使用者可能會看到目前和先前值的混合。 因此,建議您事先預備工作,並只在您對設定感到滿意時,才建立 [發佈至 Web 內嵌程序代碼]。 如果您的數據會重新整理,請將重新整理次數降至最低,並在休息時間執行重新整理。 我們不建議使用 [發佈至 Web] 來發佈那些需要經常重新整理的數據。
尋找您的Power BI系統管理員
Power BI 管理入口網站具有可控制誰可以發佈至 Web 的設定。 請與組織的 Power BI 系統管理員 合作,變更管理入口網站中的 [發佈至 Web 租戶] 設定。
對於註冊 Power BI 的小型組織或個人,您可能還沒有 Power BI 系統管理員。 請遵循我們的 流程進行管理員接管。 在您有了 Power BI 管理員後,他們可以啟用為您建立嵌入代碼的功能。
已建立的組織通常已經有Power BI系統管理員。 Microsoft Entra ID 中具有網狀架構系統管理員角色的使用者,可以做為 Power BI 系統管理員。
您需要 尋找在您組織中的某人,並要求他們在管理入口網站中 更新 Web 發佈租戶設定。
考量和限制
在 Power BI 服務中,絕大多數數據源和報表都支持發佈至 Web。 不過,下列類型的報表目前 不支援或可供發佈至 Web 使用:
- 使用列層級安全性的報表。
- 使用 DirectQuery 連線到數據的報表。 請改用複合模式或匯入模式進行連線。 閱讀模式之間的
差異。 - 使用任何 Live Connection 資料來源的報表,包括內部部署裝載的 Analysis Services 表格模型、Analysis Services 多維度模型和 Azure Analysis Services。
- 使用共用語意模型 的報告 儲存於與報表不同的工作區中。
- 共用和認證的語意模型。
- 直接或透過應用程式與您共享的報表。
- 您不是編輯成員的工作區中的報表。
- 發佈到 Web 的報表目前不支援 R 和 Python 的視覺效果。
- 從已發行至 Web 之報表中的視覺效果匯出數據。
- Power BI 視覺效果的 Q&A。
- 包含報告級別 DAX 量值的報表。
- 單一登錄數據查詢模型,包括 Power BI 語意模型或 Azure Analysis Services上的
複合模型。 - 保護機密或專屬資訊。
- 內嵌 選項所提供的自動驗證功能不適用於Power BI JavaScript API。 針對 Power BI JavaScript API,請使用 使用者擁有資料 方法進行嵌入。
- 系統管理員可以封鎖公用因特網存取,如 私人連結中所述,以安全地存取 Fabric。 在這種情況下,Power BI 管理介面中您的租用戶的 [發佈至 Web] 選項會呈現為灰色。
- 自定義視覺效果的授權強制執行。
- 當組織的全域租用戶切換為未認證視覺效果時,組織存放區中的未認證視覺效果就會開啟。
- 當組織的全域租用戶切換設定不允許使用 Power BI SDK 建立的視覺效果時,組織存放區中的公用視覺效果會受到影響。
- 建立內嵌程式代碼的用戶必須維護報表的存取權,才能讓內嵌程式代碼運作。 這包括依據工作區要求所需的 Pro 或 Premium Per User 授權。
- 行動裝置版面視圖。
- 分頁報表。
- 多種語言報告。
相關內容
其他問題嗎? 試用Power BI社群