在 Power BI Desktop 中執行 Python 指令碼
您可以直接在 Power BI Desktop 中執行 Python 指令碼,並將產生的資料集匯入 Power BI Desktop 資料模型。 從這個模型,您可以建立報表並在 Power BI 服務上共用它們。 本文說明如何啟用 Python 指令碼,並建立可執行以匯入資料的 Python 指令碼。
必要條件
若要在 Power BI Desktop 中執行 Python 指令碼,您需要在本機電腦上安裝 Python。 您可以從 Python 網站下載 Python。 目前的 Python 指令碼版本支援在安裝路徑中使用 Unicode 字元和空格。
Power BI Python 整合會要求安裝下列兩個 Python 套件。 在主控台或殼層中,請使用 pip 命令列工具來安裝套件。 pip 工具會隨著最近的 Python 版本封裝。
Pandas 是適用於資料操作和分析的軟體程式庫。 Pandas 能提供資料結構和作業來操作數值資料表和時間序列。 若要匯入 Power BI,Python 資料必須位於 pandas 資料框架中。 資料框架是二維資料結構,例如具有資料列和資料行的資料表。
Matplotlib 是適合 Python 及其數值數學延伸模組 NumPy 的繪製程式庫。 Matplotlib 提供物件導向 API,用於將繪圖內嵌至 Python 的一般用途圖形使用者介面 (GUI) 應用程式,例如 Tkinter、wxPython、Qt 或 GTK+。
pip install pandas pip install matplotlib
啟用 Python 指令碼
若要在 Power BI 中啟用 Python 指令碼:
在 Power BI Desktop 中,選取 [檔案]>[選項及設定]>[選項]>[Python 指令碼]。 [Python 指令碼選項] 頁面隨即出現。
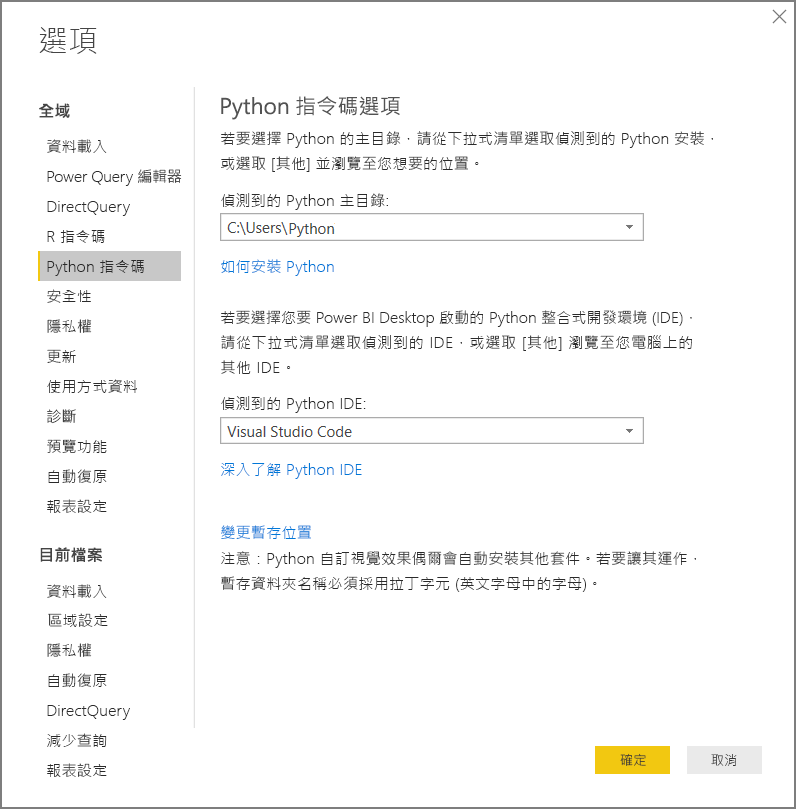
如必要,請在 [偵測到的 Python 主目錄] 底下提供或編輯您的本機 Python 安裝路徑。 在上圖中,Python 的安裝本機路徑是 C:\Users\Python。 如果您有多個本機 Python 安裝,請務必選取您想要使用的 Python。
選取 [確定]。
重要
Power BI 會使用您在 [設定] 中提供的目錄中的 python.exe 可執行檔,直接執行指令碼。 需要額外步驟才能準備環境的 Python 散發套件,例如 Conda,可能無法執行。 若要避免這些問題,請使用來自 https://www.python.org 的官方 Python 散發套件。另一個可能的解決方案是從自訂 Python 環境提示中啟動 Power BI Desktop。
建立 Python 指令碼
在本機 Python 開發環境中建立指令碼,並確定它能順利執行。 若要在 Power BI Desktop 中準備和執行 Python 指令碼,有一些限制:
- 只有 Pandas 資料框架會匯入,因此請確定您要匯入至 Power BI 的資料都位於資料框架中。
- 任何 Python 指令碼若執行時間超過 30 分鐘就會逾時。
- Python 指令碼中的互動式呼叫 (例如等待使用者輸入) 會中止指令碼執行。
- 如果在 Python 指令碼內設定工作目錄,您必須定義工作目錄的完整路徑,而非相對路徑。
- 不支援巢狀資料表。
以下是能匯入 Pandas 並使用資料框架的簡單 Python 指令碼:
import pandas as pd
data = [['Alex',10],['Bob',12],['Clarke',13]]
df = pd.DataFrame(data,columns=['Name','Age'])
print (df)
執行時,此指令碼會傳回:
Name Age
0 Alex 10.0
1 Bob 12.0
2 Clarke 13.0
執行指令碼並匯入資料
若要執行您的 Python 指令碼:
在 Power BI Desktop 功能區的 [常用] 群組中,選取 [取得資料]。
在 [取得資料] 對話方塊中,選取 [其他] > [Python 指令碼],然後選取 [連線]。 Power BI 會使用最新安裝的 Python 版本作為 Python 引擎。
![顯示已選取 [使用 Python 指令碼取得資料] 的螢幕擷取畫面。](media/desktop-python-scripts/python-scripts-1.png)
在 [Python 指令碼] 畫面上,將您的 Python 指令碼貼到 [指令碼] 欄位中,然後選取 [確定]。
![顯示將範例 Python 指令碼貼到 [Python 指令碼] 對話方塊的螢幕擷取畫面。](media/desktop-python-scripts/python-scripts-6.png)
如果該指令碼能成功執行,[導覽器] 視窗便會出現,而您將能載入資料。 選取 df 資料表,然後選取 [載入]。
![[導覽器] 視窗的螢幕擷取畫面,其中顯示要載入和使用的資料。](media/desktop-python-scripts/python-scripts-5.png)
Power BI 會匯入資料,而您可以使用它來建立視覺效果和報表。 若要重新整理資料,請選取 Power BI Desktop 功能區 [常用] 群組中的 [重新整理]。 當您重新整理時,Power BI 會再次執行 Python 指令碼。
重要
如果 Python 尚未安裝或未識別,系統便會顯示警告。 如果您有多個本機電腦安裝,也可能會看見警告。
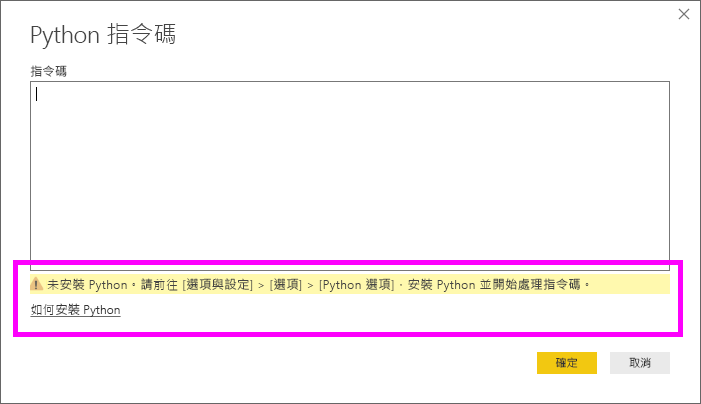
相關內容
如需在 Power BI 中使用 Python 的詳細資訊,請參閱: