從 Power BI Desktop 檔案取得資料
![]()
Power BI Desktop 讓商業智慧和報表變得容易。 不論您是要連接到許多不同的資料來源、查詢和轉換資料、建立資料模型,還是建立強大的動態報表,Power BI Desktop 都讓商業智慧工作變得直接易懂又快速。 如果您不熟悉 Power BI Desktop,請參閱開始使用 Power BI Desktop。
當您將資料放入 Power BI Desktop,並建立一些報表後,您就能夠將儲存的檔案放入 Power BI 服務。
檔案的儲存位置會形成差異
有數個位置可讓您儲存 Power BI Desktop 檔案:
本機。 如果您將檔案儲存到電腦上的本機磁碟或組織中的其他位置,您可以 [匯入] 檔案或從 Power BI Desktop [發佈],以將其資料和報表放入 Power BI 服務。
您的檔案會保留在本機磁碟驅動器上。 整個檔案不會移至 Power BI。 在 Power BI 中建立新的語意模型,並從 Power BI Desktop 檔案載入語意模型。 如果您的檔案有任何報表,則這些報表會顯示在 Power BI 服務網站的 [報表] 下。
工作或學校用 OneDrive。 到目前為止,讓 Power BI Desktop 中的工作與 Power BI 服務保持同步的最有效方式,就是使用您的工作或學校用 OneDrive,並使用與 Power BI 服務相同的帳戶登入。 您的工作包括語意模型、報表和儀表板。 由於 Power BI 和 OneDrive 都在雲端,因此 Power BI 服務每隔約一小時就會連接到您在 OneDrive 上的檔案。 如果發現任何變更,便會更新 Power BI 服務中的語意模型、報告和儀表板。
OneDrive - 個人。 如果您將檔案儲存到自己的 OneDrive 帳戶,則可以利用許多與使用工作或學校用 OneDrive 相同的優點。 最大的差異是當您第一次連接到檔案時,需要使用 Microsoft 帳戶登入 OneDrive。 此帳戶通常與您用來登入 Power BI 服務的內容不同。
當您使用 Microsoft 帳戶登入 OneDrive 時,請務必選取 [讓我保持登入] 選項。 如此一來,Power BI 服務每隔約一小時就會連接到您的檔案,以確保您在 Power BI 服務中的語意模型保持同步。
SharePoint 小組網站。 將 Power BI Desktop 檔案儲存到 SharePoint 小組網站與儲存到工作或學校用 OneDrive 大致相同。 最大的差異是從 Power BI 服務連接到檔案的方式。 您可以指定 URL 或連線到根資料夾。 您也可以設定指向 SharePoint 資料夾的 Sync 資料夾。 該資料夾中的檔案會與 SharePoint 上的檔案同步。
簡化上傳至 Power BI
從 2022 年 11 月開始,將檔案上傳至 Power BI 服務會有全新且簡化的體驗。 在您要新增檔案的工作區中,您會看到 [新增] 按鈕旁的 [上傳] 下拉功能表選項。 您可以使用下拉功能表,連線到儲存在工作或學校用 OneDrive 或任何您有權存取的 SharePoint 網站檔案,或者您可以透過 [瀏覽] 功能表選項,從電腦上傳檔案。 下圖顯示選單選項。
![[新增檔案] 功能表選項的螢幕擷取畫面。](media/service-excel-workbook-files/excel-files-new-01.png)
如果您選擇上傳本機檔案,將檔案的副本新增至工作區。 如果您使用工作或學校用 OneDrive 或 SharePoint 選項,Power BI 服務會建立檔案的連線,並在您對 SharePoint 中的檔案進行變更時,Power BI 可以每小時自動同步這些變更。
除了易於使用之外,透過這種方式上傳檔案的優點是,工作或學校用 OneDrive,SharePoint 選項使用許多其他 Microsoft 產品中使用的相同檔案選取介面。
您現在可以透過 [快速存取] 區段或 [更多位置] 連結選取其中一個網站,而不需要將直接 URL 貼到先前所需的特定 SharePoint 網站。
以這種方式上傳 Excel 檔案時,您的活頁簿會出現在 Power BI 服務中,就像在 Excel Online 中一樣,如下圖所示。

如果您沒有訂用帳戶,工作或學校用 OneDrive 和 SharePoint 選項都會停用,但您仍然可以瀏覽以取得電腦上的本機檔案。 下圖顯示已停用的訂用帳戶選項,其中已醒目提示 [瀏覽] 選項。
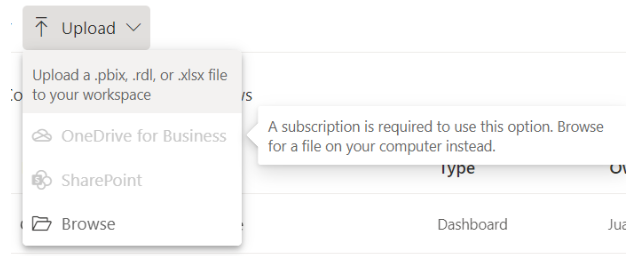
注意
您無法從 SharePoint 檔集資料夾或個人 OneDrive 帳戶上傳檔案。
將檔案從 Power BI Desktop 發佈至 Power BI 服務
從 Power BI Desktop 使用發佈,類似於在 Power BI 服務中上傳檔案。 兩者一開始都會從本機磁碟機入檔案資料,或連線到 OneDrive 上的檔案資料。 然而,其中會有一些差異。 如果從本機磁碟機上傳,要經常重新整理該資料,以確保資料的線上和本機複本彼此都是最新的。
以下是快速操作說明,但您可以參閱從 Power BI Desktop 發佈以深入了解。
在 Power BI Desktop 中,選擇 [檔案]> [發佈]> [發佈至 Power BI],或在功能區上按一下 [發佈]。
![功能區上 [發佈] 的螢幕擷取畫面,其中顯示如何從 Power BI Desktop 發佈。](media/service-desktop-files/pbid_publish.png)
登入 Power BI 服務。 您只需要第一次登入。
完成時,就會得到連結,用於在 Power BI 網站中開啟報表。
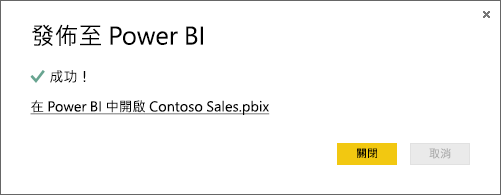
相關內容
瀏覽您的資料 - 將檔案中的資料和報表匯入 Power BI 服務後,您就可以開始瀏覽。 如果您的檔案已經有報表,即會顯示在導覽器窗格的 [報表] 中。 如果檔案只有資料,您可以建立新報表;請直接以滑鼠右鍵按一下新語意模型,然後選擇 [瀏覽]。
重新整理外部資料來源:如果您的 Power BI Desktop 檔案連接到外部資料來源,您可以設定排定的重新整理,確保語意模型一律為最新狀態。 在大多數情況下,設定排定的重新整理很容易,但細節部分則不在本文的討論範圍內。 如需深入了解,請參閱 Power BI 的資料重新整理。
意見反映
即將推出:我們會在 2024 年淘汰 GitHub 問題,並以全新的意見反應系統取代並作為內容意見反應的渠道。 如需更多資訊,請參閱:https://aka.ms/ContentUserFeedback。
提交及檢視以下的意見反映: