如何判斷內容是最新的
適用範圍:適用於商務使用者的 Power BI 服務
適用於設計人員和開發人員的 Power BI 服務
Power BI Desktop
需要 Pro 或 Premium 授權
本文說明如何判斷內容上次更新或重新整理的時間,並建議如何與最重要的資料保持同步。
Power BI 服務中的時間戳記
身為商務使用者,您可以與設計師所建立並提供給您的內容互動。 內容包含時間戳記,因此您知道其發佈、共用或上次更新的時間。 知道您正在使用最新的內容可讓您有信心,且在做出正確的決策時通常很重要。
如何確保您正在使用最新的內容? 在大多數情況下,您完全不需要執行任何動作。 設計師會與您共用內容,例如應用程式、儀表板、計分卡或報表。 設計師會重新整理並更新內容。 設計師會手動更新內容,或設定自動重新整理排程來自動更新內容。
如果您對內容的新舊有疑問,請直接連絡設計師。 這些範例示範如何識別並連絡內容擁有者。

不同類型的時間戳記
Power BI 會在發佈、共用、更新和重新整理內容時,新增日期和時間資訊。 日期的類型取決於內容。 例如,應用程式具有已發佈日期,且應用程式內的內容有更新日期。 其他類型的內容顯示共用和重新整理日期。
了解哪一種時間戳記會移至何處並沒有太大幫助,了解哪裡可以找到時間戳記較有幫助。 以下是一般指導方針,可協助您判斷內容的新舊。
內容清單
在 Power BI 服務的內容清單中,有擁有者資料行和時間戳記資料行。 擁有者和時間戳記的類型取決於內容。 下列範例顯示 [應用程式] 頁面上的 [發行者名稱] 和 [發行日期]。
下一個範例顯示當您移至 [瀏覽] 頁面,然後選取 [與我共用] 索引標籤時的內容擁有者和共用日期。
最後一個範例會顯示工作區中的內容清單。 列出內容的擁有者、重新整理的日期,以及下一次重新整理的日期。
設計師會設定內容的重新整理排程。 某些內容會持續更新,而其他內容可能會每天、每週或完全不重新整理。 並非所有內容都會排程重新整理,因此您可能會看到空的項目。 如果在重新整理期間發生錯誤,時間戳記資料行中就會出現錯誤圖示。
檢視報告
在報表中,標題列上有一個箭號。 選取箭號以查看連絡資訊和時間戳記。 儀表板、工作表和計分卡會顯示擁有者,但不會顯示時間戳記。 如果您有報表擁有者的問題或建議,請選取 [擁有者] 或 [連絡人] 連結。
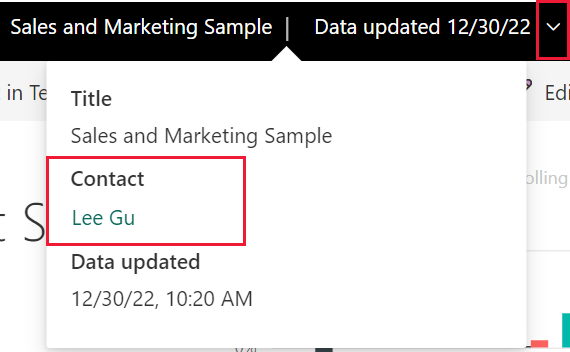
檢視儀表板
儀表板標題功能表會顯示連絡人,但不會顯示時間戳記。 不過,您可以檢視個別儀表板圖格和基礎語意模型的上次重新整理日期。
在 [焦點] 模式中檢視圖格以查看上次重新整理的時間戳記。 在儀表板磚上,選取 [更多選項] (...),然後選擇 [以焦點模式開啟]。
![顯示選取 [更多選項] 之後顯示的功能表螢幕擷取畫面。](media/end-user-fresh/power-bi-fresh-focus.png)
上次重新整理日期位於右上角。 如果您沒有看到該日期,請展開您的瀏覽器使其更寬。

開啟儀表板,選取 [更多動作 (...)],然後從 Power BI 上方功能表列選擇 [查看相關內容]。
![顯示 [更多選項] 功能表上 [查看相關內容] 的螢幕擷取畫面。](media/end-user-fresh/power-bi-related.png)
[相關內容] 窗格會顯示儀表板或報表基礎語意模型的上次重新整理資訊。
![顯示 [相關內容] 窗格中上次重新整理日期的螢幕擷取畫面。](media/end-user-fresh/power-bi-related.png)
與您的內容保持同步
有內建的 Power BI 功能可協助您隨時掌握最重要的內容。
設定資料警示
若要在資料超過或低於指定限制時收到通知,請建立儀表板的資料警示。 使用資料警示保持最新狀態。 調整您的設定,因此如果儀表板上的值通過特定閾值,Power BI 就會傳送電子郵件給您。 例如,如果庫存低於 25 個單位,或銷售額超過指定的目標,則會收到警示。
訂閱以查看變更
保持最新狀態的另一種方式是訂閱報表或儀表板。 並非登入以檢視報表或儀表板,而是在您設定的排程將快照集傳送給您。 如需詳細資訊,請參閱訂閱儀表板和報表。
考量與限制
應用程式內的每個個別內容都有其自己的更新日期和擁有者。 該資訊可能與整個應用程式的發行日期和應用程式擁有者不同。

![顯示 [與我共用] 畫面的螢幕擷取畫面。已概述共用日期和擁有者。](media/end-user-fresh/power-bi-share.png)
