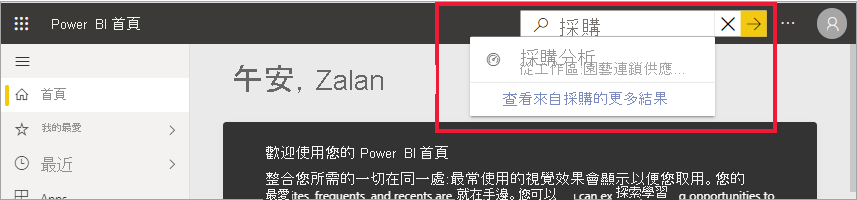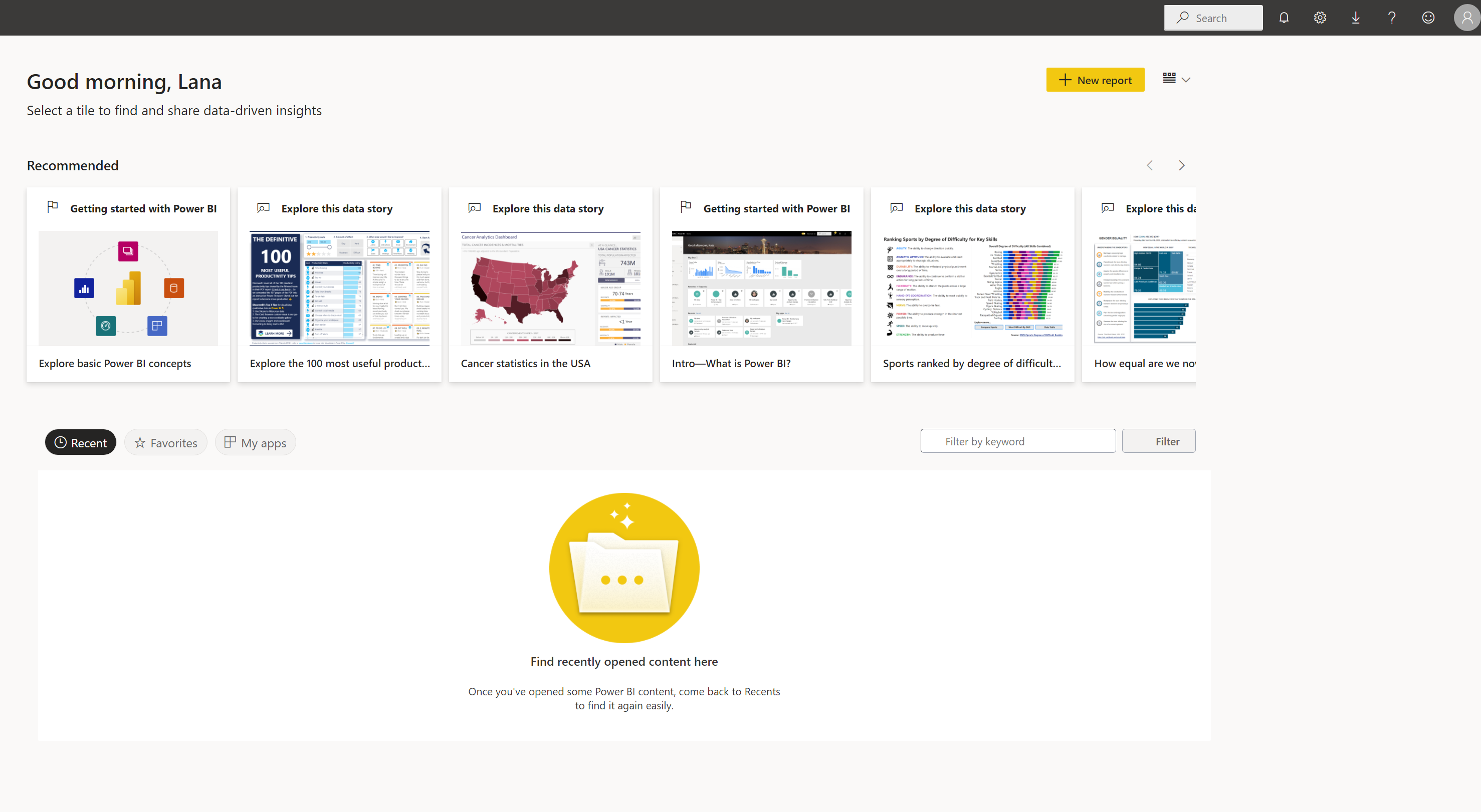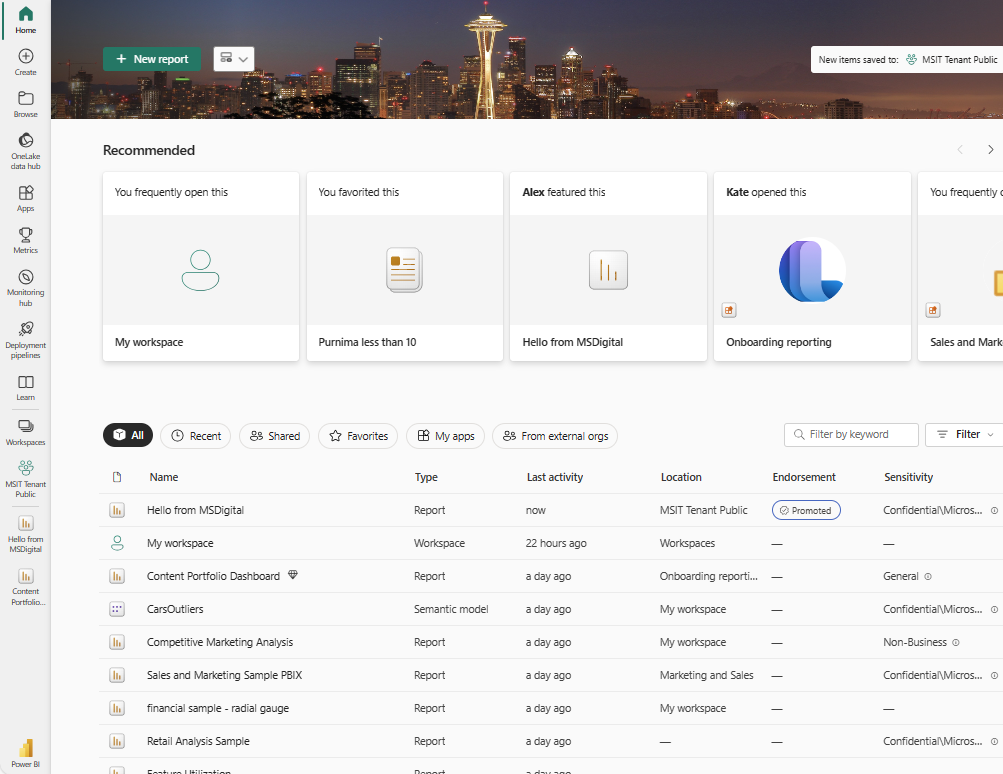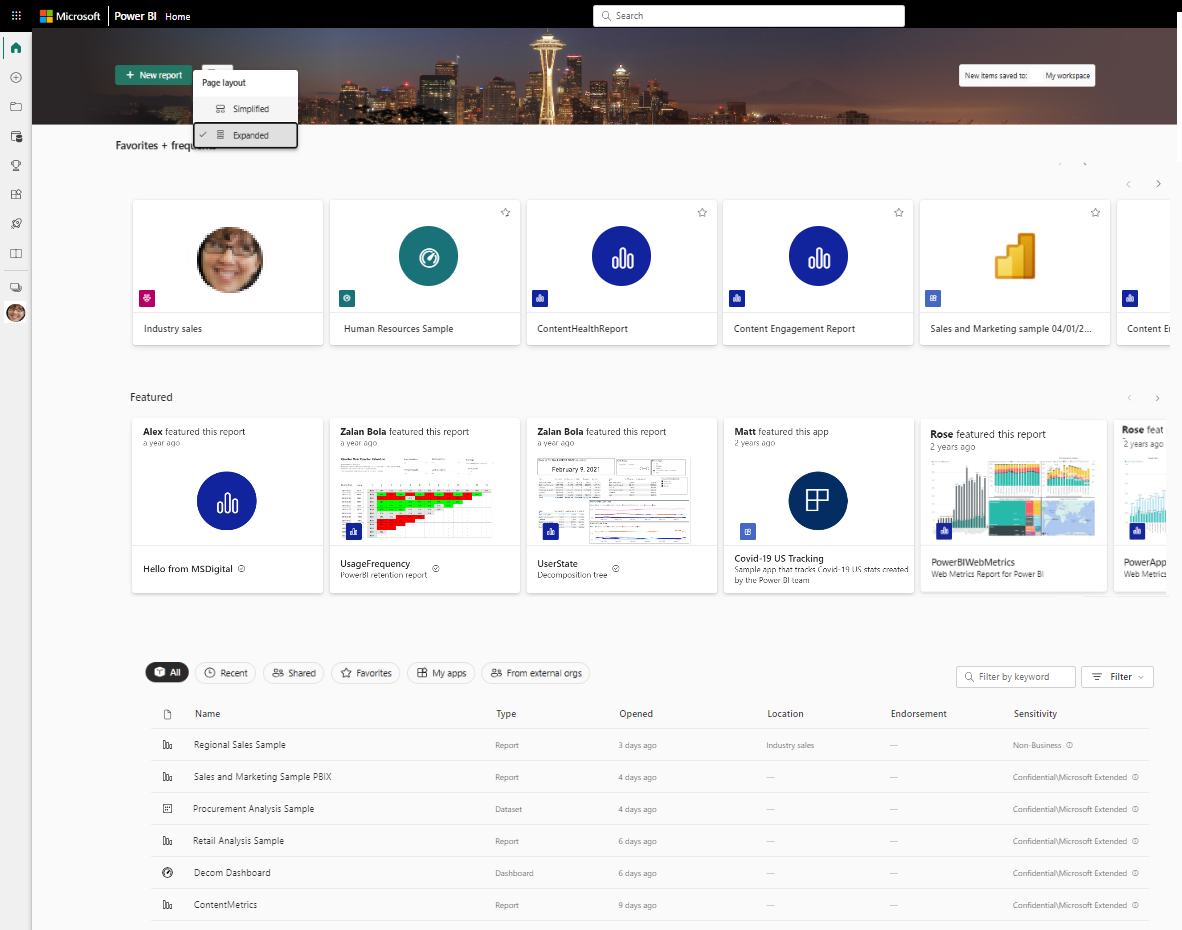適用於:適用於商務使用者的 Power BI 服務
適用於設計人員和開發人員的 Power BI 服務
Power BI Desktop
需要 Pro 或 Premium 授權
在 Power BI 中,「內容」一詞指的是視覺效果、應用程式、儀表板和報表。 Power BI 設計工具會建立內容,並與同事共用該內容。 您的內容可以在 Power BI 服務中存取及檢視,而且通常 Power BI [首頁] 是開始使用 Power BI 服務的最佳位置。
探索 Power BI 首頁
登入 Power BI 服務之後,從瀏覽窗格中選取 [首頁]。
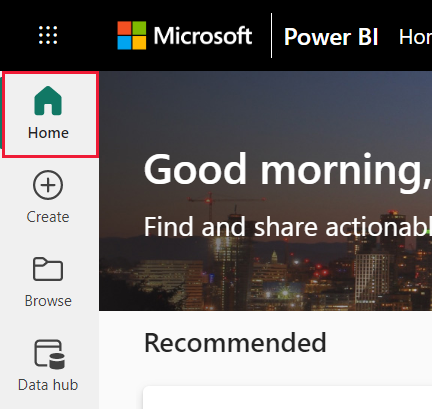
您的首頁隨即開啟。 [首頁] 上的版面配置和內容會視使用者而有所不同。 新使用者的內容較少,但會隨著使用者使用 Power BI 的頻率增加而變更。 只有您可以存取的內容會出現在您的首頁上。 例如,如果您沒有報表的權限,該報表不會出現在首頁上。
Simplified layout and Expanded layout
您的首頁檢視取決於您選取的版面配置。 預設檢視為 簡化。 此檢視會顯示頂端的 [建議] 內容,其中包含 [最近]、[我的最愛] 和 [我的應用程式] 索引標籤。 [建議] 內容可能包含下列內容:
- 標示為我的最愛
- Is visited often
- Is visited often by colleagues in your organization
- Is featured on Home
- Is used frequently by your closest colleagues
- Is getting started content
下列範例顯示新使用者的簡化版面配置。
下一個範例顯示給經驗豐富的使用者的簡化版面配置。
The Expanded layout includes a different set of information. 如果您從 [檢視] 功能選取 [展開] 檢視,展開的版面配置會變成預設的 [首頁] 配置。
下列範例顯示適合經驗豐富使用者的展開視圖。
從首頁畫布找出內容
Power BI 首頁提供三種方式來尋找及檢視內容。 這三種方法全都會以不同的方式存取相同的內容集區。 搜尋有時候會是尋找某個項目的最簡單且最快速方式,而在其他時間,選取 [首頁] 畫布上的「卡片」會是最佳選擇。
- [首頁] 畫布會顯示您的最愛、常用、最近、建議、應用程式和工作區。 如果您剛開始使用 Power BI 服務,也會有使用者入門內容。 若要開啟內容,請選取卡片或清單中的項目。
- Along the left side is a navigation pane, referred to as the nav pane. 瀏覽窗格的內容與首頁相同,但組織方式不同。 選取 [瀏覽] 以查看您的最近記錄、我的最愛和共用內容。 選取 [資料中樞],以查看您從整個組織取得的資料。 選取 [應用程式] 以檢視可供您使用的應用程式清單。 然後選取 [學習] 以查看學習教材、範例報告和訓練。
- 在首頁頂端,使用全域搜尋方塊,依標題、名稱或關鍵字搜尋內容。
下列各節會檢閱這些選項,以尋找及檢視內容。
首頁畫布
在 [首頁] 畫布中,檢視您有權使用的所有內容。 您一開始可能沒有太多內容,不過,該情況將在您開始與同事一起使用 Power BI 時變更。
當您在 Power BI 服務中工作時,您會收到來自同事的儀表板、報表和應用程式,Power BI 首頁會填入內容。
每個首頁登陸頁面看起來都不同。 Power BI 會根據您選取的使用量、設定和版面配置,將首頁最佳化。
最重要的內容隨手可得
我的最愛與常用項目
首頁的 [我的最愛 + 常用] 區段包含您最常瀏覽或標記為我的最愛的內容連結。 These cards have black stars because they're tagged as favorites.
![顯示 [我的最愛和常用] 區段的螢幕擷取畫面。](media/end-user-home/power-bi-home-favorites.png)
Featured
The Featured section contains content that your administrator or colleagues promoted to your Home. 通常,其精選的內容對您的作業很重要或很有幫助。 在此範例中,特色內容包含用來追蹤成功的指標。 除非系統管理員已將其停用,否則具有工作區系統管理員、成員或參與者權限的任何使用者都可以在首頁上提供內容。 For more information about featuring content on Home, see Feature content on colleagues' Power BI Home.

分類內容
The next section of Home contains two or more tabbed lists.
All displays content from all the other tabs combined.
[最近] 會顯示您最近瀏覽過的內容。 請注意每個項目的時間戳記。
Shared displays content that your colleagues shared with you.
[我的應用程式] 會列出與您共用的應用程式或您從 AppSource 下載的應用程式。 最近使用的應用程式會列在這裡。
From external orgs (Preview) lists shared semantic models available from other tenants. 使用此清單來探索並連線到外部提供者的資料。
![首頁清單檢視的螢幕擷取畫面,其中已選取 [最近] 索引標籤。](media/end-user-home/power-bi-tabbed-content.png)
入門學習資源
出現的確切資源取決於您的活動、設定,以及 Power BI 系統管理員。 如果您是新使用者,可能會看到使用者入門內容。 如果您不想在 [首頁] 上看到使用者入門內容,請選取 [隱藏開始使用]。
使用者入門資源、範例和其他學習內容一律可從瀏覽窗格中的 [學習] 索引標籤中取得。
![首頁上 [使用者入門] 區段的螢幕擷取畫面。](media/end-user-home/power-bi-get-started.png)
探索導航窗格
導航窗格會以有助於您快速找到所需內容的方式對內容進行分類。
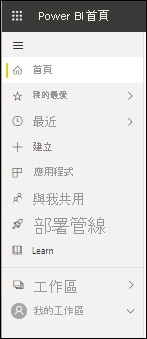
使用瀏覽窗格來尋找儀表板、報表、應用程式和其他內容,並在其間移動。 有時候,使用瀏覽窗格將是取得內容最快的方式。 當您開啟 [首頁] 登陸頁面時,會出現瀏覽窗格,而且該窗格在您開啟 Power BI 服務的其他區域時會維持在該處。
The nav pane organizes your content into containers that are similar to what you also see on the Home canvas. 選取 [瀏覽] 索引標籤,以顯示 [最近]、[我的最愛] 和 [與我共用] 內容的清單。
瀏覽窗格上的可見按鈕的數目取決於空間。 若要檢視隱藏的按鈕,請選取省略符號 (...)。當您開啟工作區時,其會出現在 [我的工作區] 下方。 若要從瀏覽窗格移除工作區,請選取 [X]。選取 [X] 並不會刪除工作區,而只會從瀏覽窗格中移除該工作區。 若要重新開啟工作區,請從 [工作區] 中加以選取。
快速在瀏覽窗格上尋找您想要的內容。 內容的組織方式與 [首頁] 畫布相似,但會顯示在清單而不是卡片中。
工作區
每個 Power BI 服務使用者都有一個 [我的工作區]。 [我的工作區] 只包含您從 Microsoft 範例下載或您自行建立的內容。 For many business users, My workspace is empty and remains empty.
![瀏覽窗格上 [我的工作區] 螢幕擷取畫面。](media/end-user-home/power-bi-one-workspace.png)
下列範例顯示您工作區為空白時的外觀。
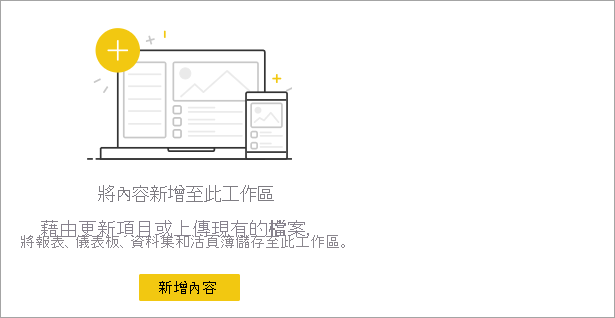
如果貴組織中有人將您新增至工作區,其會出現在您的工作區清單中。 經過一段時間之後,您可能會有一個以上的工作區。 例如,您的同事可以將您新增至工作區,並賦予您成員、參與者或檢視者等角色。 如果您從組織外部下載範本應用程式,您會取得應用程式和新的工作區。 如果您有付費授權,也可以建立工作區。 若要開啟工作區,請從瀏覽窗格中加以選取。
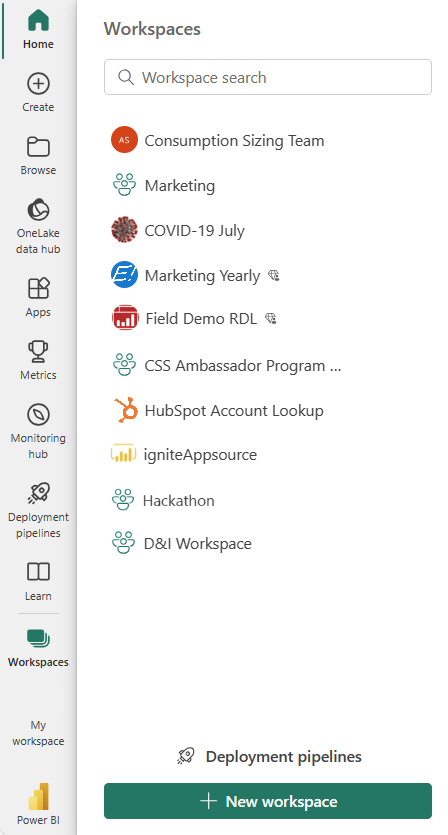
工作區會在畫布上開啟,工作區的名稱則會列在您的瀏覽窗格中。 當您開啟工作區時,可以檢視其內容。 其中包含儀表板、報表、工作表和資料流程等內容。 在下列範例中,[內容與學習] 工作區已開啟,其中包含數種類型的內容。
![顯示 [事件] 工作區的螢幕擷取畫面。](media/end-user-home/power-bi-workspace-contents.png)
搜尋您的所有內容
有時,尋找內容最快速的方式是搜尋該內容。 For example, if a dashboard that you don't use often isn't showing up on your Home canvas. 或者,如果您的同事與您共用內容,但您不記得標題或他們所共用內容的類型。 Sometimes, you might have so much content that it's easier to search for it rather than scrolling or sorting.
若要搜尋,請使用搜尋欄位,其位於 [首頁] 功能表列右上角。 輸入您所要尋找內容的完整或部分名稱。 您也可以輸入同事的姓名,以搜尋他們與您共用的內容。 搜尋會在您擁有或有權存取的所有內容中找到相符項目。