適用於: 適用於商務使用者的 Power BI 服務
適用於設計人員和開發人員的 Power BI 服務
Power BI Desktop
需要 Pro 或 Premium 授權
Power BI 的其中一項絕佳功能,是報表頁面上所有視覺效果互連的方式。 如果您在其中一個視覺效果上選取一個資料點,則頁面上包含相同資料的所有其他視覺效果都會根據您的選取項目而變更。
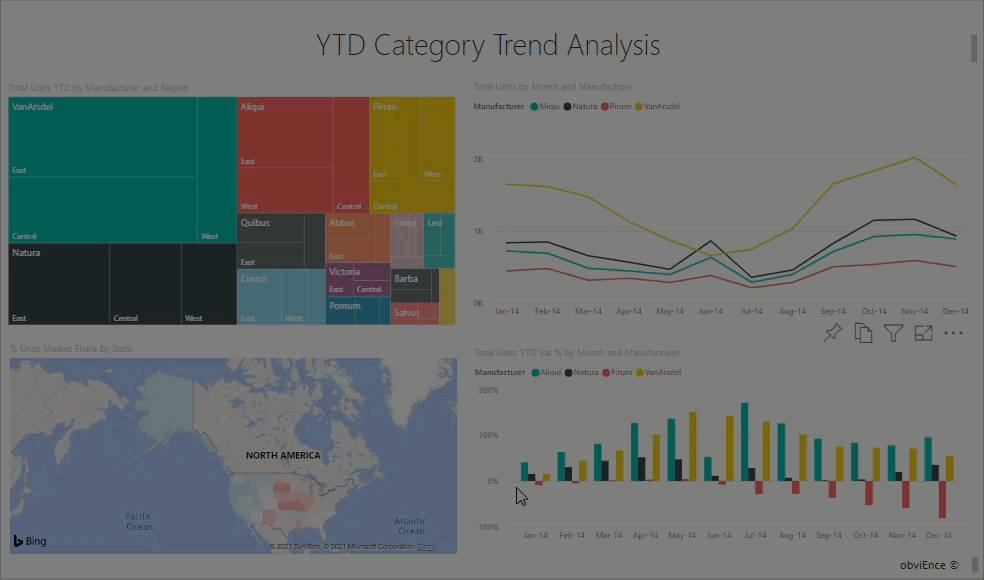
視覺效果彼此互動的方式
根據預設,當您選取報表頁面上某個視覺效果中的資料點時,即會交叉篩選或交叉醒目提示頁面上的其他視覺效果。 報表設計人員可設定頁面上的視覺效果如何互動。 設計人員可以選擇開啟和關閉視覺效果互動,也可以選擇變更預設交叉篩選、交叉醒目提示和切入行為。
如果您尚未使用階層或切入,可以閱讀 Power BI 中的向下切入以了解相關資訊。
交叉篩選和交叉醒目提示
交叉篩選和交叉醒目提示有助於識別資料中某個值對另一個值的貢獻度。 「交叉篩選」與「交叉醒目提示」這兩個字詞用來區分本文所述的兩項行為:當您使用 [篩選] 窗格來篩選視覺效果及將其醒目提示時所發生的情況。
下列報表頁面顯示交叉篩選和交叉醒目提示的範例。 「按區段的總類別量」橫條圖有兩個值:審核和便利性。
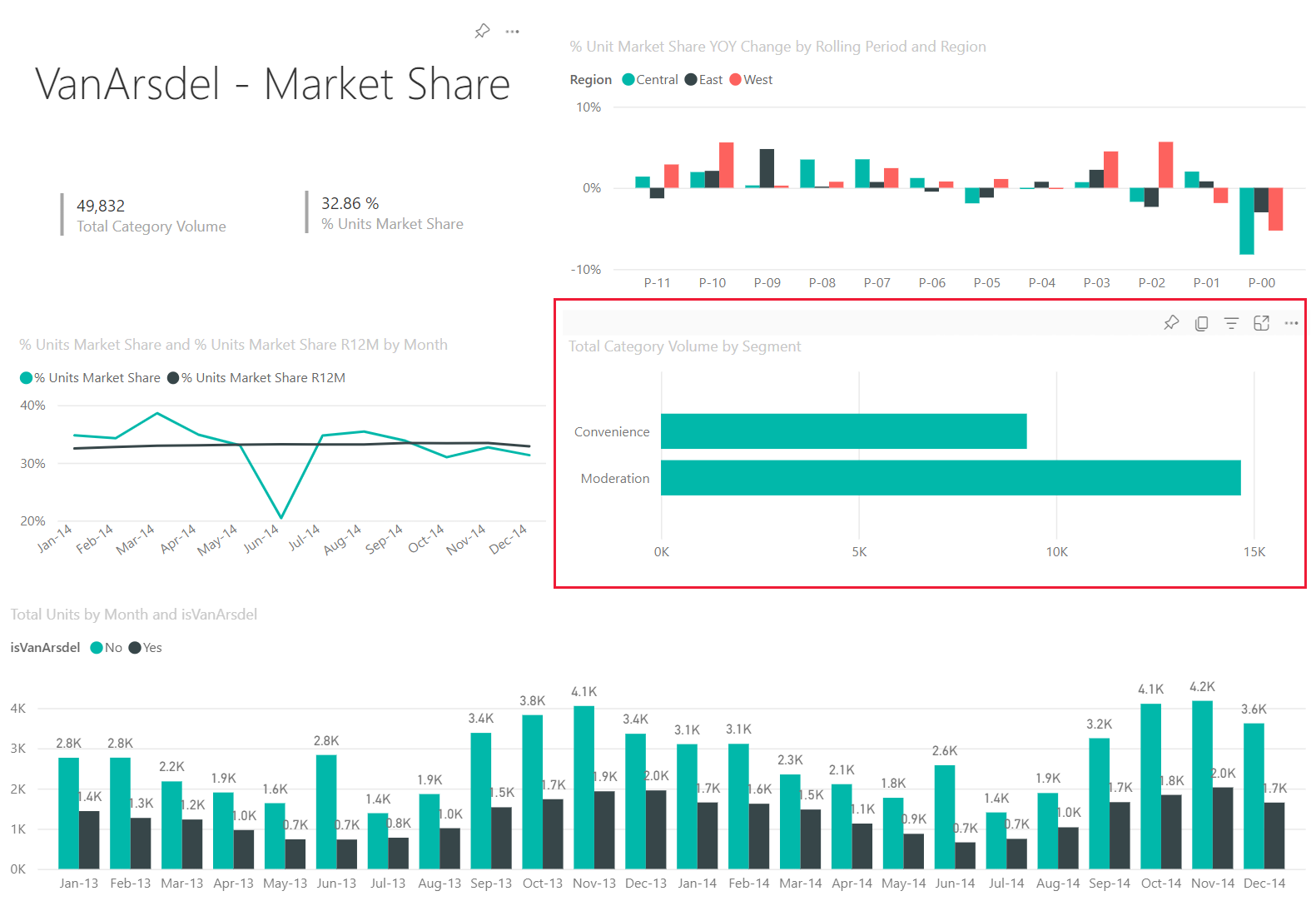
在下列範例中,選取了 [審核]。
![選取橫條圖的 [審核] 區段後的報表頁面的螢幕擷取畫面。](media/end-user-interactions/power-bi-filtered.png)
因為在橫條圖上選取了 [審核]:
交叉篩選會移除不適用的資料。 選取橫條圖中的 [審核] 可交叉篩選折線圖。 折線圖現在只顯示 [審核] 區段的資料點。
交叉醒目提示會保留所有原始資料點,但會讓不適用所選範圍的部分變暗。 選取橫條圖中的 [審核] 可交叉醒目提示直條圖。 直條圖會讓所有適用 [便利性] 區段的資料變暗,並醒目提示適用 [審核] 區段的所有資料。
考量與疑難排解
如果報表所含的視覺效果支援切入,則根據預設,當您切入某個視覺效果時,不會影響報表頁面上的其他視覺效果。 不過,報表設計師可以變更此行為,因此請檢查可鑽研的視覺效果,以查看報表設計師是否已啟用 [鑽研篩選其他視覺效果]。
交叉篩選和交叉醒目提示報表頁面上的其他視覺效果時,會保留視覺效果層級篩選。 因此,如果 VisualA 具有報表設計人員或您所套用的視覺效果層級篩選,且您使用 VisualA 與 VisualB 互動,則來自 VisualA 的視覺效果層級篩選即會套用至 VisualB。
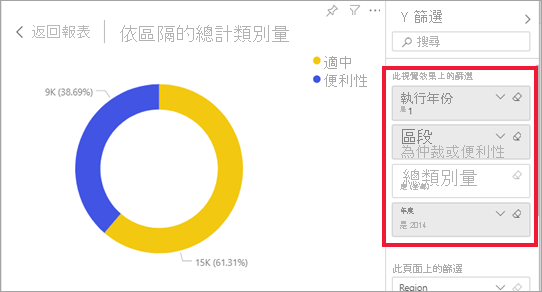
如果資料表沒有階層式關聯性,則分割量值 (通常稱為複雜的交叉分析篩選器) 可能會導致錯誤。 如果您有權存取記錄,您將看到「不允許使用複雜交叉分析篩選器進行測量,除非它們具有篩選內容變更」這則訊息。 為了避免這種情況,請勿使用複雜的交叉分析篩選器或重新建模關聯性以獲得所需的輸出。