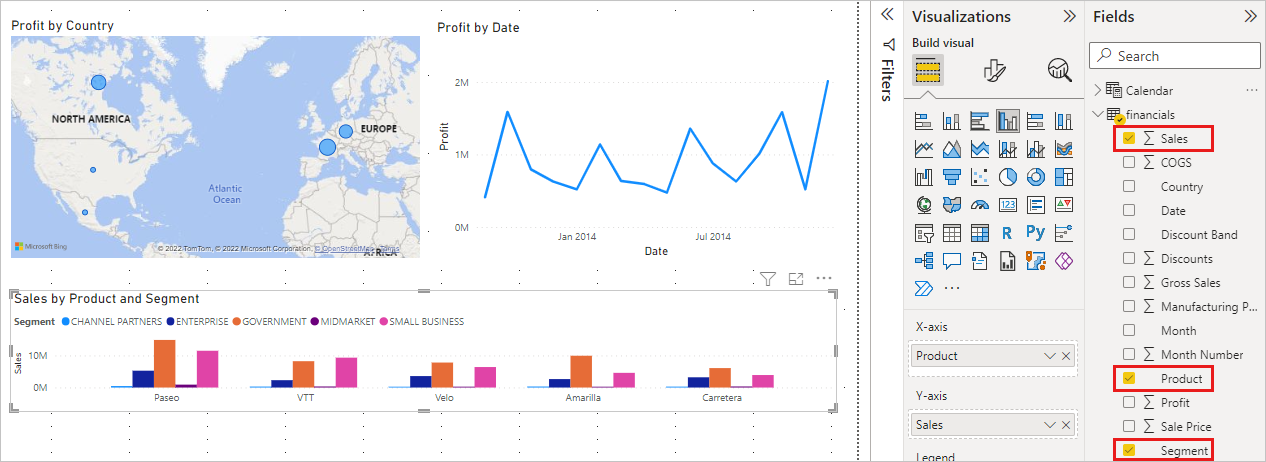教學課程:從 Excel 活頁簿到 Power BI Desktop 中令人驚艷的報表
適用於:Power BI Desktop Power BI 服務
在本教學課程中,您會在20分鐘內從頭到尾建置漂亮的報表!
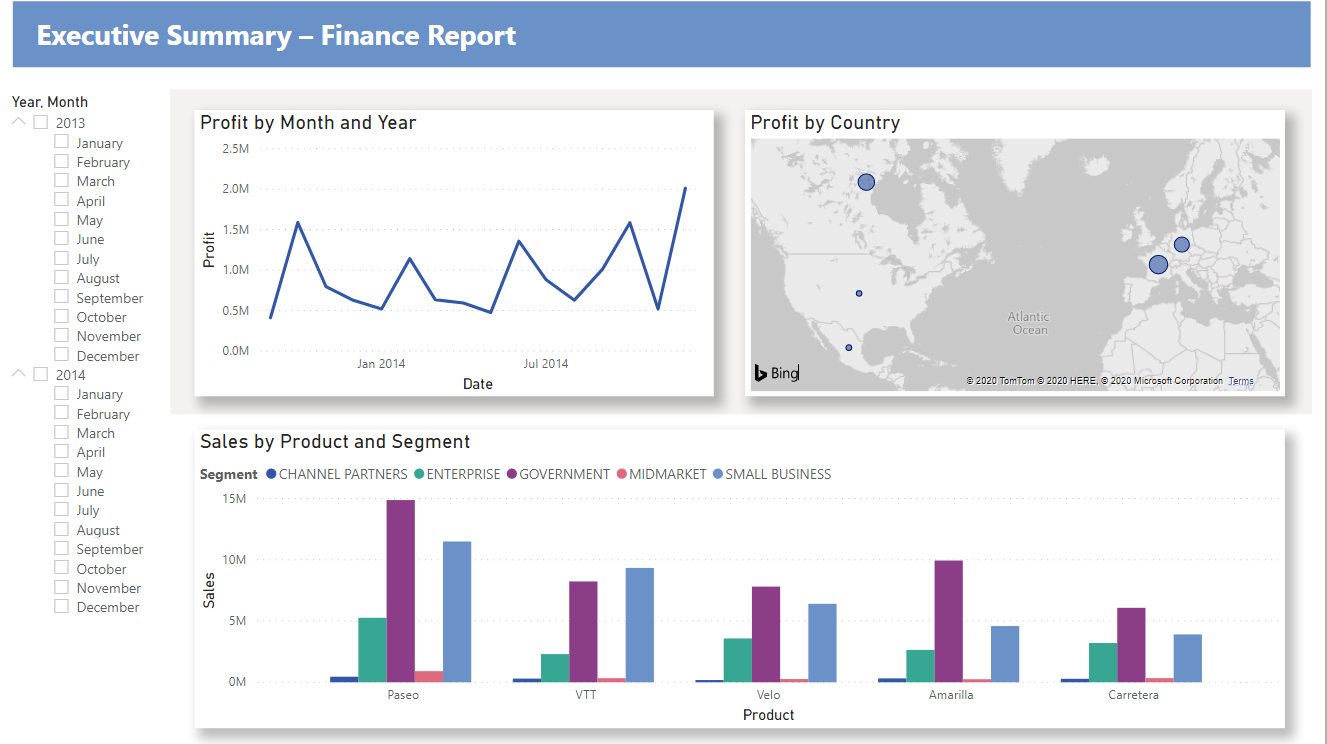
您的經理想要查看最新銷售數據的報告。 他們已要求執行摘要:
- 哪一個月和年份的利潤最大?
- 公司在哪裡看到最成功的(依國家/地區)?
- 公司應該繼續投資哪一個產品和部門?
使用範例財務活頁簿,我們隨時都可以建置此報表。 以下是最終報表的外觀。 現在就開始吧!
在本教學課程中,您將了解如何:
- 下載範例數據兩種不同的方式
- 使用一些轉換準備您的數據
- 建置具有標題、三個視覺效果和交叉分析篩選器的報表
- 將報表發佈至 Power BI 服務,以便與同事共用
必要條件
- 開始之前,您必須 下載Power BI Desktop。
- 如果您打算將報表發佈至 Power BI 服務,但尚未註冊,請註冊免費試用。
取得 資料
您可以使用兩種方法之一取得本教學課程的數據。
在 Power BI Desktop 中取得數據
當您開啟 Power BI Desktop 時,請從空白畫布選取 [試用範例語意模型 ]。
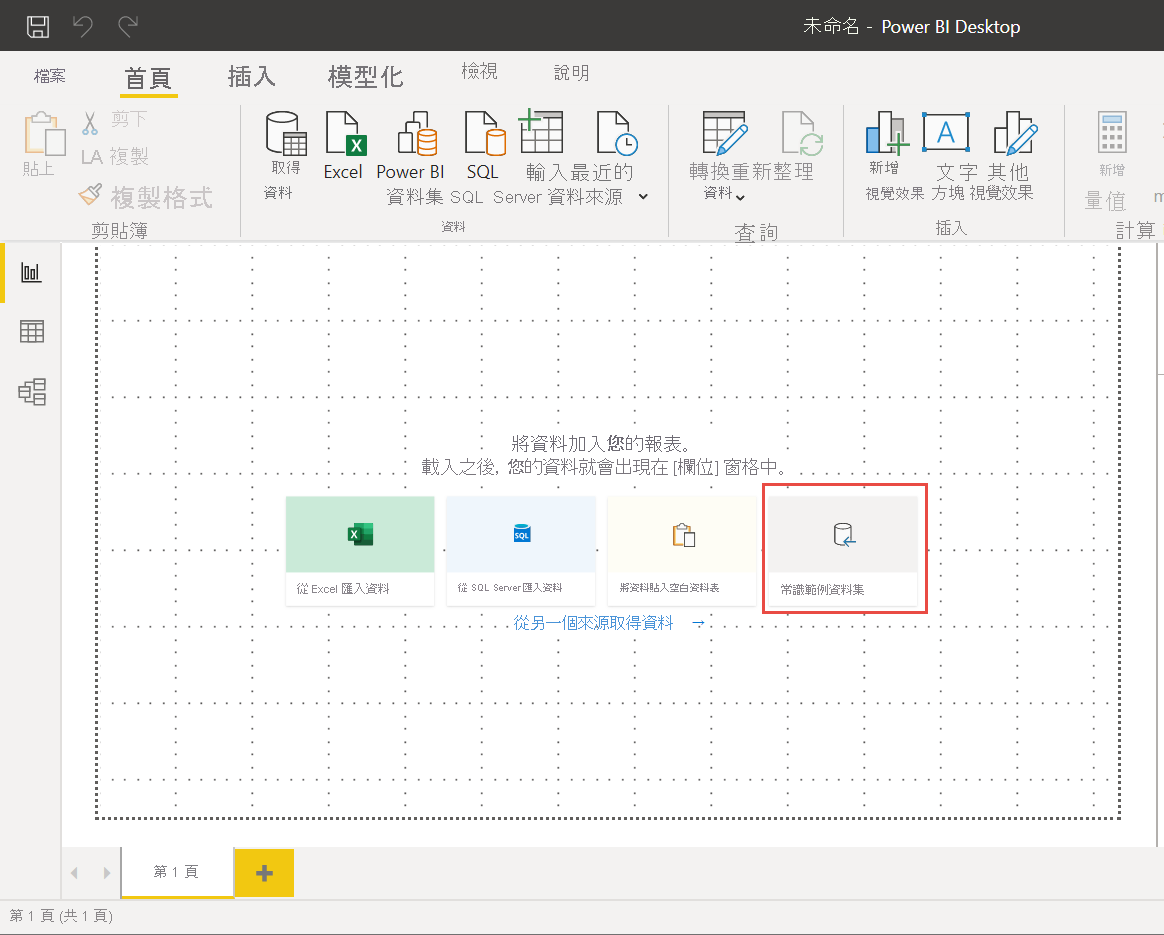
如果您已從 Power BI Desktop 登入本教學課程,請繼續選擇 [ 載入數據]。
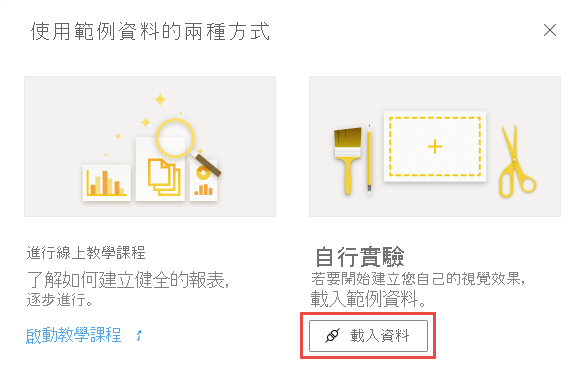
下載範例
您也可以直接下載範例活頁簿。
- 下載財務範例 Excel 活頁簿。
- 開啟 Power BI Desktop。
- 在 [首頁] 功能區的 [數據] 區段中,選取 [Excel]。
- 流覽至儲存範例活頁簿的位置,然後選取 [ 開啟]。
準備您的資料
在 [導覽器] 中,您可以選擇 轉換 或 載入 數據。 [導覽器] 提供數據的預覽,因此您可以確認您有正確的數據範圍。 數值數據類型會斜體化。 如果您需要進行變更,請在載入之前轉換您的數據。 為了讓視覺效果稍後更容易閱讀,我們現在想要轉換數據。 當您執行每個轉換時,您會看到它已新增至 [套用步驟中的查詢設定] 下方的清單
選取 [財務] 數據表,然後選擇 [轉換數據]。
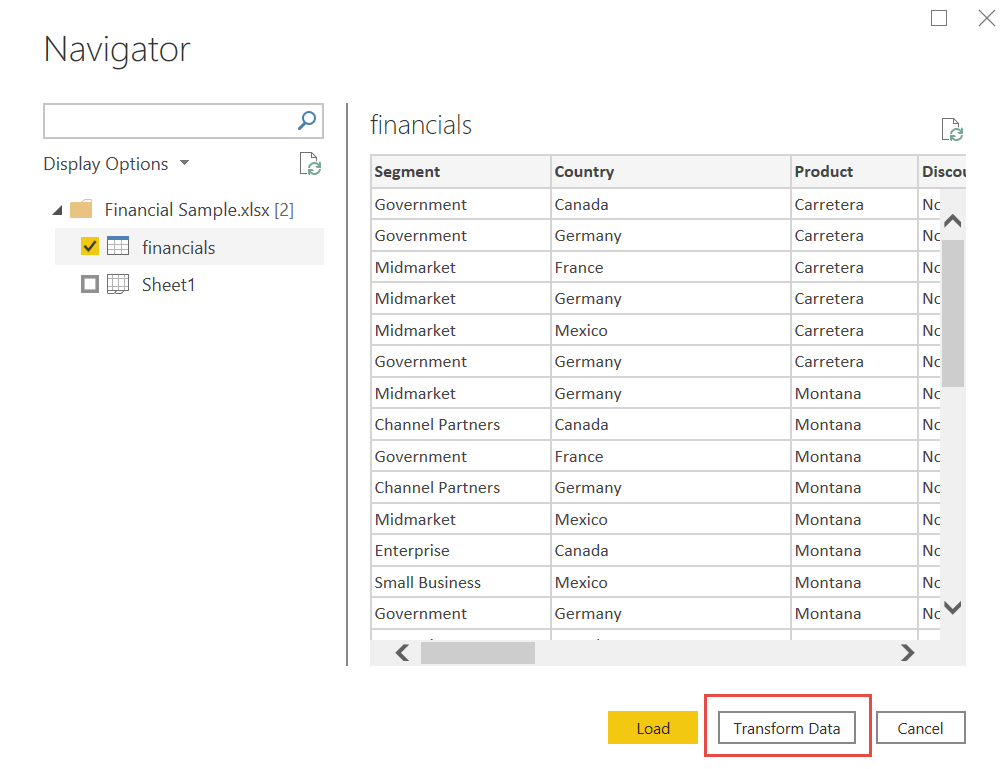
選取 [ 單位已售出 ] 數據行。 在 [ 轉換] 索引標籤上,選取 [數據類型],然後選取 [ 整數]。 選擇 [取代目前 ] 以變更數據行類型。
使用者最常執行的最上層數據清除步驟是變更數據類型。 在此情況下,所售出的單位會以十進位格式表示。 銷售單位的 0.2 或 0.5 沒有意義嗎? 因此,讓我們將它變更為整數。
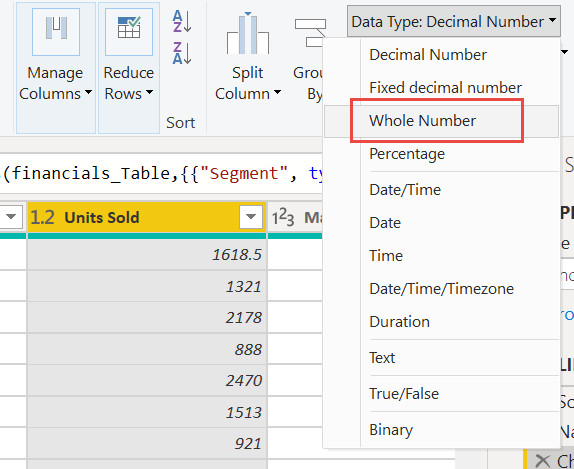
選取 [ 區段] 資料行 。 我們想要讓稍後在圖表中看到區段更容易看到,因此讓我們格式化 Segment 數據行。 在 [ 轉換] 索引標籤上,選取 [格式],然後選取 [ 大寫]。
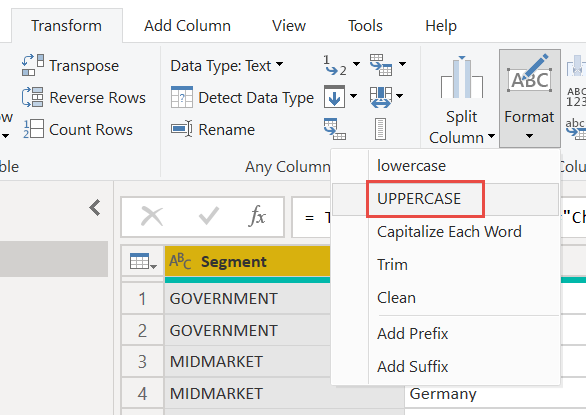
讓我們將數據行名稱從月份名稱縮短為 Just。 按兩下 [ 月份名稱 ] 資料行,然後只重新命名為 Month。
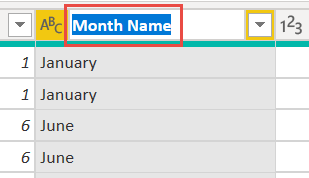
在 [產品] 資料行中,選取下拉式清單,然後清除蒙大拿州旁邊的方塊。
我們知道蒙大拿州產品上個月已停產,因此我們想要從報表篩選此數據,以避免混淆。
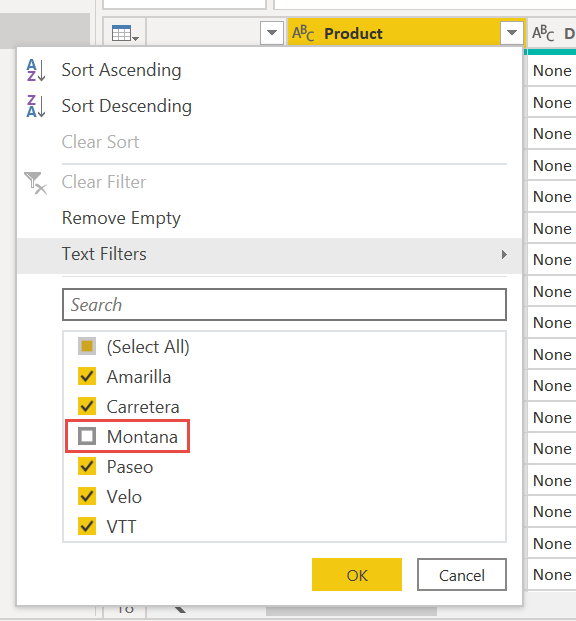
您會看到每個轉換都已新增至 [套用步驟中的查詢設定] 下方的清單。
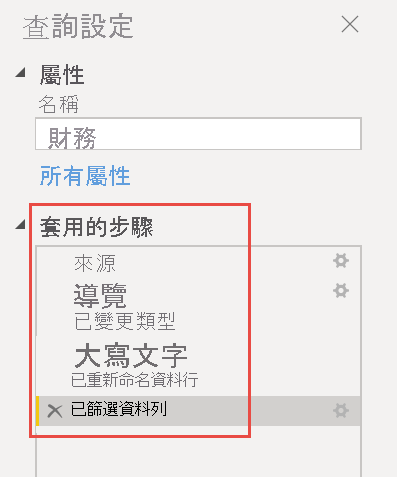
回到 [ 首頁] 索引標籤,選取 [ 關閉與套用]。 我們的數據幾乎已準備好建置報表。
您會在 [資料] 清單中看到 Sigma 符號? Power BI 偵測到這些欄位是數值。 Power BI 也會指出具有行事歷符號的日期欄位。
![[資料] 列表的螢幕快照,其中含有數值欄位和日期欄位。](media/desktop-excel-stunning-report/power-bi-fields-list-sigmas-date.png)
額外點數:在DAX中撰寫兩個表達式
以 DAX 公式語言撰寫量值和建立數據表,對於數據模型化而言非常強大。 Power BI 檔中有很多關於 DAX 的資訊。 現在,讓我們撰寫基本表達式來建立新的量值,以及建立整個數據表的另一個表達式。
建立新的量值
在 [ 首頁] 功能區上,選取 [ 新增量值]。
![首頁功能區上 [新增量值] 圖示的螢幕快照。](media/desktop-excel-stunning-report/desktop-new-measure-icon.png)
輸入此表示式以在 [銷售單位] 資料行中新增所有數位。
Total Units Sold = SUM(financials[Units Sold])選取要認可的複選標記。
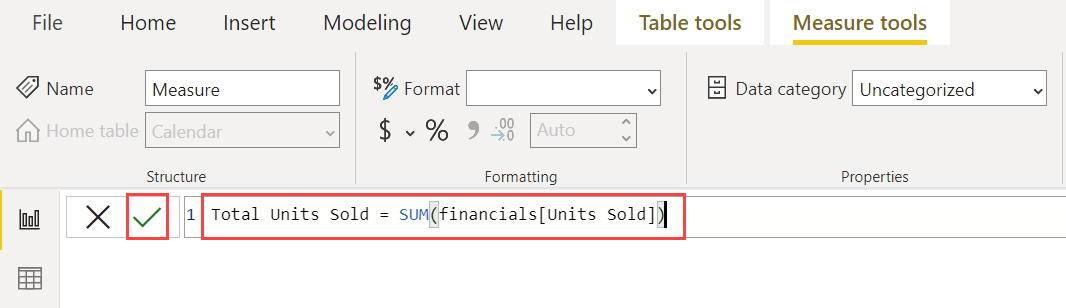
建立新表格
現在選取左側的 [ 數據 ] 檢視。
![[資料檢視] 圖示的螢幕快照。](media/desktop-excel-stunning-report/power-bi-data-view.png)
在 [ 首頁] 功能區上,選取 [ 新增數據表]。
![[新增數據表] 圖示的螢幕快照。](media/desktop-excel-stunning-report/power-bi-new-table.png)
輸入此表達式,以產生 2013 年 1 月 1 日到 2014 年 12 月 31 日之間所有日期的行事曆數據表。
Calendar = CALENDAR(DATE(2013,01,01),Date(2014,12,31))選取要認可的複選標記。
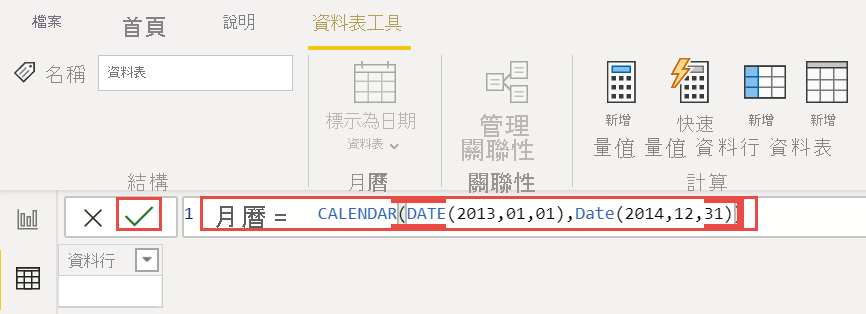
以下是您剛才建立之單一數據行數據表的前 23 個數據列。
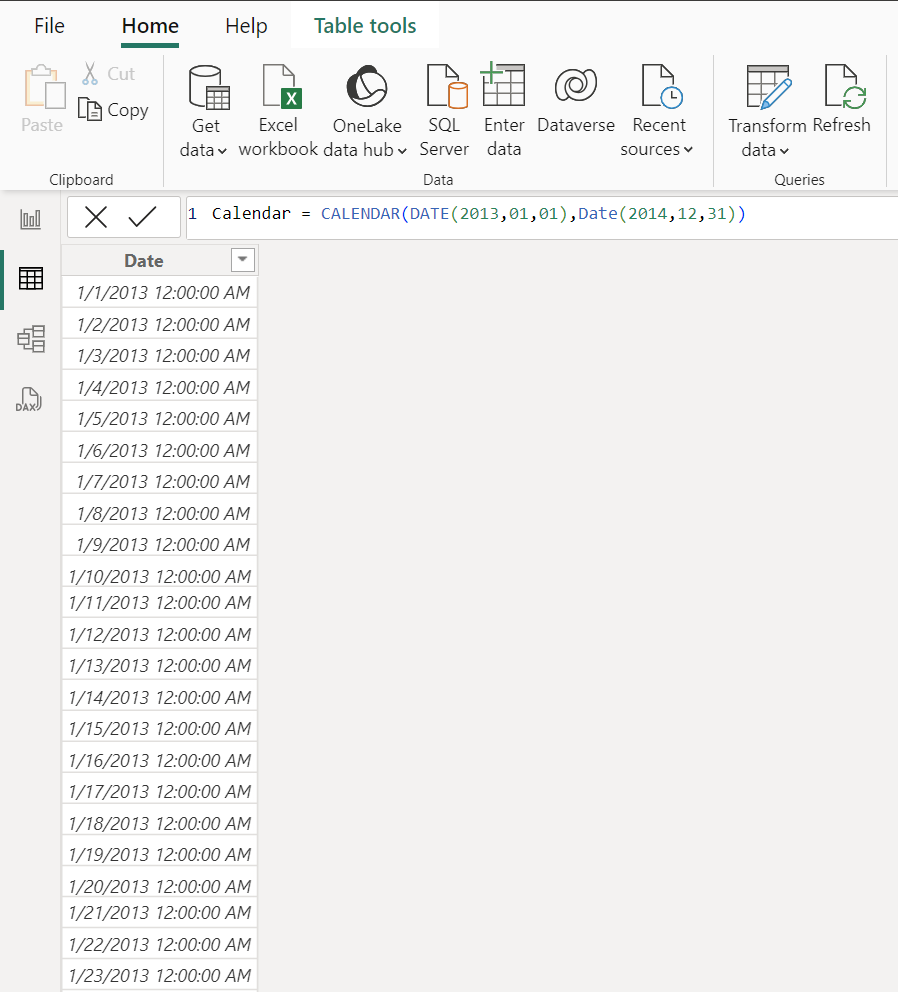
現在,選取 左側的 [模型 ] 檢視。
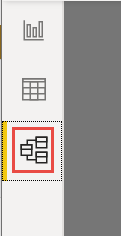
將 [日期] 字段從財務數據表拖曳至 [行事曆] 數據表中的 [日期 ] 字段以聯結數據表,並建立 數據表之間的關聯 性。
![[日期] 欄位之間關聯性的螢幕快照。](media/desktop-excel-stunning-report/power-bi-date-relationship.png)
建置報表
現在您已轉換並載入您的數據,現在可以建立報表。 在右側的 [數據] 窗格中,您會看到您所建立數據模型中的字段。
讓我們一次建置一個視覺效果的最終報表。
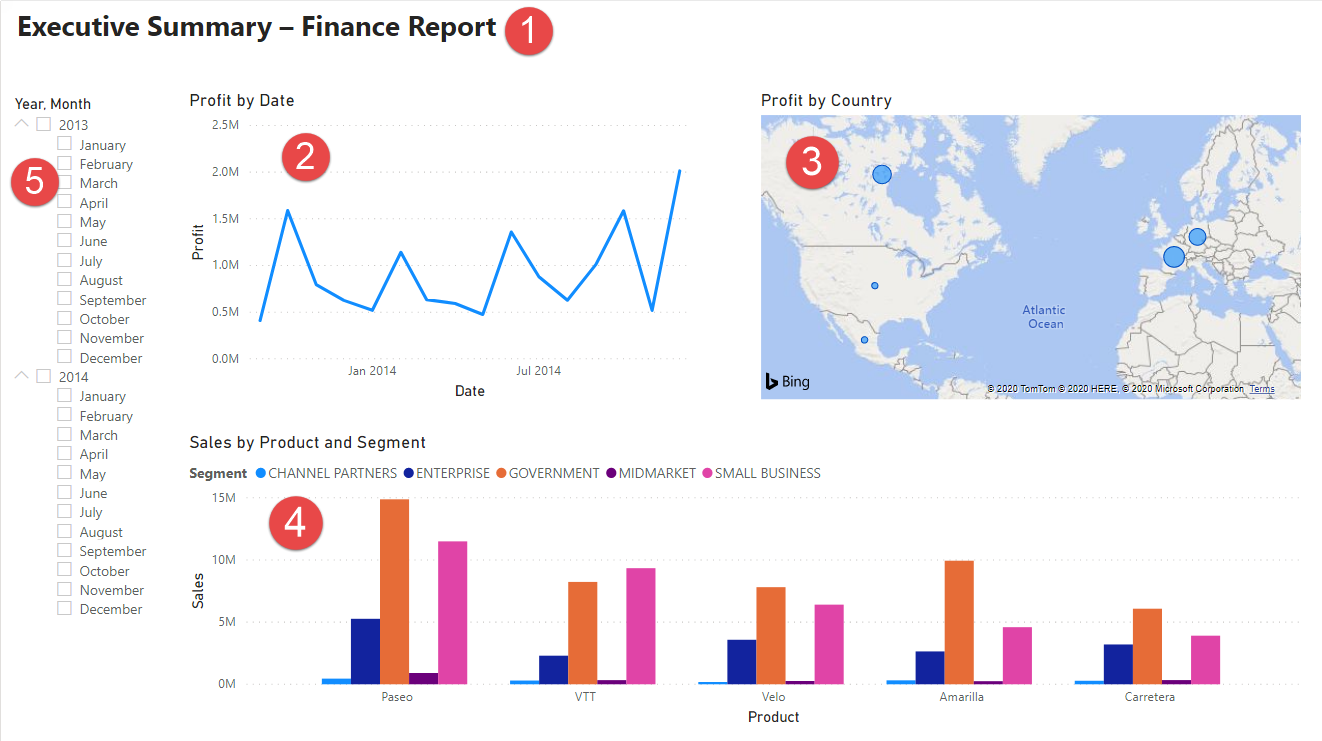
Visual 1:新增標題
在 [ 插入 ] 功能區上,選取 [文本框]。 輸入「執行摘要 – 財務報告」。
選取您輸入的文字。 將 [ 字型大小] 設定為 [20] 和 [粗體]。
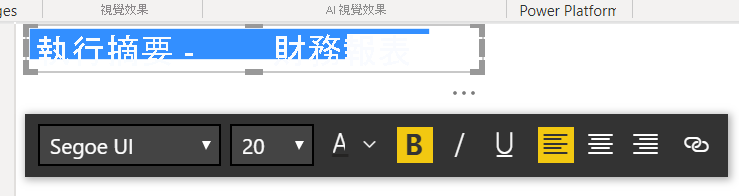
調整方塊的大小以符合一行。
Visual 2:依日期的收益
現在,您會建立折線圖來查看哪一個月和年份的利潤最高。
從 [數據] 窗格中,將 [收益 ] 字段拖曳至報表畫布上的空白區域。 根據預設,Power BI 會以一個數據行 Profit 顯示柱形圖。
將 [ 日期] 欄位拖曳至相同的視覺效果。 如果您在額外點數中 建立行事曆數據表:本文稍早在DAX 中建立資料表,請改為從 [行事曆] 資料表拖曳 [日期 ] 欄位。
Power BI 會更新柱形圖,以顯示兩年的利潤。
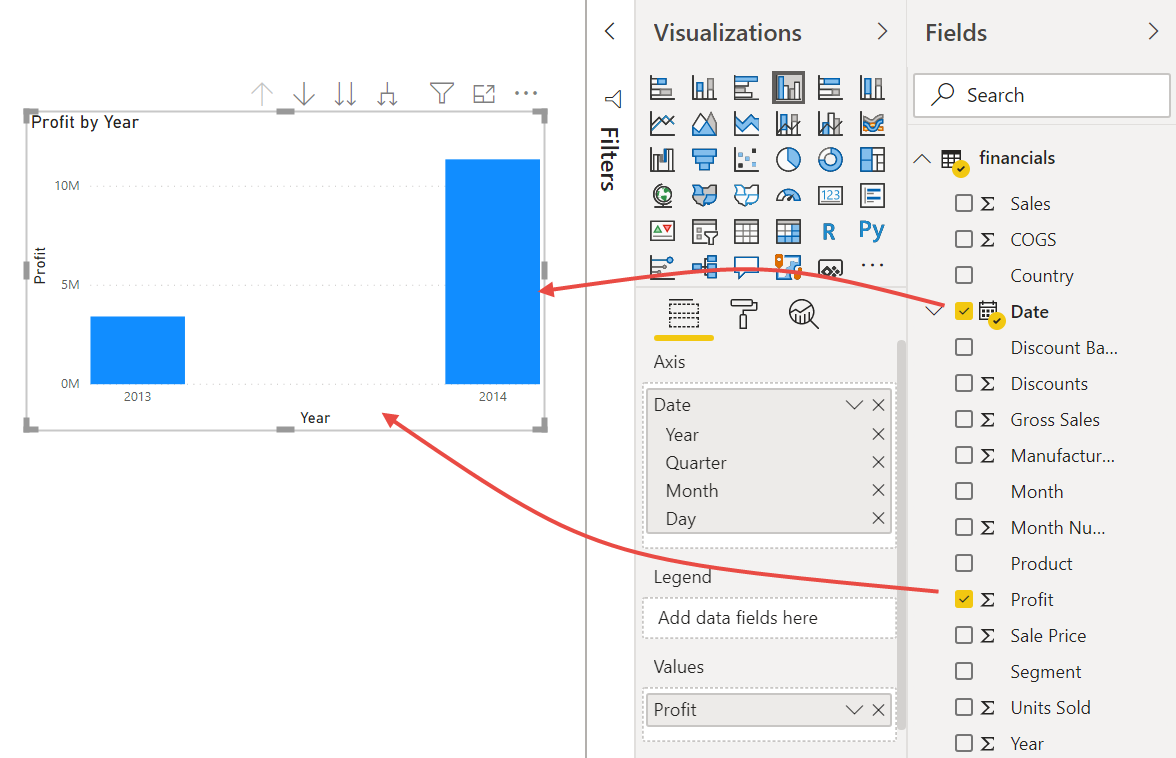
在 [視覺效果] 窗格的 [將數據新增至視覺效果] 區段中,選取 X 軸值中的下拉式清單。 將日期從日期階層變更為日期。
![將 [日期] 階層變更為 [日期] 的螢幕快照。](media/desktop-excel-stunning-report/power-bi-date-hierarchy.png)
Power BI 會更新柱形圖以顯示每個月的收益。
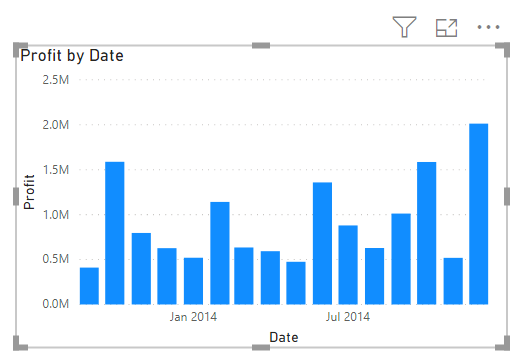
在 [視覺效果] 窗格中,將視覺效果類型變更為 折線圖。
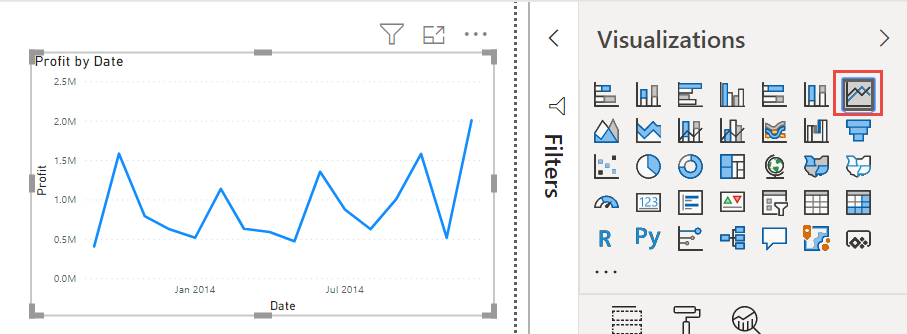
現在你可以輕鬆地看到 2014 年 12 月的利潤最多。
視覺效果 3:依國家/地區獲利
建立地圖以查看哪個國家/地區有最高的利潤。
從 [數據] 窗格中,將 [ 國家/地區 ] 字段拖曳至報表畫布上的空白區域,以建立地圖。
將 [ 收益] 欄位拖曳至地圖。
Power BI 會建立地圖視覺效果,其中泡泡代表每個位置的相對收益。
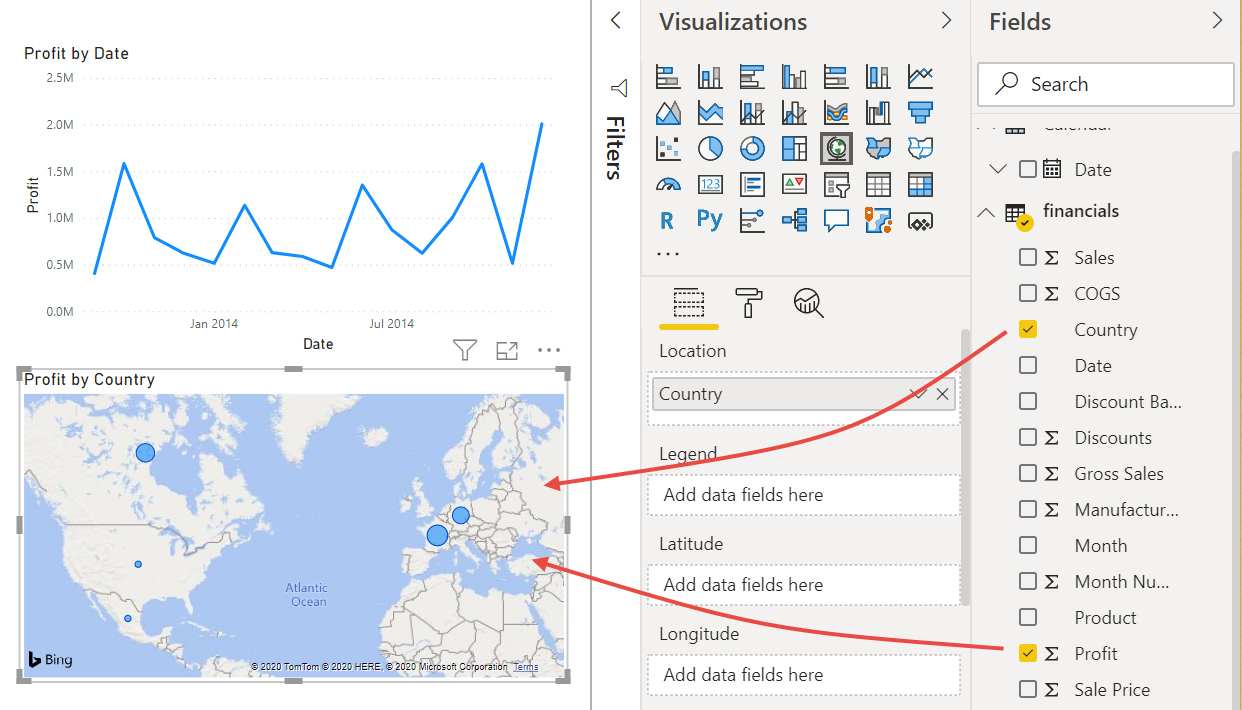
歐洲的表現似乎比 北美洲 好。
Visual 4:依產品和區段的銷售
建立條形圖,以判斷要投資的公司和區段。
拖曳您建立的兩個圖表,以並排在畫布的上半部。 儲存畫布左側的一些房間。
選取報表畫布下半部的空白區域。
在 [數據] 窗格中,選取 [銷售]、[產品] 和 [區段] 字段。
Power BI 會自動建立叢集柱形圖。
拖曳圖表,使其足夠寬,以填滿兩個上方圖表下方的空間。
看起來公司應該繼續投資Paseo產品,並瞄準小型企業和政府部門。
Visual 5:年交叉分析篩選器
交叉分析篩選器是篩選報表頁面上視覺效果至特定選取範圍的寶貴工具。 在此情況下,我們可以建立兩個不同的交叉分析篩選器,以縮小每個月和每年的效能。 一個交叉分析篩選器會使用原始數據表中的日期欄位。 另一個會使用 您稍早在本教學課程中為「額外點數」 建立的日期數據表。
使用原始數據表的日期交叉分析篩選器
在 [數據] 窗格中,選取 [財務] 數據表中的 [日期] 字段。 將它拖曳到畫布左側的空白區域。
在 [視覺效果] 窗格中,選擇 [ 交叉分析篩選器]。
交叉分析篩選器是圖示,其位於索引標籤旁的漏鬥圖,但沒有小型閃電。 Power BI 會自動建立數值範圍交叉分析篩選器。
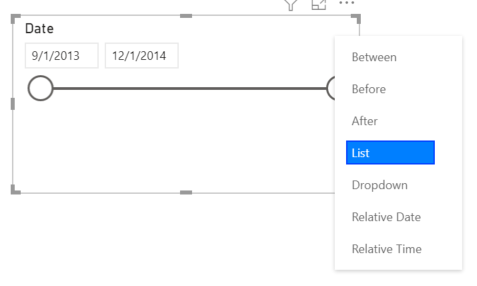
您可以拖曳端點以篩選,或選取右上角的箭號,並將其變更為不同類型的交叉分析篩選器。
使用 DAX 資料表的日期交叉分析篩選器
在 [資料] 窗格中,選取 [行事曆] 數據表中的 [日期] 字段。 將它拖曳到畫布左側的空白區域。
在 [視覺效果] 窗格中,選擇 [ 交叉分析篩選器]。
在 [視覺效果] 窗格的 [數據] 區段中,選取 [數據] 中的下拉式清單。 拿掉季和日,因此只剩下Year和 Month。
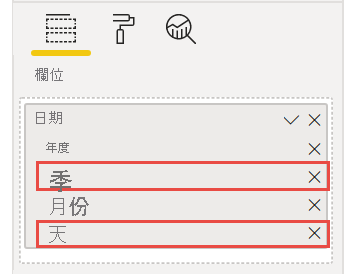
展開每年並調整視覺效果的大小,讓所有月份都可見。
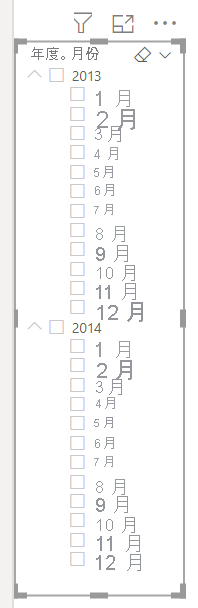
我們將在完成的報表中使用這個交叉分析篩選器。
現在,如果您的經理只要求查看 2013 個數據,您可以使用交叉分析篩選器來選取年份,或每年的特定月份。
額外點數:格式化報表
如果您想要在此報表上執行一些淺色格式設定以新增更多波蘭文,以下是幾個簡單的步驟。
主題
在 [ 檢視] 功能區上,將主題變更為 [主管]。
![選取 [主管] 主題的螢幕快照。](media/desktop-excel-stunning-report/power-bi-theme-executive.png)
將視覺效果向上旋轉
在 [視覺效果] 窗格中的 [格式 ] 索引標籤上進行下列變更。
![[視覺效果] 窗格中 [格式] 索引標籤的螢幕快照。](media/desktop-excel-stunning-report/power-bi-format-tab-visualizations.png)
選取 [Visual 2]。 在 [標題] 區段中,將 [標題文字] 變更為 [依月份和年份獲利],並將 [文字大小] 變更為 16 pt。 將 [陰影] 切換為 [開啟]。
選取 [Visual 3]。 在 [地圖樣式] 區段中,將 [主題] 變更為 [灰階]。 在 [ 標題] 區段中,將標題 文字大小 變更為 16 pt。 將 [陰影] 切換為 [開啟]。
選取 [Visual 4]。 在 [ 標題] 區段中,將標題 文字大小 變更為 16 pt。 將 [陰影] 切換為 [開啟]。
選取 [Visual 5]。 在 [選取控件] 區段中,將 [顯示 [全部選取] 選項切換為 [開啟]。 在交叉分析篩選器標頭區段中,將文字大小增加到 16 pt。
新增標題的背景圖形
在 [插入] 功能區上,選取 [圖形>矩形]。 將它放在頁面頂端,並將它伸展為頁面的寬度和標題的高度。
在 [ 格式化圖形] 窗格的 [視覺框線 ] 區段中,將它設定為 [關閉]。
在 [填滿] 區段中,將 [填滿色彩] 變更為 [主題色彩 5 #6B91C9 (藍色)。
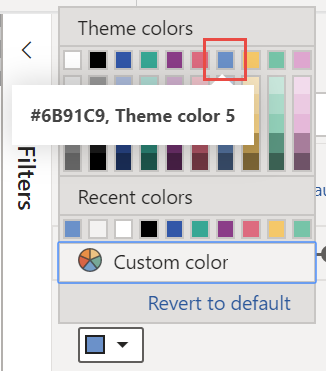
在 [格式] 索引標籤上,選取 [回溯>傳送回傳]。
選取 Visual 1 中的文字、標題,並將字型色彩變更為 白色。
新增視覺效果 2 和 3 的背景圖形
- 在 [插入] 功能區上,選取 [圖形>矩形],並將其縮放為 Visuals 2 和 3 的寬度和高度。
- 在 [格式化圖形] 窗格中的 [框線] 區段中,將 [透明度] 變更為 100%。
- 在 [填滿] 區段中,將色彩設定為 白色,較深 10%。
- 在 [格式] 索引標籤上,選取 [回溯>傳送回傳]。
已完成的報表
以下是最終拋光報表的外觀:
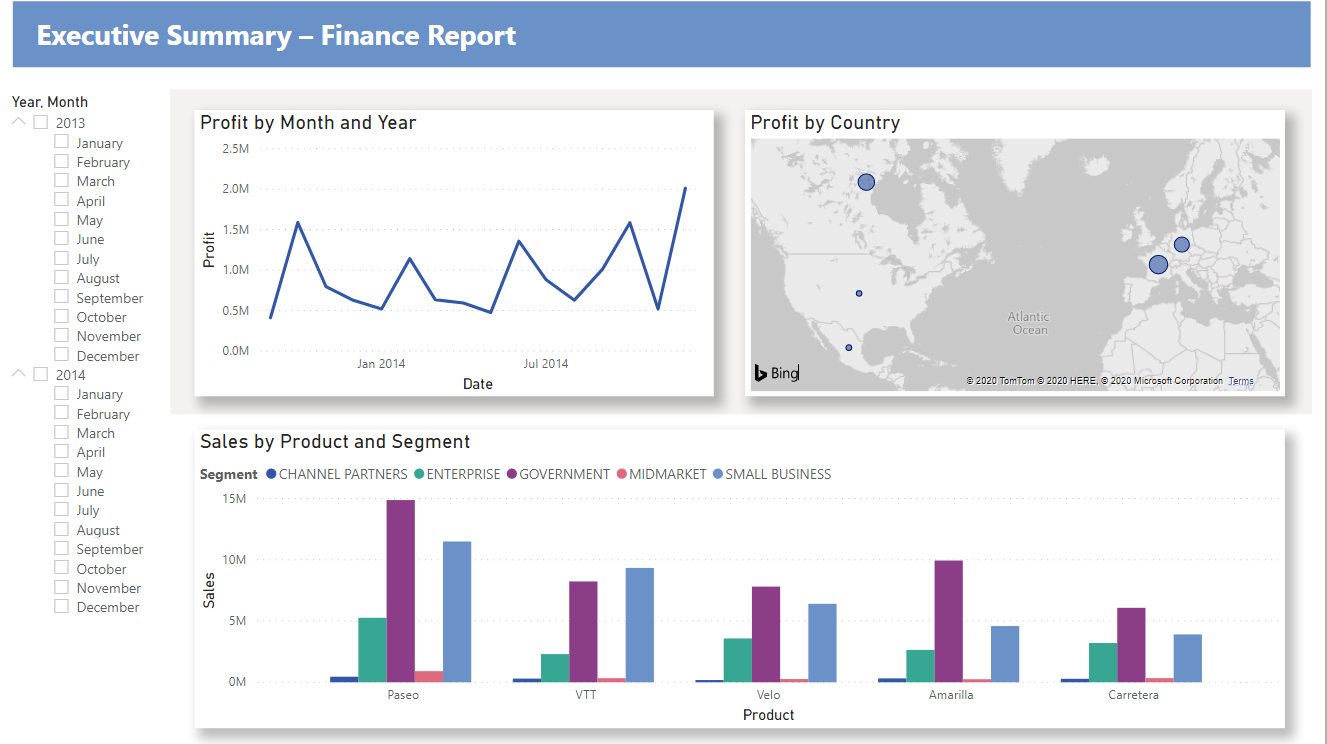
摘要來說,這份報告會回答經理的首要問題:
哪一個月和年份的利潤最大?
2014 年 12 月
哪一個國家/地區是公司看到最成功的國家/地區?
在歐洲,特別是法國和德國。
公司應該繼續投資哪一個產品和部門?
該公司應繼續投資Paseo產品,並將目標設為小型企業和政府部門。
儲存您的報表
- 在 [ 檔案] 功能表上,選取 [ 儲存],或按住 Ctrl ,然後按 S 鍵。 如果您第一次儲存報表,系統會提示您輸入儲存報表的位置。
發佈至要共用的 Power BI 服務
若要與主管和同事共享報表,請將它發佈至 Power BI 服務。 當您與擁有Power BI 帳戶的同事共用時,他們可以與報表互動,但無法儲存變更。
在 Power BI Desktop 中,選取 [首頁] 功能區上的 [發佈]。
您可能需要登入 Power BI 服務。 如果您還沒有帳戶,您可以 註冊免費試用。
在 [選取] Power BI 服務> 中選取 [我的工作區] 之類的目的地。
在 Power BI 中選取 [開啟 'your-file-name']。
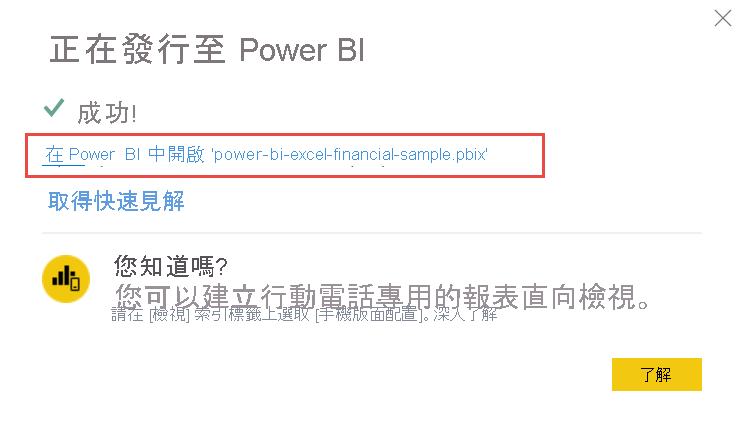
您已完成的報表會在瀏覽器中開啟。
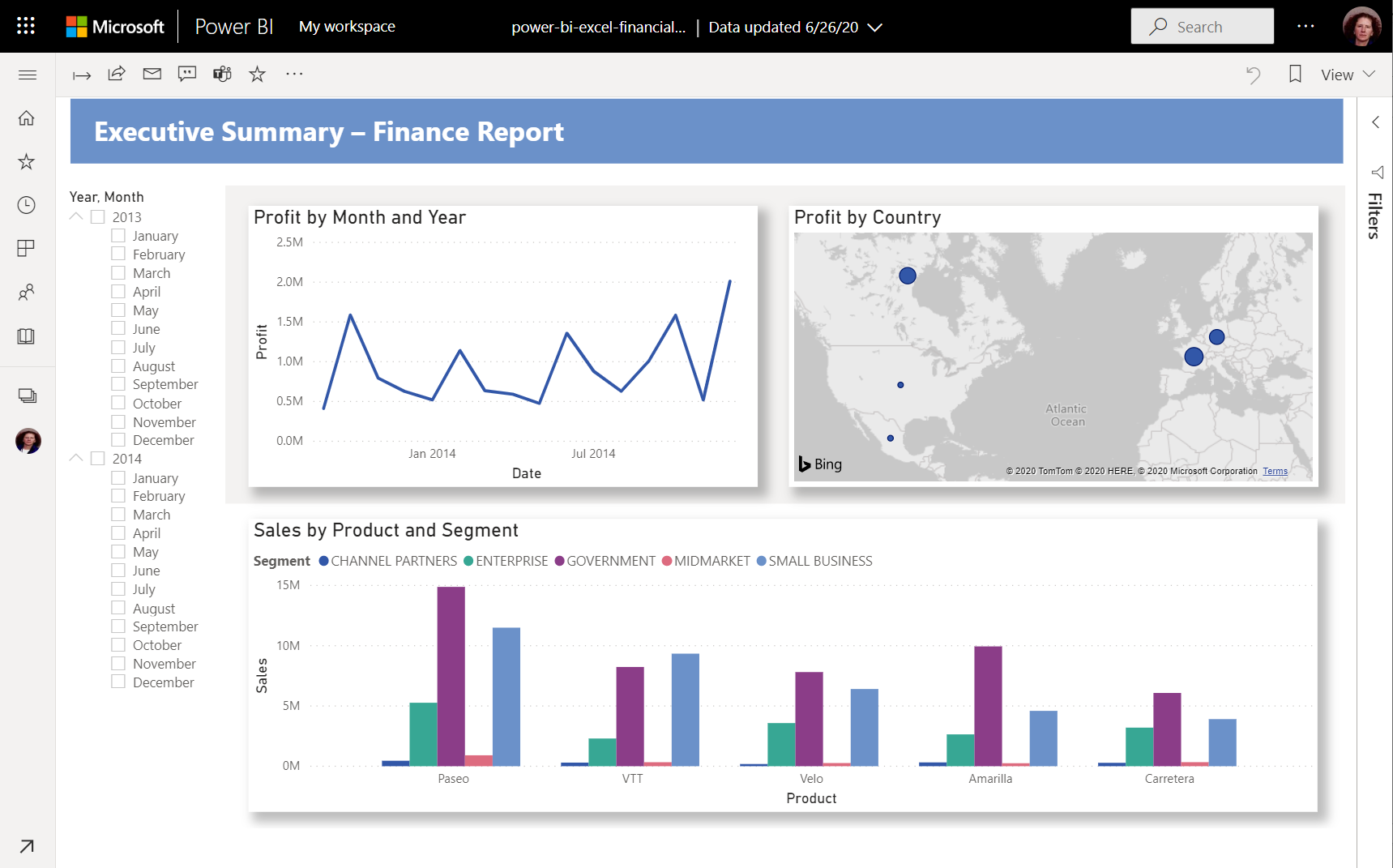
選取 報表頂端的 [共享 ],以與其他人共享報表。
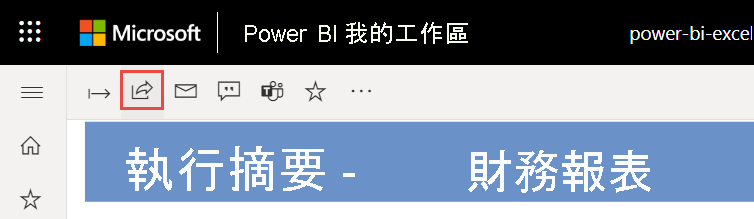
相關內容
更多問題嗎? 請嘗試 Power BI 社群。
意見反映
即將推出:我們會在 2024 年淘汰 GitHub 問題,並以全新的意見反應系統取代並作為內容意見反應的渠道。 如需更多資訊,請參閱:https://aka.ms/ContentUserFeedback。
提交及檢視以下的意見反映: