從報表建立 Power BI 儀表板
適用於: Power BI Desktop
Power BI 服務
您已閱讀 Power BI 的儀表板簡介,現在想要建立自己的儀表板。 有許多方式可以建立儀表板。 例如,您可以從報表、從頭開始、從語意模型或複製現有儀表板來建立儀表板。 在本文中,您將建立一個快速且簡單的儀表板,以釘選現有報表中的視覺效果。
完成本文後,您將了解:
- 儀表板與報表之間的關聯性。
- 如何釘選磚。
- 如何在儀表板與報表之間瀏覽。
注意
儀表板是 Power BI 服務的功能,而不是 Power BI Desktop 的功能。 您無法在 Power BI 行動裝置應用程式中建立儀表板,但可以在其中檢視和共用它們。
將圖格釘選到儀表板
您可以使用下列步驟和採購分析範例,自行嘗試將視覺效果釘選到新的儀錶板。
開啟報表,然後選取 [其他選項 (...)]>[編輯] 以在 [編輯] 檢視中開啟報表。
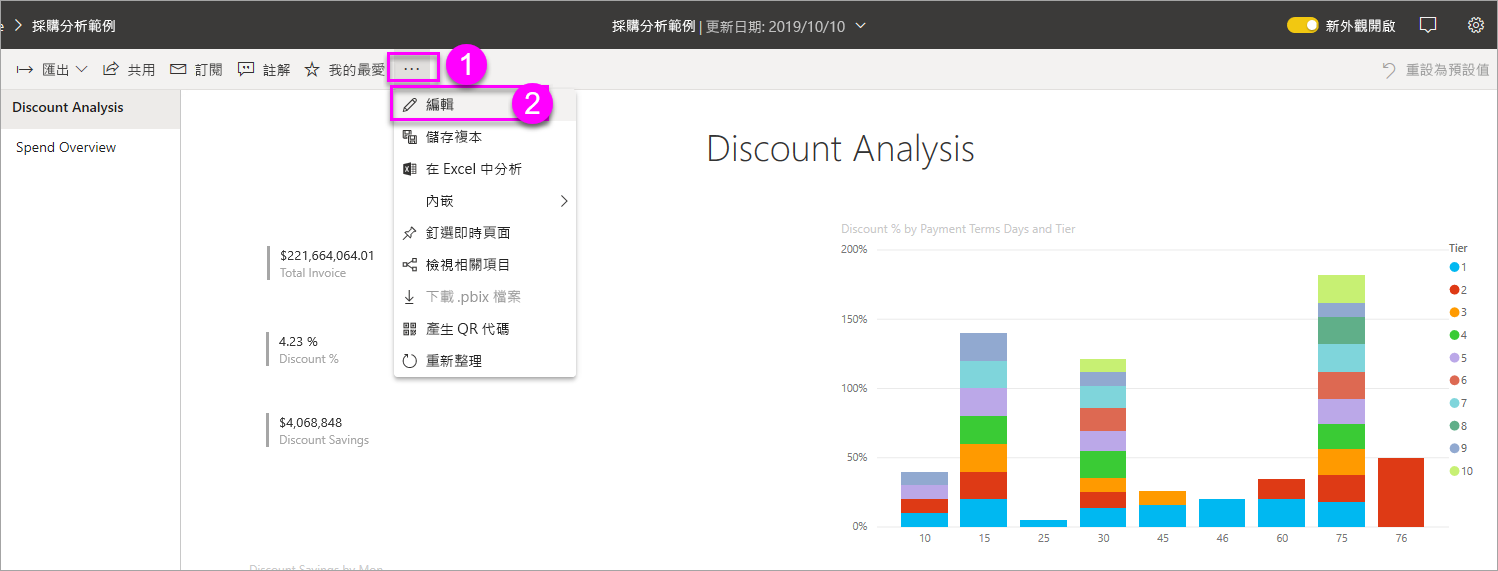
提示
您不必在編輯模式下開啟報表,但您必須擁有報表的編輯權限。
將滑鼠游標停留在視覺效果上,以顯示可用的選項。 若要在儀表板上新增視覺效果,請選取釘選圖示
 。
。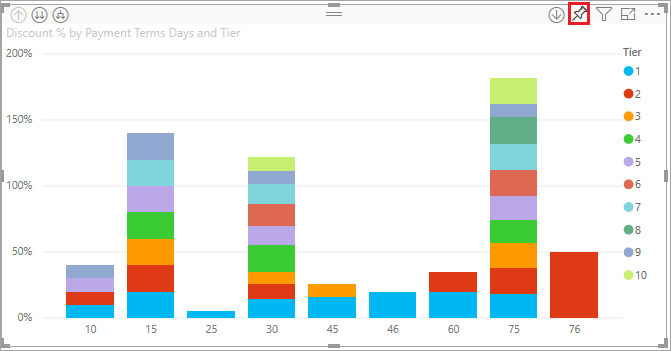
選取要釘選到現有儀表板或新儀表板。
- 現有儀表板:從下拉式清單中選取儀表板的名稱。 已與您共用的儀表板,不會出現在下拉式清單中。
- 新儀表板:輸入新儀表板的名稱。
在此情況下,我們會選取 [新增儀表板] 的選項並輸入名稱。
![[釘選到儀表板] 視窗的螢幕擷取畫面。](media/service-dashboard-create/power-bi-pin-tile.png)
在某些情況下,您要釘選的項目可能已套用「佈景主題」。 例如,從 Excel 活頁簿釘選的視覺效果。 如果是這種情況,請選取要套用到磚的佈景主題:
- 使用目的地佈景主題:儀表板的佈景主題。
- 保留目前的佈景主題:報表的佈景主題。
當您選取 [釘選] 時,Power BI 會在目前的工作區中建立新的儀表板。 在已釘選到儀表板訊息出現後,請選取 [移至儀表板]。 如果系統提示您儲存報表,請選取 [儲存]。
![成功訊息的螢幕擷取畫面,其中反白顯示 [移至儀表板]。](media/service-dashboard-create/power-bi-pin-success.png)
Power BI 會開啟新的儀表板,其中有一個磚:您剛剛釘選的視覺效果。
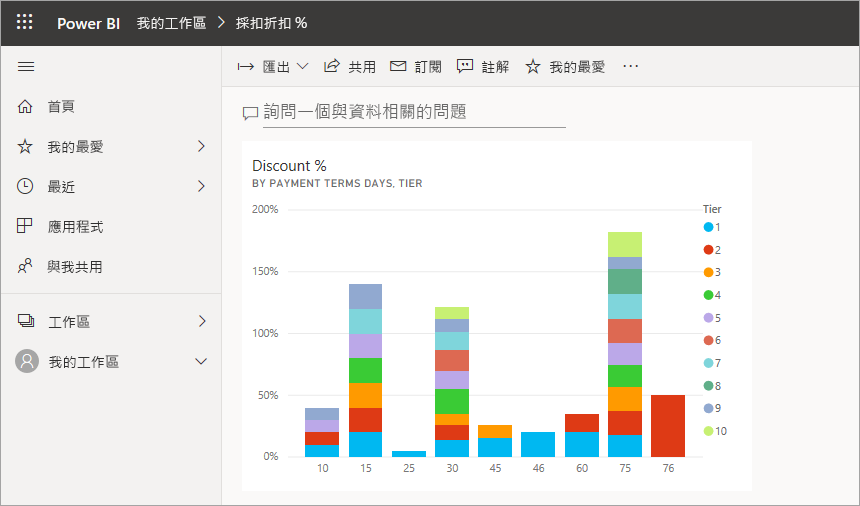
選取磚以返回報表。 再多釘選幾個磚到新的儀表板上。 當 [釘選至儀表板] 視窗出現時,請選取 [現有儀表板]。
![[釘選到儀表板] 視窗的螢幕擷取畫面,其中反白顯示 [現有儀表板]。](media/service-dashboard-create/power-bi-existing-dashboard.png)
釘選整份報表頁面
另一個選項,是將整個報表頁面釘選到儀表板,這是一次釘選多個視覺效果的簡單方式。 當您釘選整個頁面時,磚會成為「動態」。 也就是說,您可以在儀表板上與其互動。 您對報表編輯器中任何視覺效果所做的變更 (如新增篩選或變更圖表中所使用的欄位) 也會反映在儀表板磚中。
如需詳細資訊,請參閱釘選整份報表頁面。
考量與限制
當將磚釘選到報表時,無法將某些報表格式選項或佈景主題套用至視覺效果。
- 釘選的磚中會忽略框線、陰影和背景設定。
- 針對卡片視覺效果,用於值的文字會使用 'DIN' 字型家族和黑色文字顯示在儀表板中。 您可建立自訂儀表板佈景主題來變更儀表板上所有磚的文字色彩。
- 不會套用條件式格式設定。
- 當您選取觸發書籤或清除或套用篩選條件的按鈕視覺效果時,它們在儀表板磚中沒有任何動作。 這些動作只有在報表的內容中才有意義。
- 視覺效果會調整其大小,以符合磚的大小。 這可能會導致不同的版面配置,就像是已在報表上調整視覺效果大小一樣。
- 由於有些視覺效果使用背景影像,因此如果背景影像太大,可能無法正常執行釘選。 請嘗試縮小影像,或使用影像壓縮。
相關內容
恭喜您建立了第一個儀表板。 現在您有了儀表板,您可以用來做很多事。 開始自行探索,或參閱下列其中一篇文章:
更多問題嗎? 試用 Power BI 社群。
