使用 Power BI 自動產生有關語意模型的資料見解 (部分機器翻譯)
適用於: Power BI Desktop
Power BI 服務
您是否有新的語意模型但不確定從哪裡開始? 需要快速建置儀表板嗎? 想要尋找您可能錯失的見解嗎?
請執行快速見解,根據資料產生有趣的視覺效果。 此文章說明如何針對整個語意模型執行快速見解 (快速見解)。 您也可以在特定儀表板磚上執行快速見解 (限域見解)。 您甚至可以針對深入資訊執行深入解析!
注意
見解功能不適用於 DirectQuery、串流和 PUSH 資料集;它僅適用於上傳到 Power BI 的資料。
快速見解不支援資料列層級安全性 (RLS),即使在匯入模式中也是如此。
我們針對利用 Microsoft Research 所開發且不斷增長之一組進階分析演算法建置了見解功能。 我們會繼續使用這些演算法,協助更多人以全新且直覺的方式來尋找其資料中的見解。 您可能也有興趣了解如何將資料最佳化以取得快速見解。
對語意模型執行快速見解
觀看 Amanda 如何針對語意模型執行快速見解,並在焦點模式中開啟見解。 Amanda 會將見解釘選為儀表板上的磚,然後取得儀表板磚的見解。
注意
此影片可能使用舊版的 Power BI Desktop 或 Power BI 服務。
現在輪到您了。 使用供應商品質分析範例探索見解。
選擇語意模型所在的工作區。 從 [語意模型 + 資料流程] 索引標籤中,選取語意模型旁的 [更多選項] (...),然後選擇 [取得快速見解]。
![螢幕擷取畫面醒目提示從 [更多選項] 功能表取得快速見解。](media/service-insights/power-bi-tab.png)
Power BI 使用各種演算法來搜尋語意模型中的趨勢。
![[搜尋見解] 對話方塊的螢幕擷取畫面。](media/service-insights/pbi_autoinsightssearching.png)
您的深入剖析資訊會在幾秒內準備就緒。 選取 [檢視深入資訊] 以顯示視覺效果。
![[見解已就緒] 對話方塊的螢幕擷取畫面。](media/service-insights/pbi_autoinsightsuccess.png)
注意
某些語意模型會因為資料不具顯著性差異,而無法產生見解。 如需詳細資訊,請參閱最佳化 Power BI 快速見解的資料。
視覺效果會在特殊的深入資訊摘要畫布中顯示,最多可包含 32 個不同的深入剖析卡片。 每張卡片會有一個圖表或圖形,並附上簡短的描述。
與深入解析卡片互動
將滑鼠暫留在卡片上,然後選取釘選圖示,已將視覺效果新增至儀表板。
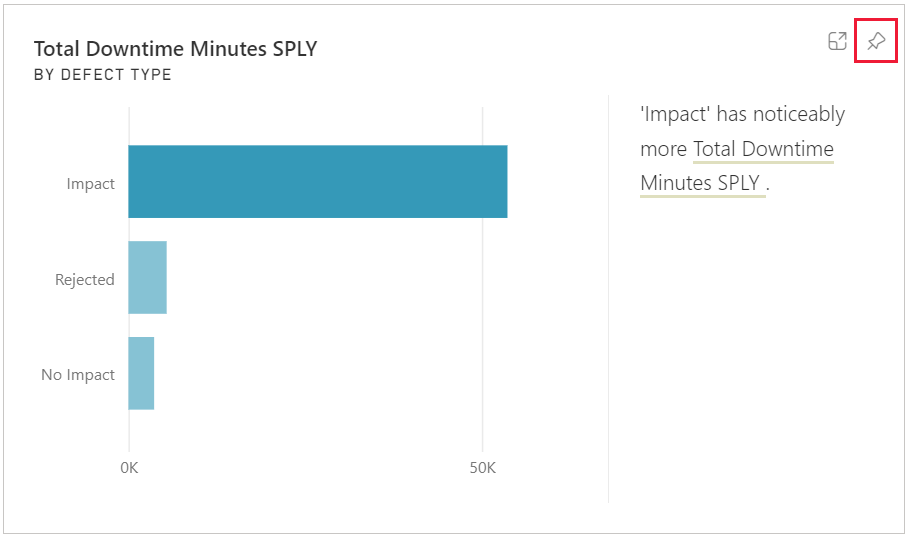
- 將視覺效果釘選到您選擇的儀表板。
![[釘選到儀表板] 對話方塊的螢幕擷取畫面。](media/service-insights/power-bi-pin-menu.png)
- 將視覺效果釘選到您選擇的儀表板。
移至您新增視覺效果的儀表板。
![[釘選到儀表板] 對話方塊的螢幕擷取畫面,其中醒目提示 [移至儀表板]。](media/service-insights/power-bi-insights-go-to-dashboard.png)
將滑鼠游標停留在釘選的卡片上,選取 [更多選項] (...),然後選擇 [檢視見解]。
見解畫面會在 [焦點] 模式中開啟。
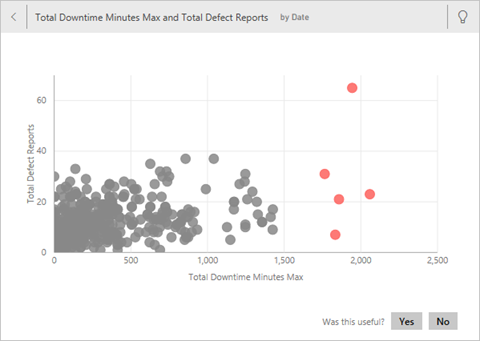
在焦點模式中,您可以︰
篩選視覺效果。 如果尚未開啟 [篩選] 窗格,請選取視窗右側的箭號加以展開。
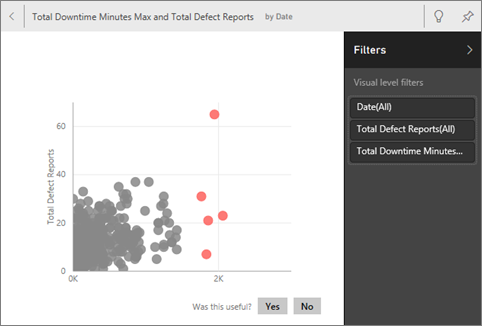
選取釘選圖示或 [釘選視覺效果],以將見解卡釘選到儀表板中。
在卡片本身執行見解,這通常稱為「定義範圍的見解」。 在右上角選取燈泡圖示
 或 [取得見解]。
或 [取得見解]。![醒目提示 [取得見解] 按鈕的螢幕擷取畫面。](media/service-insights/pbi-autoinsights-tile.png)
見解會顯示於左側。 只以該單一見解中的資料為基礎的新卡片則會沿著右側顯示。
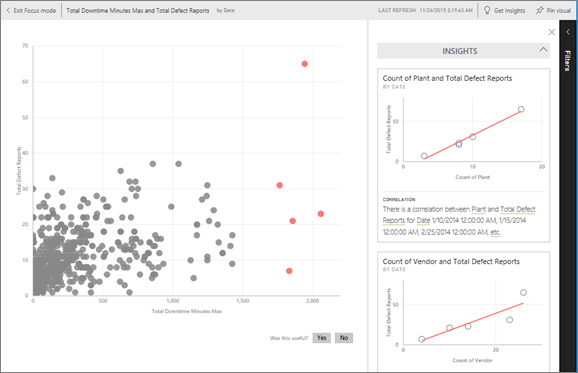
若要返回原始的深入解析畫布,請選取左上角的 [結束焦點模式]。
相關內容
更多問題嗎? 詢問 Power BI 社群 \(英文\)。
![[快速見解] 畫布的螢幕擷取畫面。](media/service-insights/power-bi-insights.png)