在 Power BI 計分卡中開始使用階層
適用於: Power BI Desktop
Power BI 服務
計量指標支援級聯計分卡,這些計分卡會沿著您在計分卡中設定的層次結構向上歸納。 您可以設定計分卡的階層,並將目標所參考的Power BI語意模型對應至階層級別和擁有者欄位,自動為每個數據切片建立新的計分卡檢視。
建立階層的必要條件
以下是設定階層式計分卡的需求:
- 階層需要 Premium 或 Premium Per User 工作區。
- 您需要對計分卡編輯許可權。
- 您的計分卡至少需要一個相關聯的目標。
- 您需要建構連接於您的計分卡中的語意模型的存取權。
計分卡中階層的呈現方式
Power BI 會將已連結的目標層疊至階層的每個層級。 用戶可以輕鬆地鑽研階層,以查看不同層級的進度、狀態和簽入。 在下列影像中,您會看到資料切片器中的專案階層的不同層級。 當您達到階層的每個目標或子層級時,您的指標值、狀態、擁有者和進度將會隨之變更。
此計分卡是使用階層設定,而且篩選條件會開啟並公開階層交叉分析篩選器:
在此圖像中,篩選器已開啟,顯示了層次結構篩選器,並套用於計分卡上的篩選條件。
設定階層 (預覽)
在計分卡編輯模式中,從 [新增] 功能選取 [設定階層]。

您也可以從 [所有 交叉分析篩選器] 中選取 [管理階層]。

將階層層級對應至數據
開始設定您的階層,提供階層名稱,建立各個層級,並將其對應至計分卡中的已連線語意模型。 您可以建置多個階層來查看資料片段之間的交叉分析,例如,如果有地理位置和產品階層,您可以使用篩選器來檢視計分卡,以透過「德國的筆記型電腦」或「西雅圖、華盛頓州的智慧裝置」來顯示您的計量。
在設定過程中,您會看到所有連接到計分卡度量的語意模型。

將基礎語意模型中的數據對應至階層層級。 如果您有不想帶入映射的欄位,您可以使用欄位清單中的複選框來取消選取它們。

當您將語意模型對應到每個層級中的相關數據時,您會看到右側窗格的預覽,以確認您正朝著正確的方向前進。

右上方也有一個選項可檢視相關的計量,其中顯示計分卡上計量的概觀、哪些值已連線到數據,以及其來源的語意模型。

地圖擁有者
在 [指定擁有者] 一節中,您可以對擁有者進行對應,以便擁有者欄會隨著數據的各個切片動態變更。 擁有者會針對每個階層進行對應,因此讓擁有者對應能夠正確運作,因此,擁有者欄位與基礎語意模型中的階層數據之間必須有關聯性。 擁有者對應會套用至每個階層層級,而不是每個指標。
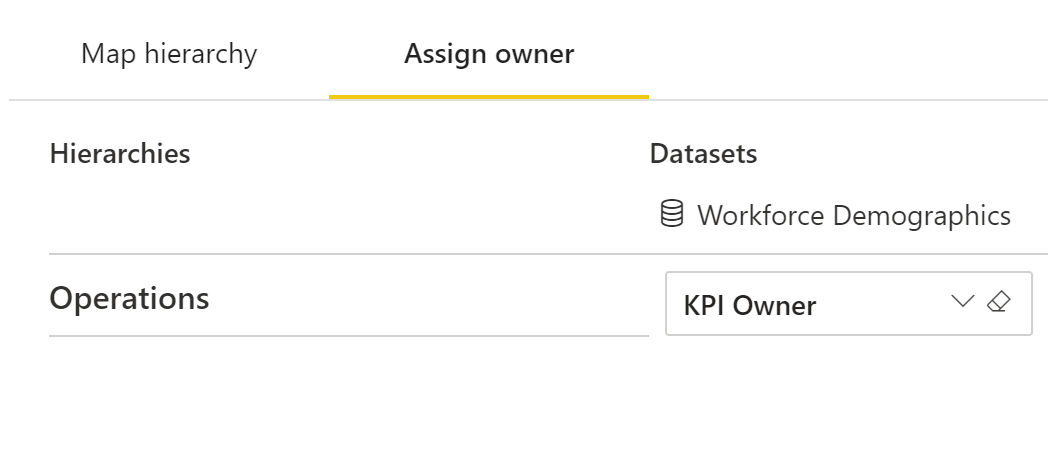
儲存階層,並觀察所有關聯的數值和擁有者如何動態變更。 階層也支援手動目標(未連線到數據的目標)– 手動目標會顯示在子計分卡上,但將手動值顯示為空白。 這些目標可以在子層級計分卡檢視中檢查及更新。
繼承自原始計分卡的其他計量資料:
- 計量元數據:名稱、擁有者、狀態,以及開始日期和到期日
- 數據連線
- 狀態規則
- 追蹤設定
可在子計分卡上編輯的計量資料:
- 簽入數據:附注、適用時的狀態,以及適用時的值。
考量與限制
階層有資料限制:
- 每個階層最多 10,000 個項目(在所有語意模型中)
- 最多五個階層
- 每個階層最多五個層級
支援動態和靜態列層級安全性(RLS),但會透過階層建立者傳送。 所有計分卡檢視者均會模擬階層建立者的存取權限。
具有計分卡編輯存取權的其他使用者可以編輯階層,但其變更會在儲存時接管階層連線,並影響所有相關數據。 聯機會透過其 UserID 進行路由傳送,這可能會導致不同的數據值或中斷的指標。
尚不支援重複使用Power BI 階層。 您必須在每個計分卡中建立階層。
若要讓階層反映適當的變更,您必須在基礎數據中的階層字段之間建立關聯性。 這也適用於擁有者。
計分卡語意模型中不包含階層。
在階層中映射的擁有者不會自動獲得計分卡的許可權。
擁有者會依階層等級套用,而不是針對每個指標。
子計分卡目前尚未支持合併運算。

