教學課程:使用「對客戶進行內嵌」範例應用程式內嵌 Power BI 內容
適用於: 應用程式擁有資料
使用者擁有資料
內嵌式分析和 Power BI Embedded (Azure 供應項目) 可讓您將 Power BI 的內容 (例如報表、儀表板和磚) 內嵌到應用程式中。
在本教學課程中,您會了解如何:
- 設定您的內嵌環境。
- 設定「對客戶進行內嵌」(也稱為「應用程式擁有資料」) 範例應用程式。
若要使用您的應用程式,使用者不需要登入 Power BI 或擁有 Power BI 授權。
如果您是獨立軟體廠商 (ISV) 或開發人員,而且想要為協力廠商建立應用程式,建議使用「對客戶進行內嵌」方法來內嵌您的 Power BI 內容。
重要
如果您要內嵌國家/地區雲端的內容,本教學課程的前幾個步驟會有所不同。 如需詳細資訊,請參閱內嵌國家/地區雲端的內容 (部分機器翻譯)。
程式碼範例規格
本教學課程包含使用下列其中一種架構,設定「對客戶進行內嵌」範例應用程式的指示:
- .NET Framework
- .NET Core
- Java
- Node JS
- Python
程式碼範例支援下列瀏覽器:
- Microsoft Edge
- Google Chrome
- Mozilla Firefox
必要條件
開始進行本教學課程之前,請確認您具有下列 Power BI 和程式碼相依性:
Power BI 相依性
您自己的 Microsoft Entra 租用戶。
若要對 Power BI 驗證您的應用程式,您需要下列其中一項:
服務主體 - Microsoft Entra 服務主體物件,允許 Microsoft Entra ID 驗證您的應用程式。
Power BI Pro 授權 - 這會是您的主要使用者,而您的應用程式會使用此授權向 Power BI 驗證。
Power BI Premium Per User (PPU) 授權 - 這是您的主要使用者,而您的應用程式會使用此授權向 Power BI 驗證。
程式碼相依性
.NET Core 3.1 SDK (或更高版本)
整合式開發環境 (IDE)。 建議您使用下列其中一個環境:
方法
若要建立「對客戶進行內嵌」範例應用程式,請遵循下列步驟:
註冊 Microsoft Entra 應用程式 (部分機器翻譯)。
內嵌內容。
步驟 1 - 選取您的驗證方法
您的內嵌解決方案會根據所選取的驗證方法而有所不同。 因此,請務必了解驗證方法之間的差異,並決定哪一種方法最適合您的解決方案。
下表描述服務主體 (部分機器翻譯) 與主要使用者驗證方法之間的一些主要差異。
| 考量 | 服務主體 | 主要使用者 |
|---|---|---|
| 機制 | Microsoft Entra 應用程式的服務主體物件可讓 Microsoft Entra ID 針對 Power BI 驗證您的內嵌解決方案應用程式。 | 您的 Microsoft Entra 應用程式會使用 Power BI 使用者的認證 (使用者名稱和密碼) 針對 Power BI 進行驗證。 |
| 安全性 | 「服務主體」是 Microsoft Entra ID 建議的授權方法。 如果您使用服務主體,則您可以使用應用程式祕密或憑證進行驗證。 本教學課程僅說明搭配應用程式祕密使用服務主體。 若要使用「服務主體」和「憑證」進行內嵌,請參閱搭配憑證的服務主體一文。 |
一般認為此驗證方法不像「服務主體」那麼安全。 您必須小心處理「主要使用者」認證 (使用者名稱和密碼)。 例如,請勿在內嵌應用程式中將其公開,且應該經常變更密碼。 |
| Microsoft Entra ID 委派的權限 | 非必要。 | 您的「主要使用者」或系統管理員必須授與同意,才能讓您的應用程式存取 Power BI REST API 權限 (也稱為範圍)。 例如,Report.ReadWrite.All。 |
| Power BI 服務存取 | 您無法使用「服務主體」來存取 Power BI 服務。 | 您可以使用「主要使用者」認證來存取 Power BI 服務。 |
| 授權 | 不需要 Pro 授權。 您可以從任何自己是成員或系統管理員的工作區使用內容。 | 需要 Power BI Pro 或 Premium Per User (PPU) 授權。 |
步驟 2 - 註冊 Microsoft Entra 應用程式
向 Microsoft Entra ID 註冊應用程式可讓您:
- 建立應用程式的身分識別
- 讓您的應用程式存取 Power BI REST API
- 如果您使用「主要使用者」 - 指定應用程式的 Power BI REST 權限
若要向 Microsoft Entra ID 註冊應用程式,請依照註冊您的應用程式中的指示進行。
注意
在註冊應用程式之前,您必須決定要使用哪種驗證方法:「服務主體」或「主要使用者」。
步驟 3 - 建立 Power BI 工作區
Microsoft Fabric 會將您的報表、儀表板和磚保留在工作區中。 若要內嵌這些項目,您必須建立這些項目,並將其上傳至工作區。
提示
如果您已經有工作區,就可以略過此步驟。
若要建立工作區,請執行下列動作:
- 登入 Fabric。
- 選取工作區。
- 選取 [+ 新增工作區]。
- 為工作區命名,然後選取 [儲存]。
步驟4 - 建立及發佈 Power BI 報表
下一步是建立報表並將其上傳至您的工作區。 您可以使用 Power BI Desktop 以建立自己的報表,然後將其發佈至您的工作區。 或者,也可以將範例報表上傳至您的工作區。
提示
如果您已經有包含報表的工作區,就可以略過此步驟。
若要下載範例報表(未啟用 Direct Lake),並將其發佈至您的工作區,請遵循下列步驟:
開啟 GitHub Power BI Desktop 範例資料夾。
選取 [Code] \(程式碼\),然後選取 [Download zip] \(下載 ZIP\)。
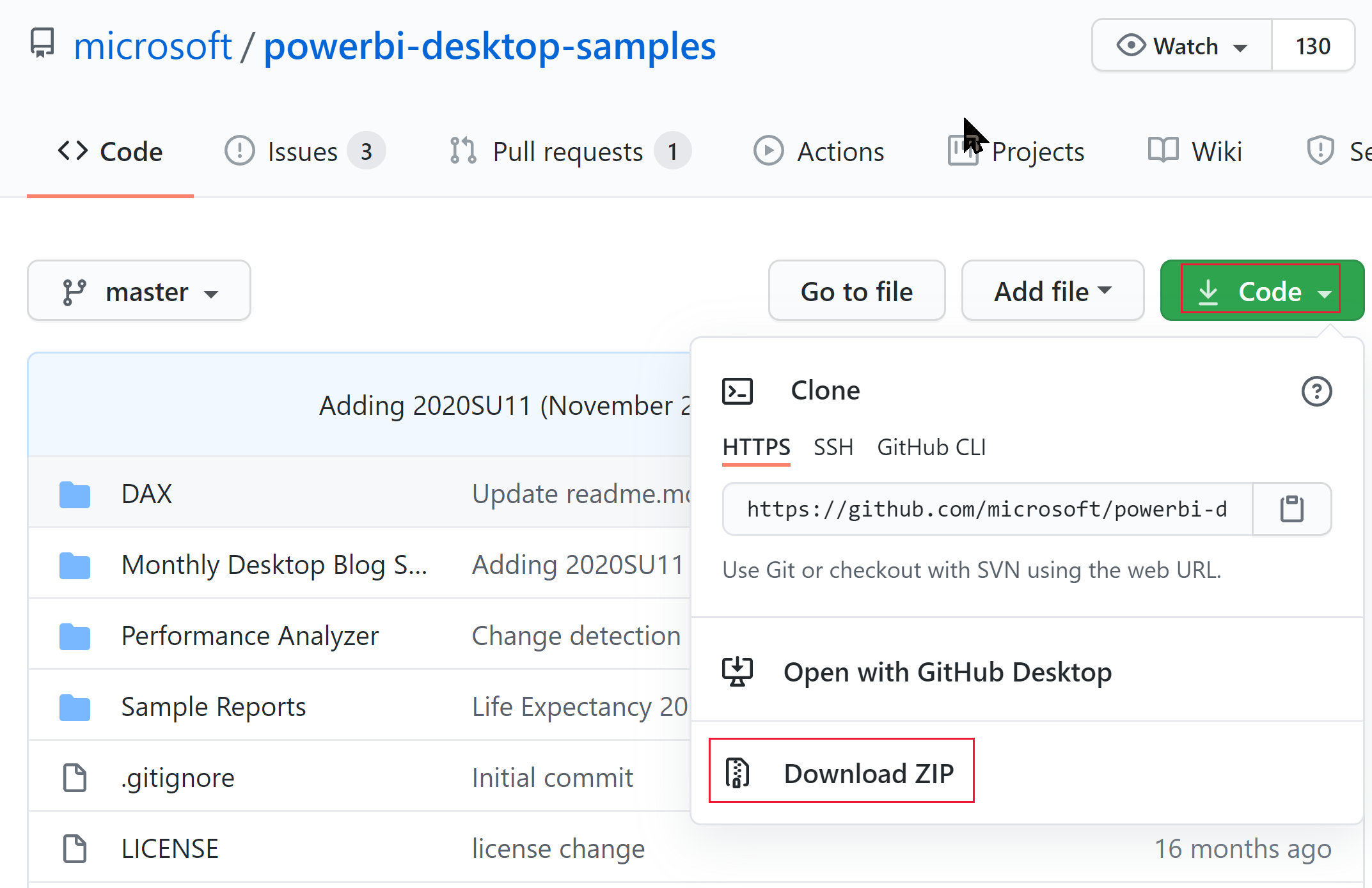
解壓縮下載的 ZIP 並巡覽至 Samples Reports 資料夾。
選取要內嵌的報表,然後將其發佈到您的工作區。
注意
如果您的報表使用 Direct Lake 語意模型,請務必檢視這些 限制。
步驟 5 - 取得內嵌參數值
若要內嵌內容,您必須取得特定的參數值。 下表會顯示必要的值,並指出這些值是適用於「服務主體」驗證方法、「主要使用者」驗證方法,或這兩種方法。
在內嵌內容之前,請確定您擁有下列所有值。 某些值可能會根據您使用的驗證方法而有所不同。
| 參數 | 服務主體 | 主要使用者 |
|---|---|---|
| 用戶端識別碼 |

|

|
| 工作區識別碼 |

|

|
| Report ID \(報表識別碼\) |

|

|
| 用戶端密碼 |

|

|
| 租用戶識別碼 |

|
僅限 Node JS 的必要項目 |
| Power BI 使用者名稱 |

|

|
| Power BI 密碼 |

|

|
Client ID
提示
適用於: 服務主體
服務主體  主要使用者
主要使用者
若要取得用戶端識別碼 GUID (也稱為「應用程式識別碼」),請遵循下列步驟:
登入 Microsoft Azure。
搜尋應用程式註冊,然後選取 [應用程式註冊] 連結。
選取您用於內嵌 Power BI 內容的 Microsoft Entra 應用程式。
從 [概觀] 區段中,複製 [應用程式 (用戶端) 識別碼] GUID。
工作區識別碼
提示
適用於: 服務主體
服務主體  主要使用者
主要使用者
若要取得工作區識別碼 GUID,請遵循下列步驟:
登入 Power BI 服務。
開啟您想要內嵌的報表。
複製 URL 中的 GUID。 GUID 是 /groups/ 與 /reports/ 之間的數字。

或者,您可以選取工作區名稱旁 [詳細資料] ,在 [管理入口網站] 設定中找到工作區識別碼。
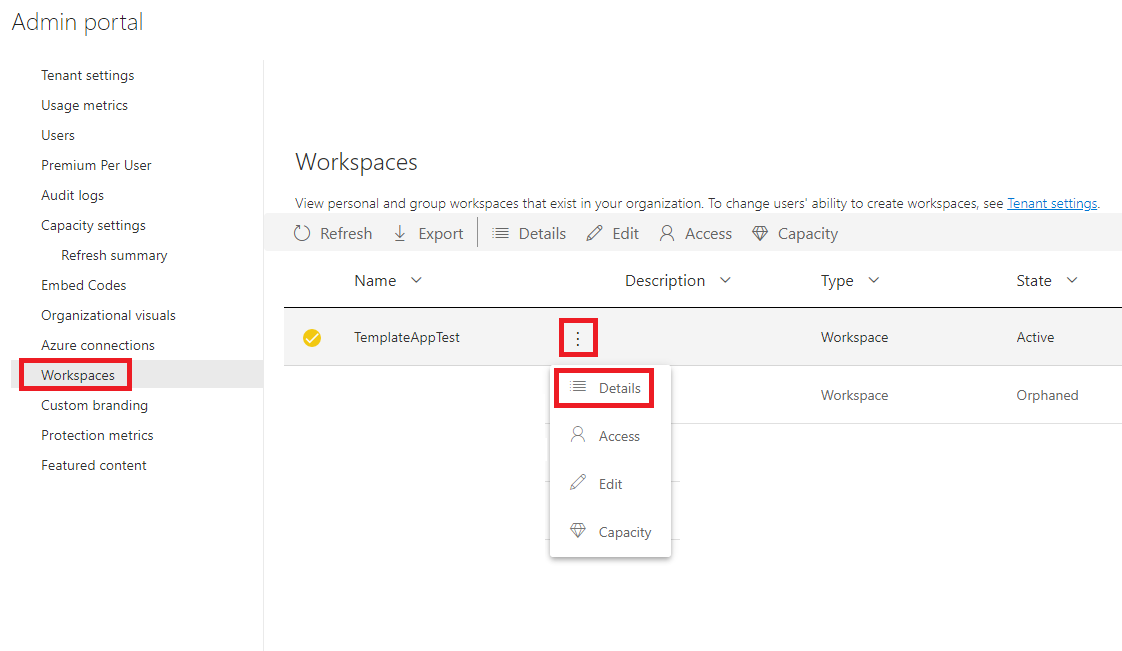
報表識別碼
提示
適用於: 服務主體
服務主體  主要使用者
主要使用者
若要取得報表識別碼 GUID,請遵循下列步驟:
登入 Power BI 服務。
開啟您想要內嵌的報表。
複製 URL 中的 GUID。 GUID 是 /reports/ 與 /ReportSection 之間的數字。

用戶端密碼
提示
適用於: 服務主體
服務主體  主要使用者
主要使用者
若要取得用戶端密碼,請遵循下列步驟:
登入 Microsoft Azure。
搜尋應用程式註冊,然後選取 [應用程式註冊] 連結。
選取您用於內嵌 Power BI 內容的 Microsoft Entra 應用程式。
在 [管理] 下,選取 [憑證和密碼]。
在 [用戶端祕密] 下,選取 [新增用戶端祕密]。
在 [新增用戶端祕密] 快顯視窗中,提供應用程式祕密的描述、選擇應用程式祕密何時到期,然後選取 [新增]。
從 [用戶端祕密] 區段中,複製新建立的應用程式祕密中 [值] 資料行的字串。 用戶端祕密值是您的「用戶端識別碼」。
注意
請務必在用戶端密碼值第一次出現時將其複製。 在瀏覽完此頁面之後,用戶端密碼便會隱藏,您將無法擷取其值。
租用戶識別碼
提示
適用於: 服務主體
服務主體  主要使用者
主要使用者
若要取得租用戶識別碼 GUID,請遵循下列步驟:
登入 Microsoft Azure。
搜尋應用程式註冊,然後選取 [應用程式註冊] 連結。
選取您用於內嵌 Power BI 內容的 Microsoft Entra 應用程式。
從 [概觀] 區段中,複製 [目錄 (租用戶) 識別碼] GUID。
Power BI 使用者名稱及密碼
提示
適用於: 服務主體
服務主體  主要使用者
主要使用者
針對您要作為主要使用者的 Power BI 使用者,取得其「使用者名稱」和「密碼」。 這是 Power BI 服務中您用來建立工作區並將報表上傳到其中的相同使用者。
步驟 6 - 服務主體 API 存取
若要讓 Microsoft Entra 應用程式能夠存取 Power BI 內容和 API,Power BI 系統管理員必須在 Power BI 系統管理員入口網站中啟用服務主體存取權。 如果您不是租用戶的系統管理員,請讓租用戶的系統管理員為您啟用「租用戶設定」。
在「Power BI 服務」中,選取 [設定]>[設定]>[系統管理員入口網站]。
![此螢幕擷取畫面顯示 Power BI 服務 [設定] 功能表中的系統管理員設定功能表選項。](media/embed-sample-for-customers/admin-settings.png)
選取 [租用戶設定],然後向下捲動至 [開發人員設定] 區段。
展開 [服務主體可以使用 Fabric API],然後啟用此選項。
![此螢幕擷取畫面顯示如何在 Power BI 服務的 [租用戶設定] 功能表選項中啟用 [開發人員設定] 選項。](media/embed-sample-for-customers/developer-settings.png)
注意
使用「服務主體」時,建議您使用「安全性群組」來限制其對租用戶設定的存取權。 若要深入了解這項功能,請參閱服務主體一文中的下列小節:
步驟 7 - 啟用工作區存取
若要啟用 AMicrosoft Entra 應用程式存取物件 (例如 Power BI 服務中的報表、儀表板和語意模型),請將「服務主體」或「主要使用者」新增為您工作區的「成員」或「系統管理員」。
登入 Fabric。
捲動至您想要為其啟用存取權的工作區,並選取 [管理存取]。
![螢幕擷取畫面顯示 Power BI 工作區之更多功能表中的 [工作區存取] 按鈕。](media/embed-service-principal/workspace-access.png)
在 [存取] 窗格中,視您使用的驗證方法而定,將「服務主體」或「主要使用者」複製到 [輸入電子郵件地址] 文字方塊。
注意
如果您使用「服務主體」,其名稱就是您提供給 Microsoft Entra 應用程式的名稱。
選取 [新增]。
步驟 8 - 內嵌您的內容
Power BI Embedded 範例應用程式可讓您建立「對客戶進行內嵌」 Power BI 應用程式。
請遵循下列步驟來修改「對客戶進行內嵌」範例應用程式,以內嵌您的 Power BI 報表。
開啟 Power BI 開發人員範例資料夾。
選取 [Code] \(程式碼\),然後選取 [Download zip] \(下載 ZIP\)。
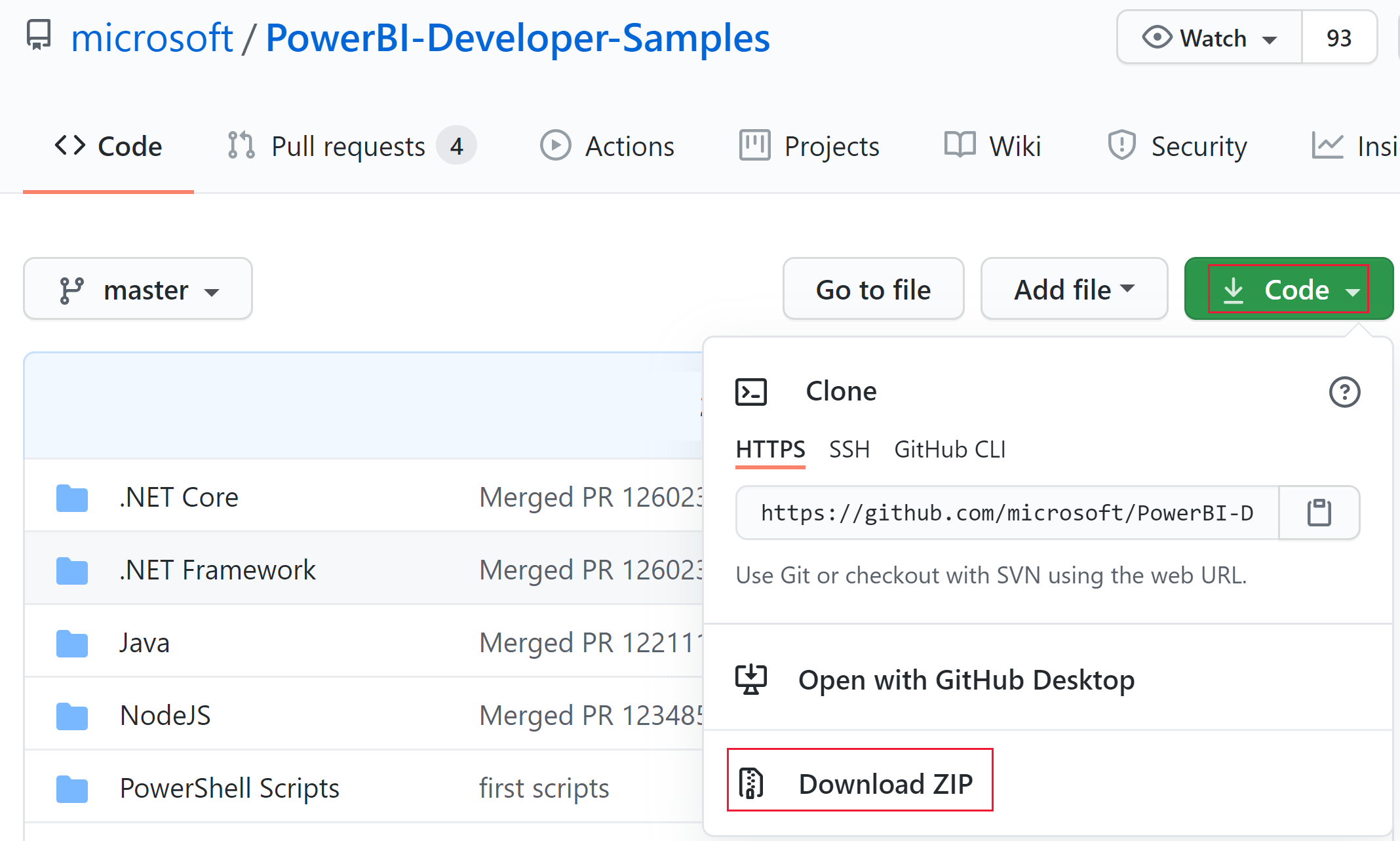
解壓縮下載的 ZIP 並巡覽至 PowerBI-Developer-Samples-master 資料夾。
視您想要讓應用程式使用的語言而定,開啟下列其中一個資料夾:
- .NET Core
- .NET Framework
- Java
- Node JS
- Python
注意
「對客戶進行內嵌」範例應用程式只支援上述架構。 「回應」範例應用程式僅支援對組織進行內嵌解決方案。
開啟對客戶進行內嵌資料夾。
使用下列其中一種方法,開啟「對客戶進行內嵌範例應用程式」:
如果您使用的是 Visual Studio,請開啟 AppOwnsData.sln 檔案。
如果您使用的是 Visual Studio Code (英文),請開啟 [AppOwnsData] 資料夾。
開啟 appsettings.json。
根據您的驗證方法,填入下列參數值:
參數 服務主體 主要使用者 AuthenticationModeServicePrincipal MasterUser ClientId您的 Microsoft Entra 應用程式用戶端識別碼 (部分機器翻譯) 您的 Microsoft Entra 應用程式用戶端識別碼 (部分機器翻譯) TenantId您的 Microsoft Entra 租用戶識別碼 (部分機器翻譯) N/A PbiUsernameN/A 您的「主要使用者」使用者名稱,請參閱 Power BI 使用者名稱和密碼 PbiPasswordN/A 您的「主要使用者」密碼,請參閱 Power BI 使用者名稱和密碼 ClientSecret您的 Microsoft Entra ID 用戶端密碼 (部分機器翻譯) N/A WorkspaceId內嵌報表所在工作區的識別碼,請參閱工作區識別碼 內嵌報表所在工作區的識別碼,請參閱工作區識別碼 ReportId所要內嵌報表的識別碼,請參閱報表識別碼 所要內嵌報表的識別碼,請參閱報表識別碼 選取適當的選項來執行專案:
如果您使用 Visual Studio,請選取 [IIS Express] (播放)。
如果您使用 Visual Studio Code (英文),請選取 [執行] > [開始偵錯]。
開發您的應用程式
設定並執行「對客戶進行內嵌」範例應用程式之後,您就可以開始開發自己的應用程式。
試用 Power BI 內嵌式分析遊樂場,以開始開發並掌握所有新的 Power BI Embedded 功能和更新。
當您準備好時,請檢閱移至實際執行環境需求。 您也需要容量,並應檢閱容量規劃一文,以確定哪一個 SKU 最符合需求。
重要
如果您使用免費內嵌試用權杖進行開發,則必須購買生產容量。 在購買容量之前,免費試用版本橫幅將繼續出現在內嵌報表頂端。
考量與限制
下列限制適用於 Direct Lake 模式:
- 需要 V2 內嵌令牌。
- 如果您使用服務主體,則需要 固定身分識別 連線 (No-SSO)。
- 目前,將 服務 主體設定為 固定身分識別 連線上的驗證方法,是透過自動化支援的唯一選項。 其他方法可以透過入口網站人工支援。
相關內容
更多問題嗎? 詢問 Power BI 社群 \(英文\)。