測試 Power BI 自訂視覺效果,然後再提交以將其發佈
您的視覺效果在發佈至 AppSource 之前,必須通過本文中所列出的測試。 務必先測試您的視覺效果再提交。 如果您的視覺效果未通過必要的測試案例,則會予以拒絕。
如需發佈程序的詳細資訊,請參閱將 Power BI 視覺效果發佈至合作夥伴中心。
測試已發行視覺效果的新版本
根據預設,Power BI 會從 AppSource 載入最新發佈的視覺效果版本,即使您從本機檔案匯入視覺效果也一樣。
版本號碼由下列格式中的四個數字組成:X.X.X.X。
測試或更新已發佈的視覺效果時,請確定您使用正確版本的視覺效果,無需變更 GUID。 若要以本機檔案版本覆寫 AppSource 版本,請在 Power BI Desktop 或 Power BI 服務中啟用開發人員模式。
重要
測試或偵錯 AppSource 中可用的新版視覺效果時,請不要變更視覺效果的 GUID。 改用開發人員模式。
在 Power BI Desktop 中啟用開發人員模式
在 Power BI Desktop 中,開發人員模式只對一個工作階段有效。 如果您開啟新的 Power BI Desktop 執行個體進行測試,則必須再次啟用開發人員模式。
請遵循下列步驟啟用開發人員模式:
- 開啟 Power BI Desktop。
- 選取 [檔案]>[選項及設定]。
- 選取選項。
- 在 [選項] 視窗的 [目前檔案] 清單中,選取 [報表設定]。
- 在開發人員模式中,選取 [開啟此工作階段的開發人員模式] 選項。
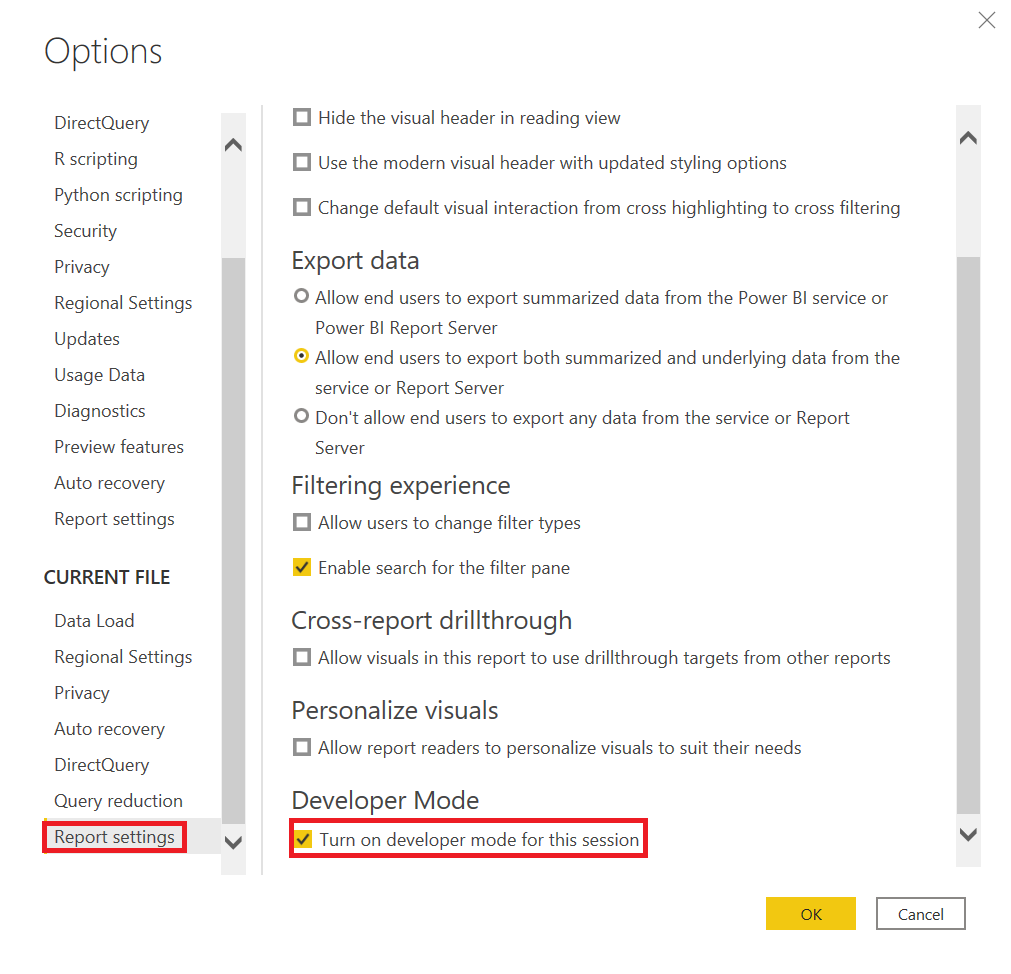
在 Power BI 服務中啟用開發人員模式
在 Power BI 服務中,開發人員模式會依使用者帳戶保留。 每當使用者從本機檔案載入套件時,Power BI 就會忽略視覺效果的 AppSource 版本。
若要在 Power BI 服務中啟用開發人員模式,請遵循設定 Power BI 服務以開發視覺效果中的指示。
一般測試案例
確認您的視覺效果是否通過一般測試案例。
| 測試案例 | 預期的結果 |
|---|---|
| 使用 [類別] 與 [值] 建立堆疊直條圖。 將其轉換成您的視覺效果,然後轉換回直條圖。 | 進行這些轉換之後沒有出現錯誤。 |
| 使用三個量值建立量測計。 將其轉換成您的視覺效果,然後轉換回量測計。 | 進行這些轉換之後沒有出現錯誤。 |
| 在您的視覺效果中進行選取。 | 其他視覺效果會反映選取。 |
| 在其他視覺效果中選取元素。 | 您的視覺效果會根據其他視覺效果中的選取來顯示已篩選的資料。 |
| 檢查最小值/最大值 dataViewMapping 條件。 | 欄位貯體可以接受多個欄位、單一欄位,或由其他貯體決定。 最小值/最大值 dataViewMapping 條件必須在您視覺效果的功能中正確設定。 |
| 以不同順序移除所有欄位。 | 以任意順序移除欄位時,視覺效果會適當地加以清除。 主控台或瀏覽器中沒有錯誤。 |
| 使用每個可能的貯體設定來開啟 [格式] 窗格。 | 此測試不會觸發 Null 參考例外狀況。 |
| 使用 [篩選] 窗格在視覺效果、頁面與報表層級篩選資料。 | 套用篩選之後,工具提示是正確的。 工具提示顯示已篩選的值。 |
| 使用 [交叉分析篩選器] 篩選資料。 | 套用篩選之後,工具提示是正確的。 工具提示顯示已篩選的值。 |
| 使用已發佈的視覺效果篩選資料。 例如,選取圓形圖塊量或直條。 | 套用篩選之後,工具提示是正確的。 工具提示顯示已篩選的值。 |
| 如果支援交叉篩選,請確認篩選會正常地運作。 | 已套用的選取會篩選報表此頁面上的其他視覺效果。 |
| 使用 Ctrl、Alt 與 Shift 鍵來選取。 | 沒有出現未預期的行為。 |
| 將 [檢視模式] 變更為 [實際大小]、[符合一頁大小] 與 [符合寬度]。 | 滑鼠座標是正確的。 |
| 調整您的視覺效果大小。 | 視覺效果會正確地回應大小調整。 |
| 將報表大小設定為最小值。 | 沒有任何顯示錯誤。 |
| 確定捲軸正常運作。 | 如有需要,捲軸應該存在。 檢查捲軸大小。 捲軸不應太寬或太高。 捲軸的位置與大小必須符合您視覺效果的其他元素。 確認視覺效果的不同大小都需要捲軸。 |
| 將您的視覺效果釘選到 [儀表板]。 | 視覺效果會正確地顯示。 |
| 將您視覺效果的多個版本新增至單一報表頁面。 | 視覺效果的所有版本都會顯示並正常地運作。 |
| 將您視覺效果的多個版本新增至多個報表頁面。 | 視覺效果的所有版本都會顯示並正常地運作。 |
| 在報表頁面之間切換。 | 視覺效果會正確地顯示。 |
| 測試您視覺效果的 [閱讀檢視] 與 [編輯檢視]。 | 所有功能都正常地運作。 |
| 如果您的視覺效果使用動畫,請新增、變更及刪除您視覺效果的元素。 | 視覺效果元素的動畫正確地運作。 |
| 開啟 [屬性] 窗格。 開啟並關閉屬性、輸入自訂文字、強調選項可用,以及輸入不正確的資料。 | 視覺效果正確地回應。 |
| 儲存報表並重新開啟。 | 所有屬性設定都會保存。 |
| 在報表中切換頁面,然後切換回原頁面。 | 所有屬性設定都會保存。 |
| 測試您視覺效果的所有功能,包括視覺效果提供的不同選項。 | 所有顯示和功能都能正常地運作。 |
| 測試所有數值、日期和字元資料類型,如下列測試所示。 | 所有資料的格式都正確。 |
| 檢閱工具提示值、軸標籤、資料標籤,以及其他視覺效果元素 (有格式) 的格式。 | 所有元素的格式都正確。 |
| 確認資料標籤使用格式字串。 | 所有資料標籤的格式都正確。 |
| 針對工具提示中的數值開啟和關閉自動格式設定。 | 工具提示正確地顯示值。 |
| 測試來自模型包含不同資料類型的資料項目,包括數值、文字、日期時間,以及不同格式字串。 測試不同的資料量,例如數千個資料列、一個資料列與兩個資料列。 | 所有顯示和功能都能正常地運作。 |
| 將不正確的資料提供給您的視覺效果,例如 Null、無限大、負值與錯誤的值類型。 | 所有顯示和功能都能正常地運作。 |
選擇性瀏覽器測試
AppSource 小組會在最新的 Windows 版 Google Chrome、Microsoft Edge 與 Mozilla Firefox 瀏覽器上驗證視覺效果。 您可以選擇在下列瀏覽器中測試您的視覺效果。
| 測試案例 | 預期的結果 |
|---|---|
| Windows | |
| Google Chrome (前一版) | 所有顯示和功能都能正常地運作。 |
| Mozilla Firefox (前一版) | 所有顯示和功能都能正常地運作。 |
| Microsoft Edge (前一版) | 所有顯示和功能都能正常地運作。 |
| Microsoft Internet Explorer 11 (選擇性) | 所有顯示和功能都能正常地運作。 |
| macOS | |
| Chrome (前一版) | 所有顯示和功能都能正常地運作。 |
| Firefox (前一版) | 所有顯示和功能都能正常地運作。 |
| Safari (前一版) | 所有顯示和功能都能正常地運作。 |
| Linux | |
| Firefox (前一版和最新版) | 所有顯示和功能都能正常地運作。 |
| 行動裝置 iOS | |
| Apple Safari iPad (前一版 Safari) | 所有顯示和功能都能正常地運作。 |
| Chrome iPad (最新版 Safari) | 所有顯示和功能都能正常地運作。 |
| 行動裝置 Android | |
| Chrome (前一版和最新版) | 所有顯示和功能都能正常地運作。 |
電腦測試
在最新版本的 Power BI Desktop 中,測試您的視覺效果。
| 測試案例 | 預期的結果 |
|---|---|
| 測試您視覺效果的所有功能。 | 所有顯示和功能都能正常地運作。 |
| 透過使用 Power BI Desktop 中的 [發佈] 按鈕,來匯入、儲存、開啟檔案,以及發佈至 Power BI web 服務。 | 所有顯示和功能都能正常地運作。 |
| 透過增加或減少精確度,將數值格式字串變更為有零個小數位數或三個小數位數。 | 視覺效果正確地顯示。 |
效能測試
您的視覺效果應該在可接受的層級執行。 使用開發人員工具來驗證其效能。 不要依賴視覺提示與主控台時間記錄。
| 測試案例 | 預期的結果 |
|---|---|
| 建立包含許多視覺效果元素的視覺效果。 | 視覺效果應該會正常執行,而且不會使應用程式凍結。 不應該有元素相關的效能問題,像是動畫速度、大小調整、篩選及選取。 請查看這些秘訣以取得最佳效能。 |
相關內容
有其他問題嗎?詢問 Power BI 社群 \(英文\)。
意見反映
即將推出:我們會在 2024 年淘汰 GitHub 問題,並以全新的意見反應系統取代並作為內容意見反應的渠道。 如需更多資訊,請參閱:https://aka.ms/ContentUserFeedback。
提交及檢視以下的意見反映: