教學課程:Power BI 使用者的 Fabric
在本教學課程中,您會了解如何使用第 2 代資料流程和管線,將資料擷取至 Lakehouse 並建立維度模型。 您也會了解如何從頭到尾只用 45 分鐘,就自動產生美觀的報表,以顯示最新的銷售數字。
讓我們開始吧。
- 準備資料並將資料載入到 Lakehouse
- 在 Lakehouse 中建置維度模型
- 使用快速建立來自動建立報表
必要條件
- 開始之前,請要求網狀架構系統管理員 為您的組織啟用 Fabric
- 如果您尚未註冊,請註冊免費試用 (部分機器翻譯)。
- 建立新工作區 (部分機器翻譯),並指派 Fabric 容量。
- 您也可以使用現有工作區,不過,我們的建議是使用非生產工作區,以簡化本教學課程。
- 下載 Power Query 範本檔案,其中包含 Contoso 資料的範例查詢。
建立 Lakehouse 以儲存資料
首先,我們會建立 Lakehouse 來儲存我們的資料、建立第 2 代資料流程來準備和轉換資料行,以及建立管線來處理已排程之重新整理和電子郵件活動的協調流程。
瀏覽至您的工作區,然後選取 [新增]。 然後選取 [更多選項]。
![新項目選單中 [更多選項] 的螢幕快照。](media/fabric-get-started/show-all-item.png)
在 [新增] 項目建立畫面中,選取 [資料工程] 類別下的 [Lakehouse]。
![[資料工程] 項目的螢幕擷取畫面。](media/fabric-get-started/new-lakehouse.png)
將 Lakehouse 名稱設定為 SalesLakehouse。 然後選取建立。

進入 Lakehouse 編輯器之後,選取 [新增第 2 代資料流程]。
注意
您也可以從功能區選取 [取得資料],然後選取 [新增第 2 代資料流程]。
![Lakehouse 編輯器中 [取得資料] 下拉式清單的螢幕擷取畫面。](media/fabric-get-started/new-dataflow-gen2.png)
準備資料並將資料載入到 Lakehouse
採取下列步驟將資料載入到 Lakehouse:
進入第 2 代資料流程的 Power Query Online 編輯器後,請選取 [從 Power Query 範本匯入],然後選擇從必要條件下載的範本檔案。

選取 [資料載入] 查詢群組底下的 [DimDate] 查詢,然後選取 [設定連線]。 如有必要,請先將驗證類型設定為 [匿名],再選取 [連線]。
![[設定連線] 功能表的螢幕快照。](media/fabric-get-started/configure-connection.png)
在已選取 [DimDate] 查詢的情況下,於資料預覽視窗中,藉由選取左上方的圖示,將 DateKey 資料行的資料類型變更為 [日期/時間]。

選取 [變更資料行類型] 視窗內的 [取代目前的]。
![[變更資料行類型] 功能表的螢幕擷取畫面。](media/fabric-get-started/change-column-type.png)
新增資料目的地
請採取下列步驟來新增資料目的地:
在已選取 [DimDate] 資料表的情況下,從 [首頁] 索引標籤選取 [新增資料目的地],然後選取 [Lakehouse] 選項功能表項目。

如有必要,請將驗證設定為 [組織帳戶],然後選取 [下一步]。
![[連線到資料目的地] 功能表的螢幕擷取畫面。](media/fabric-get-started/connect-to-lakehouse.png)
從導覽中,選取本教學課程所使用的工作區,然後展開以檢視所有 Lakehouse 項目。 選取 [SalesLakehouse],並確認已選取預設的 [新資料表],然後才選取 [下一步] 以繼續進行。

將 [更新方法] 設定為 [取代],然後選取 [儲存設定]。
警告
將 [更新方法] 設定為 [取代] 會在後續每次重新整理時,刪除所有現有的資料,並將現有資料取代為新的資料。

注意
在 Power Query Online 編輯器的右下角,您可以找到已為查詢設定的 [資料目的地] 設定,並可於其中進一步自訂或移除。

在繼續進行本教學課程的下一節之前,請務必先執行與本節稍早相同的步驟,將 Lakehouse 設定為下列每個查詢的資料目的地。
查詢 DimCustomer DimEmployee DimProduct DimStore 選取 [數據轉換查詢] 群組底下的 FactOnlineSales 查詢。 從 [ 首頁] 索引標籤中,選取 [ 新增數據目的地]。 選取 Lakehouse 選項。

如有必要,請將驗證設定為 [組織帳戶],然後選取 [下一步]。
![[連線到資料目的地] 功能表的螢幕擷取畫面。](media/fabric-get-started/connect-to-lakehouse.png)
從導覽中,選取本教學課程所使用的工作區,然後展開以檢視所有 Lakehouse 項目。 選取 [SalesLakehouse],並確認已選取預設的 [新資料表],然後才選取 [下一步] 以繼續進行。

將 [更新方法] 設定為 [附加],然後選取 [儲存設定]。
注意
此程序會在後續每次重新整理時,插入資料並保留資料表內的現有資料列。

選取 [發佈] 以儲存資料流程並結束 Power Query Online 編輯器。
![Power Query Online 內 [發佈] 按鈕的螢幕擷取畫面。](media/fabric-get-started/publish.png)
將滑鼠指標停留在工作區中所建立的資料流程上,選取省略號 (...) 和 [屬性] 選項。

將資料流程的名稱變更為 OnlineSalesDataflow,然後選取 [儲存]。

協調資料管線
我們會使用管線先協調資料流程的重新整理。 如果發生錯誤,我們會傳送包含重要詳細資料的自訂 Outlook 電子郵件。
選取工作區內名為 SalesLakehouse 的 [Lakehouse] 項目。

進入 Lakehouse 編輯器之後,請選取 [新增資料管線]。
注意
您也可以從功能區選取 [取得資料],然後選取 [新增資料管線]。

將管線名稱設定為 SalesPipeline。 然後選取建立。
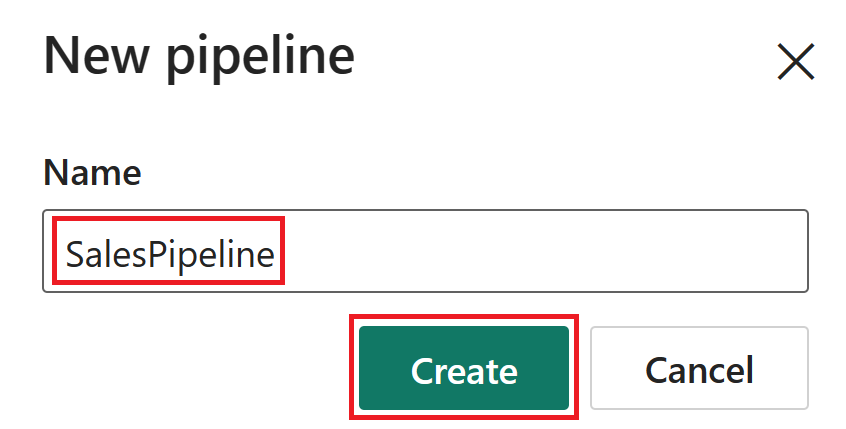
選取 [取消],以關閉複製資料助理。 如果系統提示您確認結束複製資料視窗,請選取 [是,取消]。

進入管線編輯器之後,選取 [新增管線活動],然後選取 [資料流程]。
注意
您也可以從功能區選取 [資料流程]。
![管線浮浮浮水印畫布和 [新增活動] 選項的螢幕快照。](media/fabric-get-started/add-dataflow-activity.png)
選取管線編輯器內的資料流程活動,並將其在 [一般] 區段內的 [名稱] 值變更為 [OnlineSalesActivity]。

在仍選取資料流程活動的情況下,選取 [設定],然後從 [資料流程] 清單中選擇 [OnlineSalesDataflow]。 如果需要更新清單,請選取 [重新整理] 圖示。

選取 [活動] 索引標籤,然後選取 [Office365 Outlook] 活動。
注意
如果出現 [授與同意] 視窗,請選取 [確定],使用您的組織帳戶登入,然後選取 [允許存取]。

在管線編輯器內選取 [Office365 Outlook] 活動,並將其在 [一般] 區段內的 [名稱] 值變更為 [失敗時傳送郵件]。

在仍選取 Office365 Outlook 活動的情況下,選取 [設定]。 將 [收件者] 欄位更新為您的電子郵件地址,並將 [主旨] 欄位更新為 [管線失敗]。 選取 [新增動態內容 [Alt+Shift+D]] 作為郵件本文。
注意
您可以從 [進階屬性] 取得更多電子郵件設定選項,例如 [寄件者]、[副本]、[密件副本]、[敏感度標籤] 等等。

在 [管線運算式產生器] 中,貼上下列運算式程式碼區塊:
@concat( 'Pipeline: ' , , '<br>' , 'Workspace: ' , , '<br>' , 'Time: ' , )
選取 [系統變數],然後藉由選取下表中的對應名稱來插入下列變數。
值名稱 線條 系統變數 管線: 3 管線識別碼 工作區: 6 工作區識別碼 
選取 [函式],然後藉由選取下表中的對應名稱來插入下列函式。 完成後,請選取 [確定]。
值名稱 線條 系統變數 時間: 9 utcnow 
選取 [OnlineSalesActivity]。 從可用的路徑選項中,選取 [X] (失敗時)。 這會建立在 [失敗時的郵件] 活動上卸除的箭號。 如果 OnlineSalesActivity 失敗,現在會叫用此活動。
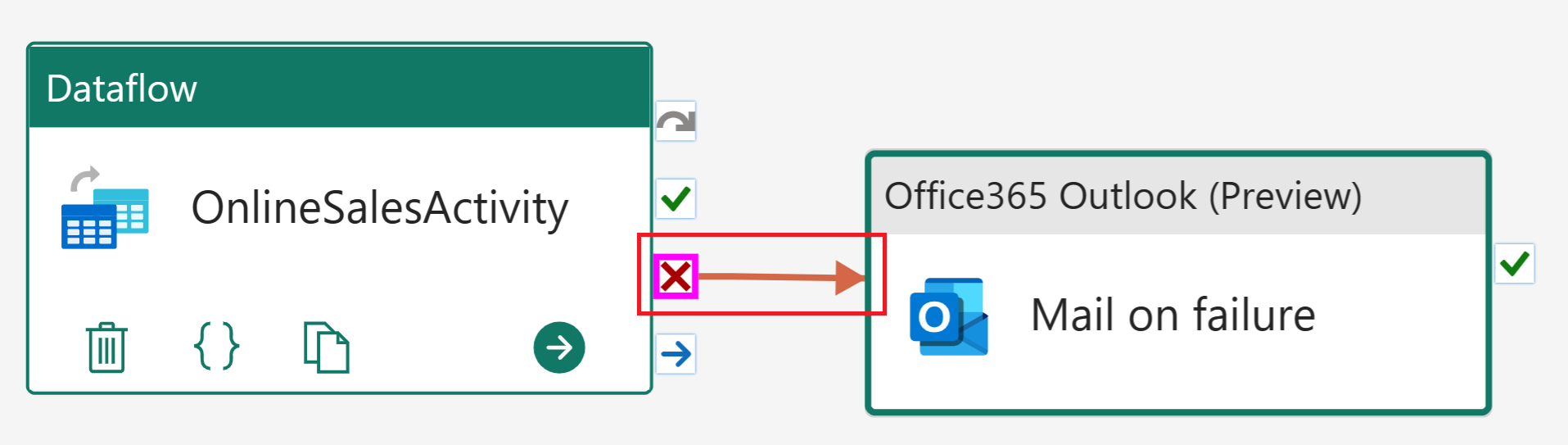
從 [首頁] 索引標籤中,選取 [排程]。 更新下列設定之後,請選取 [ 套用 ] 以儲存變更。
名稱 值 已排程的執行 另一 重複 每日 Time 當時或之後 從 [首頁] 索引標籤中,選取 [執行]。 如果顯示對話方塊視窗,請選取 [儲存並執行] 選項以繼續進行。
若要監視管線的目前狀態,您可以檢視 [輸出] 資料表,其中會顯示目前的活動進度。 數據表會定期自行重新整理,或者您可以手動選取重新整理圖示來更新它。

當狀態傳回成功時,您可以返回工作區以繼續進行本教學課程的下一節。

在 Lakehouse 中建立語意模型
您載入的資料就快準備好用於報表了。 讓我們先使用 SQL 端點在我們的 Lakehouse 中建立關聯性和 SQL 檢視。 這可讓我們輕鬆地存取語意模型中的資料,語意模型是中繼資料模型,其中包含已抽象化並修改為邏輯維度的實體資料庫物件。 其設計目的是根據業務結構呈現資料以供分析。
建立關聯
此模型是您可能會從資料倉儲中看到的星型結構描述:其類似於星形。 星型的中心是事實資料表, 而周圍的資料表稱為維度資料表,其與事實資料表具有關聯性。
在工作區檢視中,選取名為 [SalesLakehouse] 的 [SQL 端點] 項目。

在進入 [總管] 後,選取畫面底部的 [模型] 檢視,以開始建立關聯性。
![[模型檢視] 選取項目的螢幕擷取畫面。](media/fabric-get-started/model-view.png)
將 [CustomerKey] 資料行從 [FactOnlineSales] 資料表拖放至 [DimCustomer] 資料表上的 [CustomerKey],以建立關聯性。
在 [ 建立關聯性 ] 視窗中,確定您選取正確的數據表、數據行和設定,如下表所示。 選取 [確認] 以繼續進行。
設為使用中的關聯性 從:表 1 (資料行) 到:表 2 (資料行) 基數 交叉篩選方向 ☑ FactOnlineSales (CustomerKey) DimCustomer (CustomerKey) 多對一 (*:1) Single 
針對下表所列的每個其餘資料表和資料行執行上述相同步驟,以建立關聯性。
設為使用中的關聯性 從:表 1 (資料行) 到:表 2 (資料行) 基數 交叉篩選方向 ☑ FactOnlineSales (ProductKey) DimProduct (ProductKey) 多對一 (*:1) Single ☑ FactOnlineSales (StoreKey) DimStore (StoreKey) 多對一 (*:1) Single ☑ FactOnlineSales (DateKey) DimDate (DateKey) 多對一 (*:1) Single ☑ DimStore (StoreKey) DimEmployee (StoreKey) 多對一 (*:1) 兩者 下圖顯示已完成的語意模型檢視,其中包含所有已建立的關聯性。
撰寫 DAX 量值
讓我們撰寫會計算總銷售額的基本量值。
選取 [資料表] 資料夾中的 [FactOnlineSales] 資料表。 在 [首頁] 索引標籤上,選取 [新增量值]。

在公式編輯器中,複製並貼上或輸入下列量值來計算總銷售額。 選取核取記號加以認可。
Total Sales Amount = SUM(FactOnlineSales[SalesAmount])
建立 SQL 檢視
讓我們撰寫會依月份計算總銷售額的 SQL 陳述式。 然後,我們會將此陳述式儲存為 Lakehouse 中的檢視。 這可讓我們在未來依月份輕鬆存取總銷售額。
在 [首頁] 索引標籤上,選取 [新增 SQL 查詢]。
![[首頁] 索引標籤的 [新增 SQL 查詢] 螢幕擷取畫面。](media/fabric-get-started/new-sql.png)
在查詢編輯器中,複製並貼上或輸入此查詢,以遞減順序計算月數的總銷售額。 輸入之後,選取 [執行] 以檢視結果。
SELECT MONTH(DateKey) as "MonthNumber", SUM(SalesAmount) as "TotalSalesAmount" FROM FactOnlineSales GROUP BY MONTH(DateKey)
醒目提示完整的查詢文字,然後選取 [儲存為檢視]。
![[儲存為檢視] 選項的螢幕擷取畫面。](media/fabric-get-started/save-view.png)
在 [儲存為檢視] 視窗中,將 [檢視名稱] 設定為 [TotalSalesByMonth],然後選取 [確定]。
![[儲存為檢視] 視窗的螢幕擷取畫面。](media/fabric-get-started/save-as-view.png)
在 [總管] 中,展開 [檢視] 區段,然後選取 [TotalSalesByMonth] 以在 [資料預覽] 中檢視結果。
![[檢視] 與 Lakehouse [總管] 的螢幕擷取畫面。](media/fabric-get-started/total-sales-by-month-view.png)
探索完 SQL 端點編輯器之後,您可以返回工作區以繼續進行本教學課程的下一節。

自動建立報表
您現已建立資料模型,因此接下來可以使用快速建立將資料視覺化並進行探索。
在工作區檢視中,將滑鼠指標停留在項目類型 [資料集 (預設)] 和項目名稱 [SalesLakehouse] 上。 選取省略號 (...),然後選擇 [自動建立報表]。
系統會自動為您產生報表,並根據 [您的資料] 窗格中的資料行選取項目進行動態更新。
- 顯示的報表可能與影像不同。

從功能區選取 [儲存] 以將複本儲存至目前的工作區
- 若要輸入完整的視覺效果撰寫體驗,您可以在功能區上選取 [編輯]。
![將資料視覺化時[儲存] 按鈕的螢幕擷取畫面。](media/fabric-get-started/save-report.png)
在 [儲存報表] 對話方塊中,於 [輸入報表的名稱] 欄位中輸入銷售摘要。 完成之後,選取 [儲存]。
![將資料視覺化時完成其程序之[儲存] 按鈕的螢幕擷取畫面。](media/fabric-get-started/save-your-report.png)
您可以深入了解快速建立 (部分機器翻譯)。
相關內容
恭喜您完成本教學課程。 如果您已為本教學課程建立工作區,則可以選擇立即將其刪除。 或者,您也可以移除教學課程進行期間所建立的個別項目。
我們希望本教學課程示範 Power BI 使用者如何使用 Microsoft Fabric 輕鬆提供任何層級的數據見解。

![[首頁] 索引標籤中 [執行] 選項的螢幕擷取畫面。](media/fabric-get-started/run.png)

![[自動建立報表] 選項與工作區的螢幕擷取畫面。](media/fabric-get-started/auto-create-report.png)