用於訓練 Power BI 問與答 (預覽) 的問與答工具簡介
使用 Power BI 問與答「工具」,您可以改善使用者的自然語言體驗。 身為設計師或系統管理員,您可以與自然語言引擎互動,並在三個領域中進行改善:
- 檢閱使用者已詢問的問題。
- 教學 Q&A 以了解問題。
- 管理您已教學 Q&A 的字詞。
除了這些專用工具功能以外,Power BI Desktop 中的 [模型] 索引標籤還提供更多選項:
- 同義字
- 語言關聯性 (片語)
- 資料列標籤
- 從問與答隱藏
- 設定語言結構描述 (進階)
開啟問與答設定功能表
存取問與答工具最輕鬆的方式是透過 [問與答設定功能表],該項僅於 Power BI Desktop 提供,且目前僅支援匯入模式。
欄位同義字
其中一個改善問與答視覺效果體驗最基本且最有效方式,就是為您資料中的資料表和欄位名稱新增同義字。 問與答引擎依賴這些名稱及其同義字來了解輸入可能所指的資料。 例如,在問與答視覺效果中嘗試查看「去年小說銷售額」的出版商,若在資料模型中未將「小說」定義為「產品」的同義字,就可能不會收到有用的結果。 問與答 視覺效果會強調資料欄位的名稱及其明確定義的同義字,以確保視覺效果輸出對貴組織中的眾多潛在使用者而言,資料可靠、精準且一致。
您首次建立問與答視覺效果或開啟 [問與答設定功能表] 時,您可能會在視覺效果或選單頂端看到橫幅,提示您可藉由取得或新增同義字來改善問與答視覺效果。
此橫幅的內容會根據數個因素而有所不同,例如您是否已登入,或您是否已啟用組織同義字或 Copilot。 若選項可供您使用,您可以選取 [新增同義字],讓 Power BI 自動取得由 Copilot 生成、由貴組織中其他人共用或同時採用兩者的同義字。
如果您選擇新增同義字,一旦新增該內容,系統就會提示您檢閱這些同義字。
選取 [檢閱同義字] 按鈕會帶您前往 [問與答設定功能表] 的 [同義字] 索引標籤。 您也可以透過 [問與答設定功能表] 直接進入此索引標籤。
[同義字] 索引標籤將顯示屬於該模型的所有資料表與資料行。 此檢視可讓您新增替代名稱以比對資料行,以協助使用者。 您也可以選擇向問與答隱藏資料行或資料表。
該對話方塊會顯示使用者向語意模型提出問題時,可使用的所有資料行、資料表與對應的字詞和同義字。 您可以在同一個位置快速查看所有字詞,以及新增或移除多個資料行的字詞。
[已核准詞彙] 如有稱為「品牌」的欄位,您可能會決定新增「標籤」一詞供使用者使用,而不需要使用「品牌」一詞。 當問與答正在處理輸入時,問與答 接著會將「標籤」的提及視為字您資料中該欄位的參考。 您可以選取 [新增] 以輸入新字詞。
[建議] 問與答也會建議從我們的建議引擎中擷取建議字詞,以利快速新增字詞和同義字至已核准同義字清單。 如果未新增建議,其仍會作為優先順序低於已核准同義字的同義字使用,但結果會以橙色虛線顯示,表示其信賴度較低。 您可以在建議的同義字上選取加號圖示 (+),將其新增至已核准同義字清單。 例如,「標籤」已是品牌資料列中建議的同義字,因此您可以選取 (+) 圖示來加以核准。 不過,如果建議不正確,您可以選取 x 來移除該字詞。 如此一來,問與答的建議字詞或同義字也不會使用該字詞。
初始建議是由內建的同義字提供,或出自報表中找到重新命名所用的名稱。 您也可以透過 Copilot 或透過貴組織內的共用同義字,取得更多建議字詞。
[包括在問與答中] 此選項允許從問與答中省略資料行或資料表,即代表不會顯示該項目,並且也不會顯示此資料行的結果。 處理日期時,您可能會決定不要包含資料行。 若有許多日期欄位或外部索引鍵,您可能會決定移除所有的日期欄位,而不是其中一個日期欄位,以在使用者詢問日期相關的問題時,挑選正確的日期資料行。
[建議設定] 使用建議設定功能表,您可以啟用或停用建議同義字的不同來源。 啟用來源在您選取 [套用] 之後,會提示問與答從該來源取得取得建議的同義字;反之,停用來源在您選取 [套用] 之後,會從問與答移除該來源的建議同義字。 同義字若原先為建議但已升階為已核准同義字,則不受此影響。 在此功能表中,您也可以啟用或停用與貴組織共用同義字。
同義字共用
如果貴組織內已啟用同義字共用,您可以使用同事的同義字,並在將同義字新增至模型時將重複工作降到最低。 第一次建立問與答視覺效果或開啟問與答設定功能表時,如果有同義字共用可供您使用,橫幅可能會提示您取得組織同義字。 您也可以藉由啟用建議設定功能表中的選項並選取 [套用] 連線至共用同義字,或若組織同義字已經啟用為來源,選取建議設定功能表旁的 [重新整理] 按鈕。
取得組織同義字可能需要幾秒時間,但一旦完成,您就可以與貴組織中的所有人共用同義字。
注意
只有在發佈報表時,才會共用同義字。
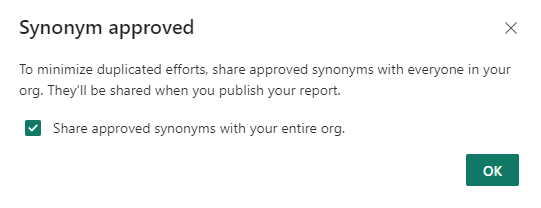
任何符合您模型中欄位的共用同義字都會顯示在 [建議字詞] 區段中。 您可以在建議字詞上選取加號圖示 (+),將其新增為欄位同義字。
在貴組織內共用新的同義字時,您可以選取重新整理圖示,以確保您的 [建議字詞] 與貴組織同步。
關聯性
某些字詞和片語無法透過資料模型中的字詞簡單對應來定義。 這些字詞,將修飾與其他字詞有所關聯,必須理解為片語的一部分。 例如,「向我顯示熱門作品」需要問與答了解作品是什麼,以及作品會熱門的原因。
這些語言關聯性 (或片語) 有各種不同的類型。 您可以使用問與答設定功能表,教導問與答辨識與您資料中字詞相關的單字。
選取 [檢閱問題] 以查看針對租用戶在 Power BI 服務中使用的語意模型。 [檢閱問題] 頁面也會顯示語意模型擁有者、工作區和上次重新整理日期。 您可以在此處選取語意模型,然後查看使用者已詢問的問題。 該資料也會顯示無法辨識的單字。 這裡顯示的所有資料都是過去 28 天內資料。
當您開啟功能表時,預設會看到問與答已填入的一些關聯性。 這些是以資料表和模型中已存在的關聯性為基礎。 您可以按一下 [新關聯性] 按鈕來建立新的關聯性。
您可以使用 [關聯性類型] 下拉式清單來選取您想要定義的關聯性類型。
定義關聯性類型之後,按一下 [套用] 將其儲存至您的語言結構描述中。
現在,當您使用已定義的單字或片語時,問與答將理解您所指的欄位。
教學問與答
[教學 Q&A] 區段可讓您訓練問與答來辨識字組。 若要開始進行,請鍵入一個問題,其中包含問與答無法辨識的一或多個字組。 問與答會提示您輸入該字詞的定義。 輸入對應至該單字所代表內容的篩選條件或欄位名稱。 然後,問與答會重新解譯原始問題。 如果您對結果感到滿意,您可以儲存輸入。 如需更多資訊,請參閱教學 Q&A 了解問題及字詞。
複習題
選取 [檢閱問題] 以查看租用戶 Power BI 服務中所使用的資料集清單。 [檢閱問題] 頁面也會顯示資料集擁有者、工作區和上次重新整理日期。 您可以在此處選取資料集,然後查看使用者已詢問的問題。 該資料也會顯示無法辨識的單字。 這裡顯示的所有資料都是過去 28 天內資料。
建議問題
注意
建議的問題將顯示於所有問與答視覺效果的執行個體中。 無法為每個問與答視覺效果建立一組個別的建議。
在不進行任何設定下,問與答視覺效果會建議幾個問題,以協助您開始使用。 這些問題是根據資料模型所自動產生的。 在 [建議問題] 中,您可使用自己的問題覆寫自動生成的問題。
若要開始,請在文字方塊中鍵入所要新增的問題。 在預覽區段中,您可看到結果在問與答視覺效果中的外觀。
選取 [新增] 按鈕來將此問題新增到 [您的建議問題]。 每個問題都會新增至此清單結尾。 問題在問與答視覺效果中顯示的順序都會與其在清單中順序相同。
選取 [儲存] 以在問與答視覺效果中顯示建議問題的清單。
設定資料列標籤
資料列標籤可讓您定義哪一個資料行 (或「欄位」) 最能識別資料表中的單一資料列。 例如,對於名為「客戶」的資料表,資料列標籤通常是「顯示名稱」。 提供此額外的中繼資料可讓問與答在使用者鍵入「依客戶顯示我的銷售額」時,繪製更有用的視覺效果。 問與答不會將「客戶」視為資料表,而是改用「顯示名稱」,並以橫條圖顯示每個客戶的銷售額。 您僅能在 [模型] 檢視中設定資料列標籤。
在 Power BI Desktop 中,選取模型檢視。
選取一個資料表以顯示 [屬性] 窗格。
在 [資料列標籤] 方塊中,選取一個欄位。
設定語言結構描述 (進階)
在 Power BI 中,您可以完整訓練並增強問與答內的自然語言引擎。 您可以變更基礎自然語言結果的評分和加權。 如需更多資訊,請參閱編輯問與答語言結構描述和新增片語。
相關內容
有許多其他最佳做法可以改善自然語言引擎。 如需詳細資訊,請參閱最佳化問與答的最佳做法。

![[問與答使用者入門] 頁面的螢幕擷取畫面。](media/q-and-a-tooling-intro/qna-setup-menu-landing.png)
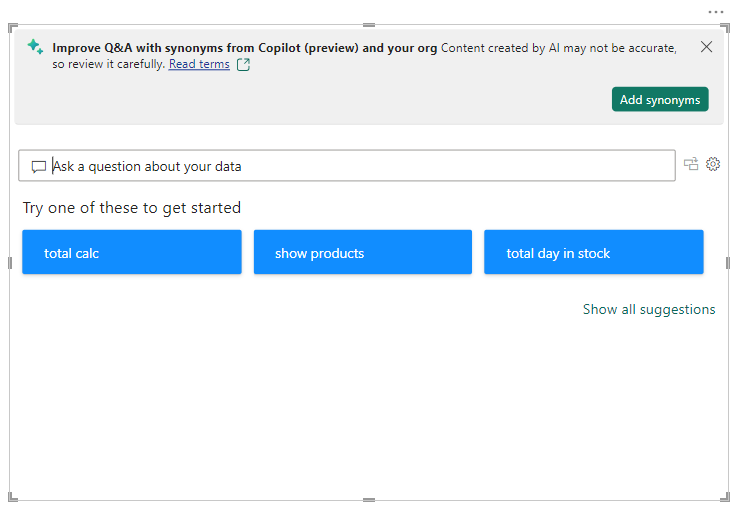

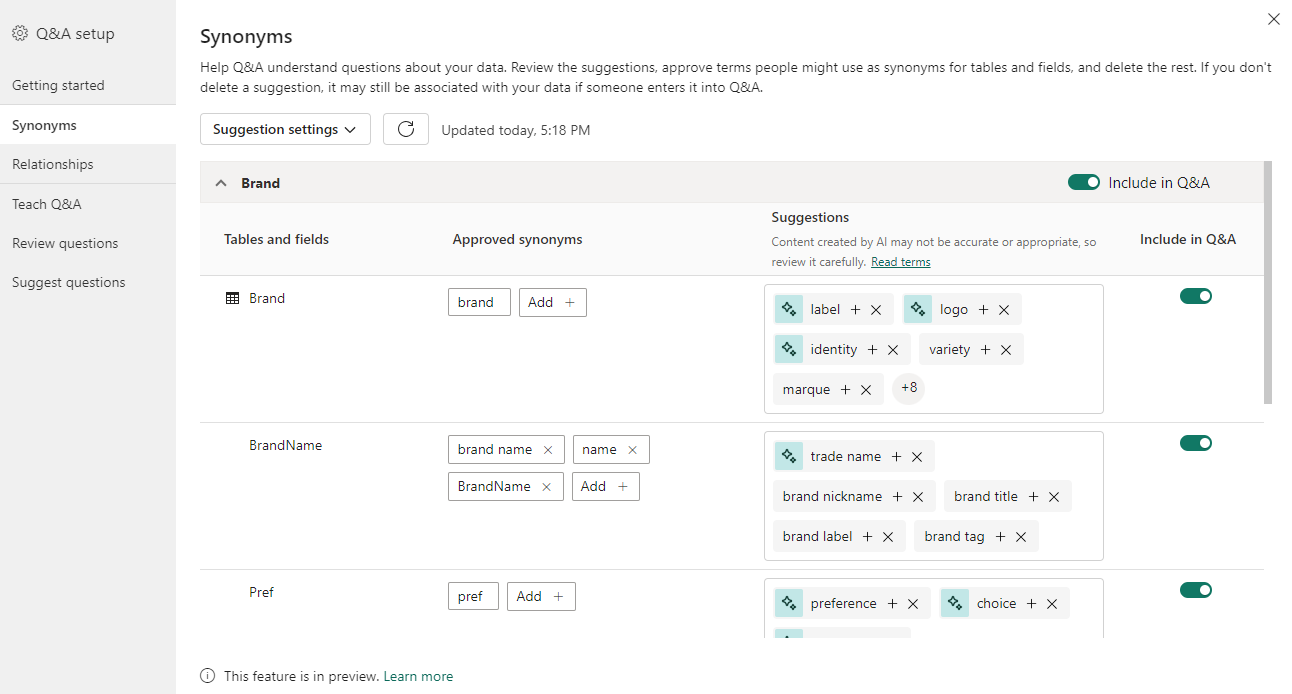
![[欄位同義字] 頁面的螢幕擷取畫面,其中醒目提示 [取得更多同義字] 按鈕。](media/q-and-a-tooling-intro/qna-setup-menu-suggestion-sources.png)
![[關聯性] 頁面的螢幕擷取畫面](media/q-and-a-tooling-intro/qna-setup-menu-relationships-tab.png)
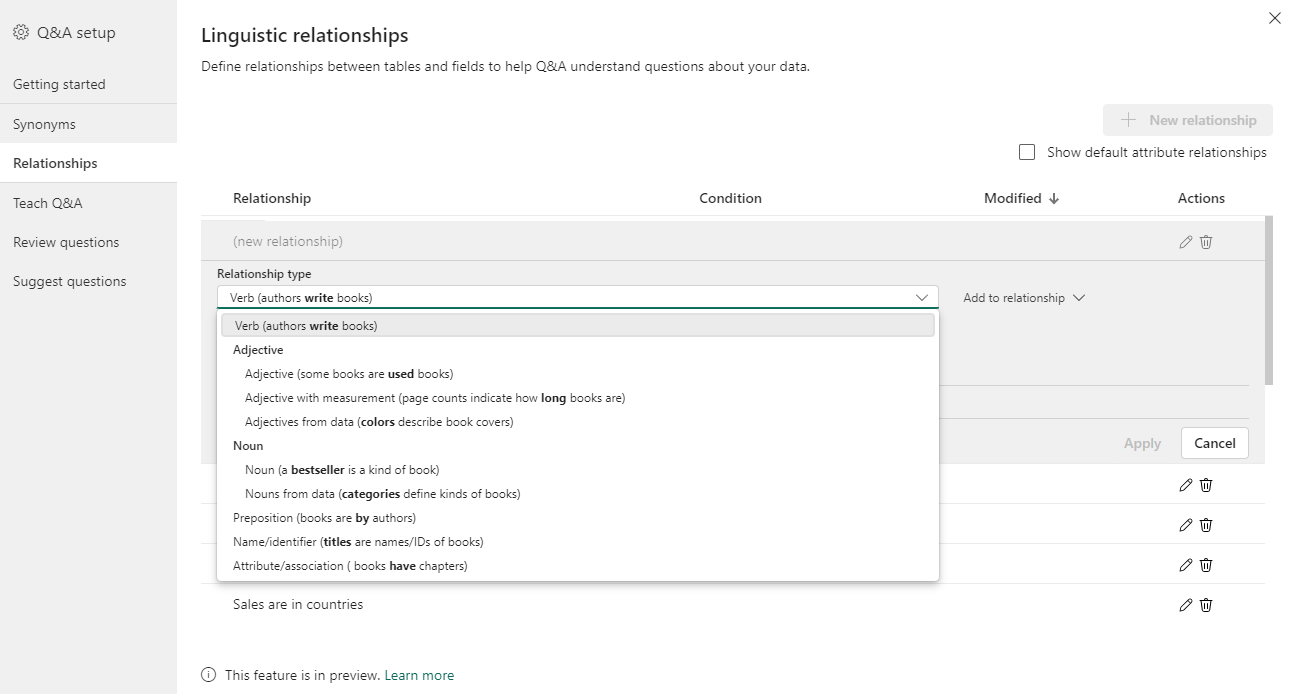
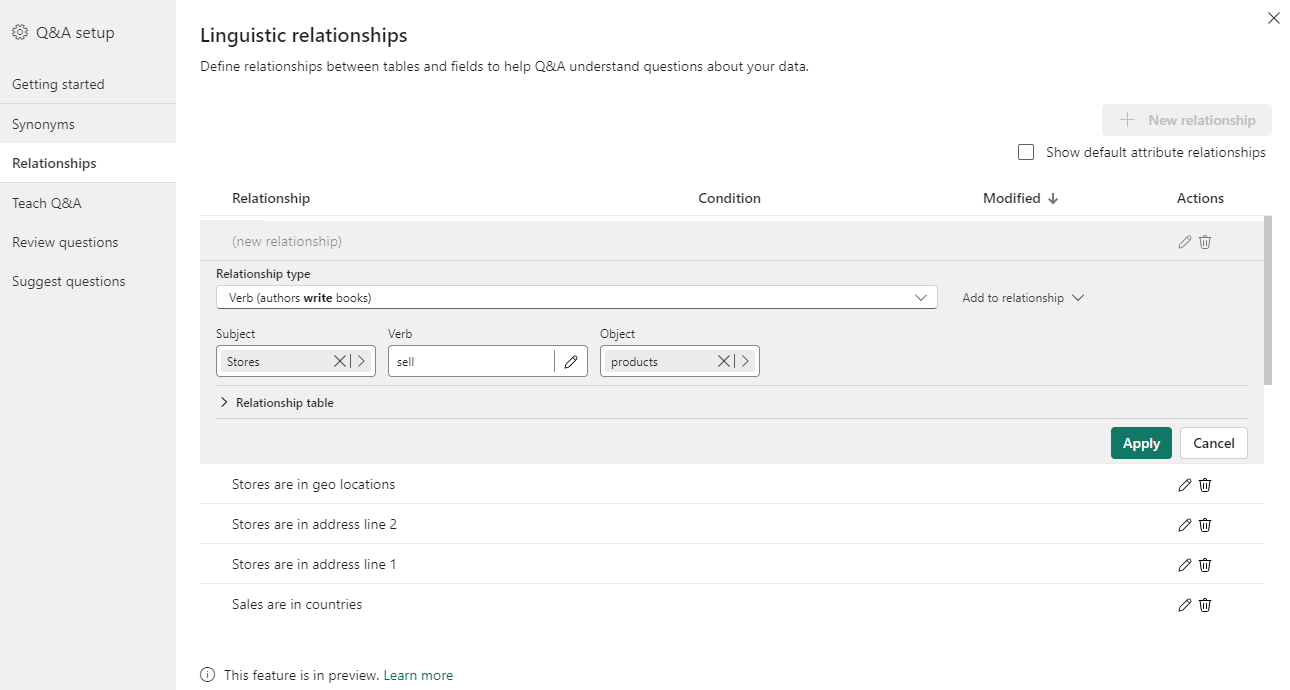

![[教學 Q&A] 頁面的螢幕擷取畫面,其中包含在搜尋方塊中輸入的問題。](media/q-and-a-tooling-intro/qna-tooling-teach-fixpreview.png)
![[問與答檢閱] 問題頁面的螢幕擷取畫面。](media/q-and-a-tooling-intro/qna-tooling-review-questions.png)
![[建議問題] 頁面的螢幕擷取畫面,其中已醒目提示搜尋方塊。](media/q-and-a-tooling-intro/power-bi-qna-suggest-questions.png)
![[建議問題] 頁面的螢幕擷取畫面,其中已醒目提示 [重新排列您的建議問題] 區段。](media/q-and-a-tooling-intro/power-bi-qna-save-suggest-questions.png)