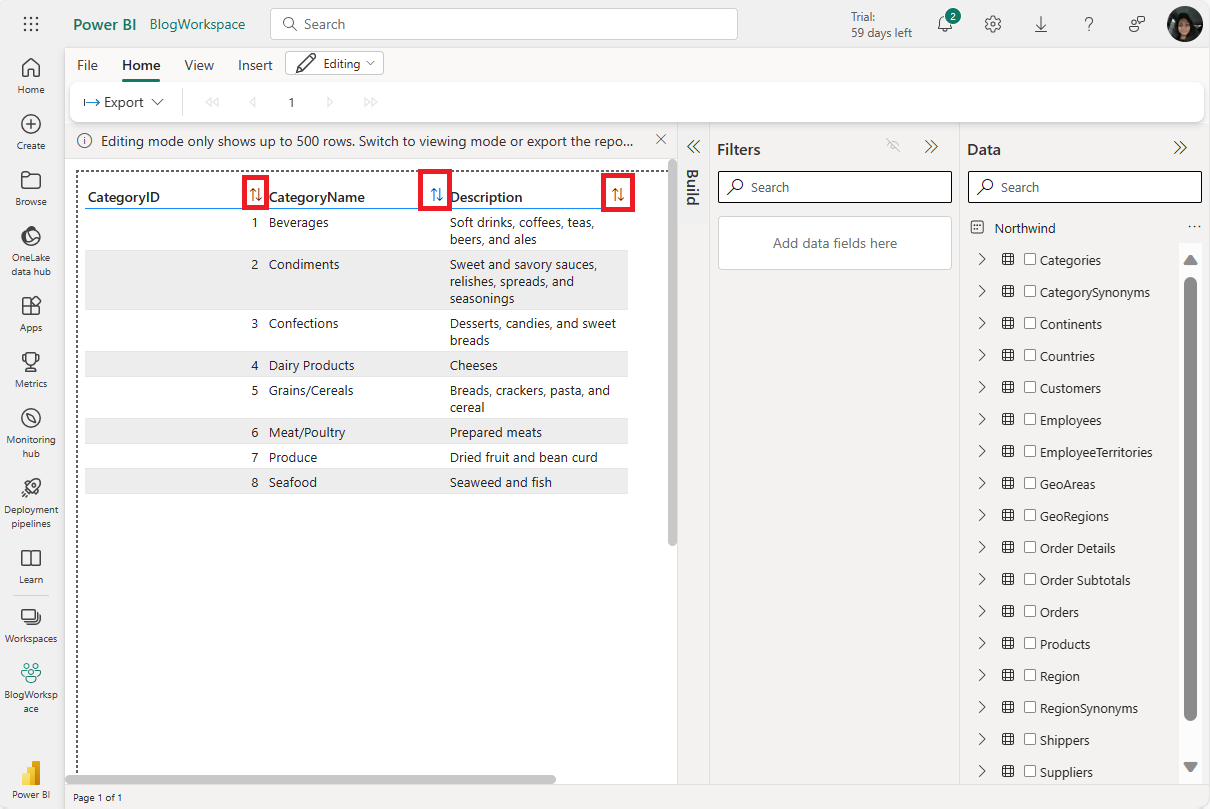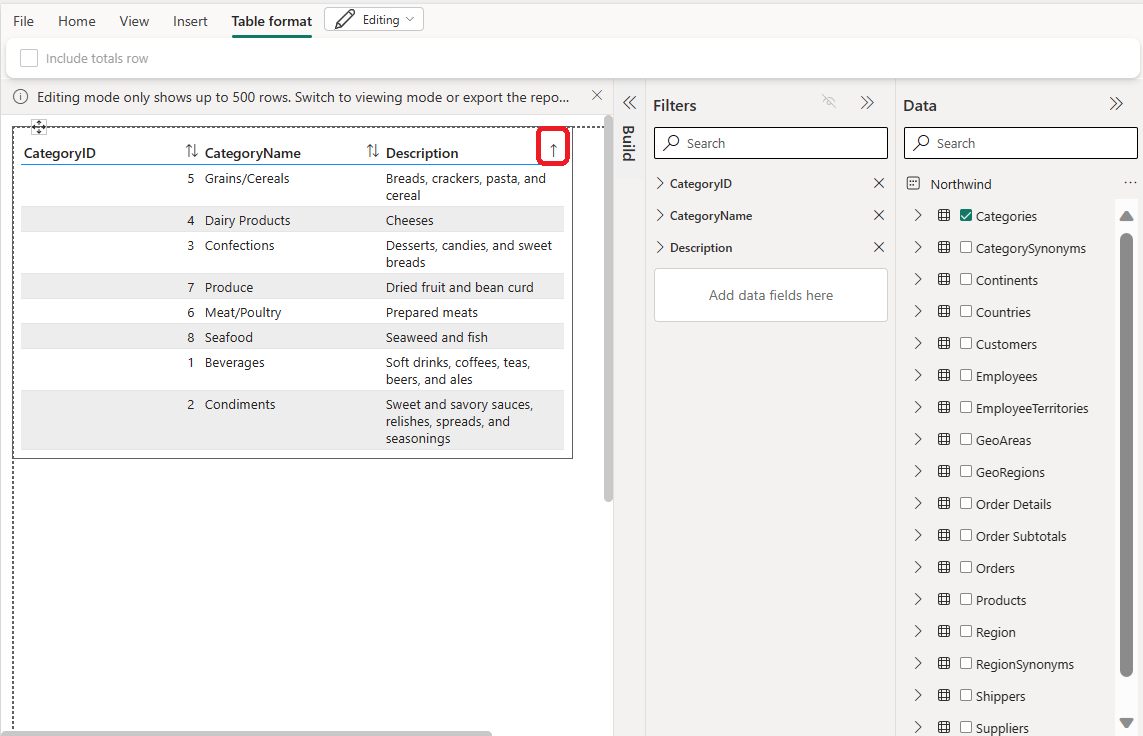建立可在 Power BI 服務 中導出的編頁報表
適用於:Power BI 服務
Power BI 報表產生器
Power BI Desktop
在本文中,您將瞭解如何使用Power BI語意模型中的所有資料來建立編頁報表,然後匯出該報表。 此功能可讓您快速在 Web 上建立編頁報表,並套用樣式。 然後,您可以使用編頁報表的豐富導出功能匯出它,以保留套用的格式和樣式。
您可以使用此功能,在 Power BI 服務的任何工作區中建立編頁報表,包括不在 Power BI 進階版 容量中的工作區。
必要條件
請參閱開始在 Power BI 服務 中建立編頁報表中的<必要條件>一節。
開始使用
如需開始在 Power BI 服務 中建立編頁報表的所有方式,請參閱在 Power BI 服務 中開始建立編頁報表一文。
無論您以何種方式開始,新的編頁報表在線編輯體驗就會開啟。
建立表格
若要建立您的第一個數據表,請選取右側 [ 數據 ] 窗格中的功能變數名稱。 此窗格提供所選數據集的數據表和數據行型檢視。 當您找到想要新增至數據表的數據行時,請選取該數據行,或將其拖曳至 [建置] 窗格的 [值] 區段。

請為編輯器提供一些時間,以在數據集上執行新的查詢。 格式化的數據表會顯示在頁面左側的編頁報表查看器中。
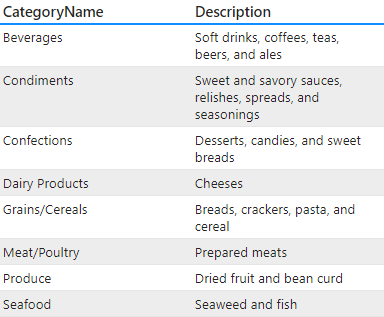
此檢視器會顯示您目前未儲存的編頁報表預覽。 使用此窗格可確保報表中的所有內容在編輯或儲存報表之前看起來都不錯。
如果 [建置] 窗格中的數據行順序錯誤,請不要擔心。 您可以將數據行拖曳到所需的順序,輕鬆地重新排序 [建置] 窗格數據行中的數據行。
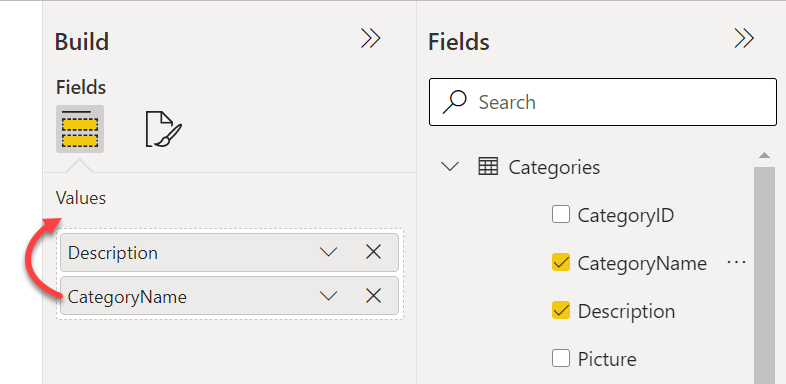
當您選取欄位時,我們會在欄位上使用預設匯總集。 您可以變更匯總行為。 選取 [建置] 窗格中字段專案旁的箭號。
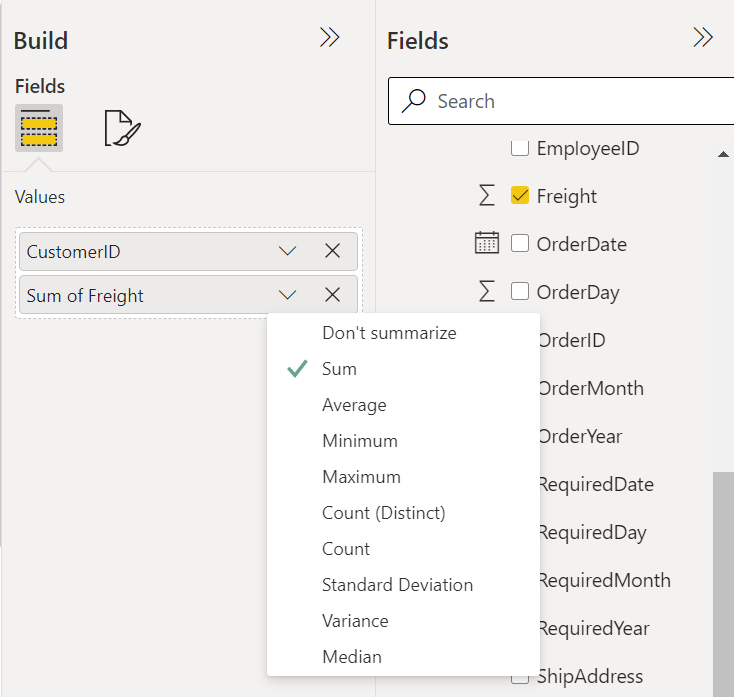
格式化數據表
既然您擁有想要的數據行,您可以使用內建格式選項來格式化數據表。
在 [ 建置 ] 窗格中,選取 [ 格式] 索引標籤。
選取 [樣式] 方塊中的下拉式箭號,然後實驗可用的樣式。
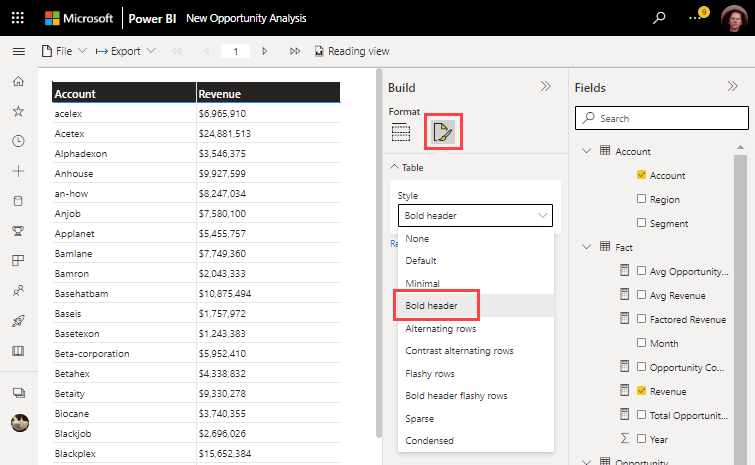
若要調整數據行的寬度,請將滑鼠停留在數據行標頭的邊緣,然後拖曳出現的雙頭箭號。
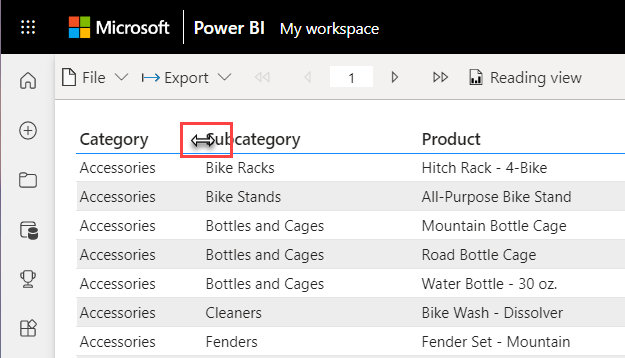
若要編輯數據行標頭中的文字,請選取您想要編輯並進行變更的標頭。
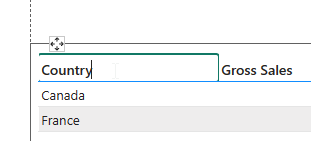
若要排序數據行上的數據表,請選取數據行標頭中的排序圖示。
排序之後,您會看到箭號圖示,其中顯示數據行上排序的方向。
編輯編頁報表
如果您瀏覽至您 在線撰寫的任何編頁報表,您可以選擇編輯編頁報表查看器體驗內的報表。 這個選項可在查看器上方的工具列中使用。
![[編輯] 按鈕的螢幕快照。](media/paginated-formatted-table/power-bi-formatted-table-edit.png)
此選項會帶您回到在線編輯器體驗,您可以在其中對報表進行變更。
注意
此 [編輯] 按鈕與 [檔案] 選單上的 [編輯] 按鈕不同。 該 [編輯] 按鈕會改為開啟 Power BI 報表產生器。 如果您在 報表產生器 中編輯此報表,就無法再在線編輯。
將影像新增至編頁報表
對於您 在線撰寫的任何編頁報表,您可以將影像插入報表頂端區段中的品牌或描述格式化的數據表數據。
新增影像專案
若要將影像新增至報表,請選取 [插入],然後選取 [影像]。
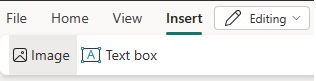
注意
此時,您只能插入因特網上可用的外部映像,而不需要驗證。
影像會插入報表第一頁頂端。
插入影像之後,您可以使用 [圖片格式] 索引標籤來設定影像的替代文字、設定邊框間距選項,或設定顯示大小選項。
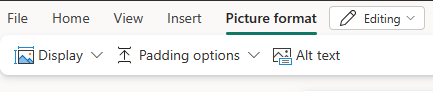
若要深入瞭解外部影像,請參閱 將外部影像新增至編頁報表。
將文字新增至編頁報表
對於您 在線撰寫的任何編頁報表,您可以在報表頂端插入文本框,以品牌、標題或描述以下格式化的數據表數據。
新增文字框並開始輸入
若要將文字框新增至報表,請選取 [插入],然後選取 [文本框]。
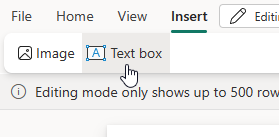
文字框會插入報表第一頁左上方。
注意
當您插入新的文字框或選取文字框時,會立即編輯文字盒中的文字。
開始在文字框中輸入 。
選取、移動及重設大小文本框
若要選取文字框,請將滑鼠停留在文字框上方,並出現文字框外框,請在文字框區域內選取,以選取您暫留在上方的文字框。
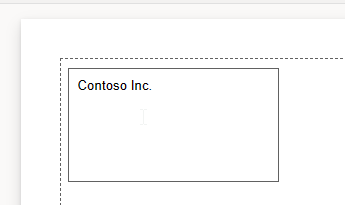
若要移動選取的文字框,請選取並拖曳文字框外框上的移動指示器。
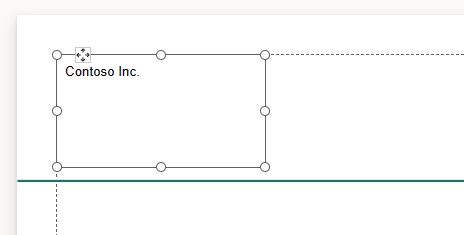
注意
或者,按 ESC 鍵,選取文字框本身,而不是其中文字。 然後使用箭號鍵水平或垂直移動選取的文字框。
若要調整文字框的大小,請選取文字框本身,然後選取並拖曳任何重設大小控點。 或者,按 SHIFT + 箭頭鍵水平或垂直重設大小。
注意
只有在選取文字框時,才會顯示不符合文字框區域的文字。 文字框區域外的文字不會顯示在報表的最終設計中。 調整文字框區域的大小,以顯示您想要顯示的文字。
文字框中的格式和樣式文字
選取文字框之後, 就會顯示 [文字框格式] 索引標籤。 在此索引標籤中,您可以格式化字型樣式,包括字型、色彩、大小和文字裝飾,例如粗體、斜體和底線。
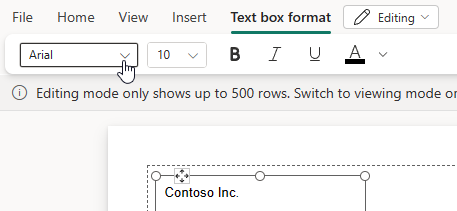
編輯文字框時,您可以在字元和線條層級格式化字型樣式。 或者,選取文字框以反白顯示所有文字,並一次格式化文字框內的所有文字。
刪除文字框
若要刪除文字框,請以滑鼠右鍵按下文字框,然後選取 [ 移除]。 或者,選取文字框時,請按 DELETE。
使用區段
當您將專案加入編頁報表時,區段行會出現在第一頁上,將文字或影像物件與格式化的數據表分隔開來。 區段行上方的區域是新增專案的位置。 以下區域會新增格式化的數據表。
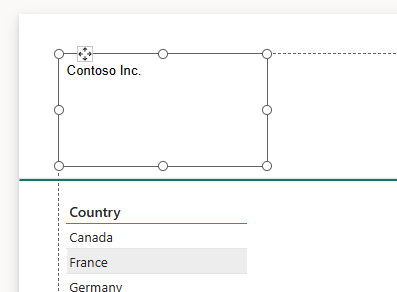
注意
區段行只會在文字或影像物件存在時顯示。
若要將頁面下方的文字或影像物件移動,請將區段行向下移動。 若要向上移動區段,請將專案向上移動。 移動區段行時,文字物件將會反白顯示。
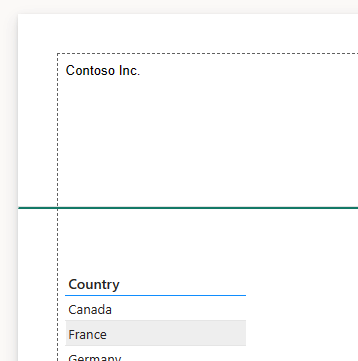
注意
若要保留格式化數據表開頭的空間,您無法將區段行移至第一頁的底部。
您可以移至 [檢視] 並選取 [隱藏邊界] 和 /或 [隱藏區段分隔線],來關閉頁面邊界和區段分隔線。

注意
在撰寫編頁報表時,頁面邊界和區段行是設計協助程式。 它們不會儲存在報表中,而且不會顯示在導出的報表中或讀取檢視中。
使用文字時的考慮和限制
- 如同報表中的其他物件,您一次只能選取一個文字框。
- 文字框無法複製或複製並貼上。 您可以在文字框中反白顯示、複製和貼上文字。
- 您只能將文字框放在列印版面配置界限內的區段線上方,即使已選取網頁版面配置也一樣。
- 文本框可能會重疊。 您無法變更文字框圖層順序。 最近新增的文字框位於頂端。
- 當您在大於文字框區域的文字框中輸入文字時,您無法選取底部重設大小控點。 使用下角重設大小控點或任何其他重設大小控點來調整區域大小。
匯出報表
您可以在儲存資料表之前或之後匯出資料表。 編頁報表具有任何支援格式的豐富導出功能,並保留完整逼真度。 導出的報表會儲存至預設的 Downloads 資料夾。
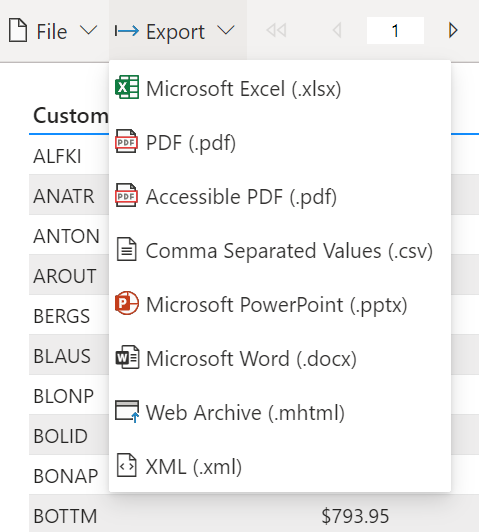
儲存您的報表
您可以將報表儲存至任何工作區。
在 [ 檔案] 功能表上,儲存、下載或列印報表。
![[檔案] 選單的螢幕快照。](media/paginated-formatted-table/power-bi-formatted-table-file-menu.png)
在 [ 儲存報表] 中,為您的報表命名並選取工作區。
![[儲存] 功能表的螢幕快照。](media/paginated-formatted-table/power-bi-formatted-table-save-dialog.png)
儲存報表之後,您會在編輯器右上角看到成功或失敗通知。
- 如果您選擇儲存的報表已經存在,它會詢問您是否要覆寫現有的報表。
- 如果成功,您會看到報表的連結。 您可以追蹤此連結,或繼續編輯。
儲存報表之後,您可以預覽報表。 在編輯器的頂端列上選取 [閱讀檢視 ]。 您會離開編輯器體驗,並輸入一般編頁報表查看器體驗。
![[閱讀檢視] 按鈕的螢幕快照。](media/paginated-formatted-table/power-bi-formatted-table-reading-view.png)
注意
如果您尚未儲存報表,或有未儲存的變更,您會收到提示,要求您儲存或捨棄變更,再帶您前往閱讀檢視。
考量與限制
- 您可以在任何工作區中建立編頁報表。
- 您無法根據即時連線,從 Power BI 語意模型建立編頁報表。
- 在線編輯器不會復寫所有現有的Power BI 報表產生器功能。
相關內容
意見反映
即將推出:我們會在 2024 年淘汰 GitHub 問題,並以全新的意見反應系統取代並作為內容意見反應的渠道。 如需更多資訊,請參閱:https://aka.ms/ContentUserFeedback。
提交及檢視以下的意見反映: